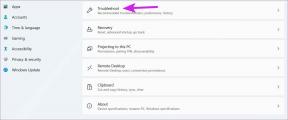7 најбољих начина да поправите звук обавештења на Мац-у који не ради
Мисцелланеа / / April 05, 2023
Обавештење у реалном времену је важно како не бисте пропустили важну е-пошту или поруку. Понекад ћете можда примати обавештења на свом Мац-у без звука. Тако пропуштате важне е-поруке, текстуалне поруке, Слацк упозорења или најаве тимова када звук обавештења престане да ради на Мац-у.

Звук обавештења који не ради на Мац-у може довести до великих непријатности и често непријатности. Уместо да често проверавате Центар за обавештења за нова упозорења, користите трикове у наставку да бисте решили проблеме са звуком обавештења који не ради на Мац-у.
1. Проверите јачину звука на Мац-у
Почнимо са основама, хоћемо ли? Мораћете да проверите нивое јачине звука на свом Мац-у. Ако је утишан или на тихој гласноћи, ви може пропустити обавештење звук. Можете користити дугме за јачину звука на тастатури или проверити Контролни центар.
Корак 1: Кликните на икону Цонтрол Центер у горњем десном углу траке менија.

Корак 2: Користите клизач да појачате јачину звука.

2. Проверите излаз звука
Ако је ваш Мац повезан на бежични звучник или слушалице, можда ћете пропустити звук обавештења. Можете да онемогућите Блуетоотх на свом Мац-у, али то можда није идеално решење ако користите бежичну тастатуру и миш. Уместо тога, можете променити јачину звука на свом Мац-у.
Корак 1: Кликните на икону Цонтрол Центер у горњем десном углу траке менија.

Корак 2: Кликните на опцију Звук.

Корак 3: Изаберите свој Мац из излазног менија.
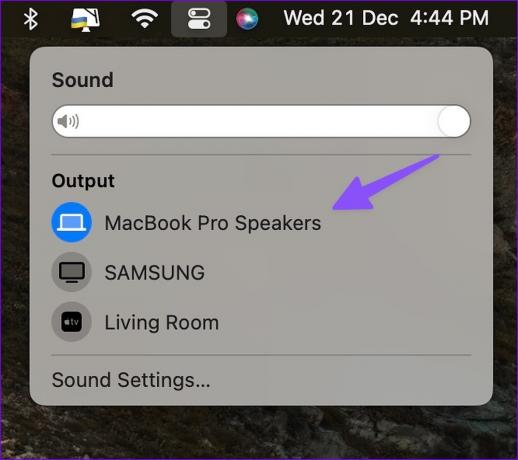
Мораћете да потврдите звучне ефекте за изабрани излазни уређај. Морате да унесете измене у менију Систем Сеттингс.
Корак 1: Притисните тастере Цомманд + Спаце да отворите мени Спотлигхт Сеарцх, откуцајте Подешавања система и притисните Ретурн.

Корак 2: Изаберите Звук са леве бочне траке.

Корак 3: Проширите „Репродукуј звучне ефекте кроз“ и кликните на „Изабрани уређај за излаз звука“.

3. Проверите подешавања обавештења за појединачне апликације
Након што средите подешавања звука за читав систем на Мац-у, мораћете да проверите подешавања обавештења за апликације које вас муче. На пример, ако не добијете звук обавештења од Мицрософт Теамс-а, омогућите исту дозволу за њега у системским подешавањима.
Корак 1: Притисните тастере Цомманд + Спаце да отворите мени Спотлигхт Сеарцх, откуцајте Подешавања система и притисните Ретурн.

Корак 2: Изаберите „Обавештења“ са леве бочне траке и изаберите апликацију на листи Обавештења о апликацијама.

4. корак: Омогућите прекидач „Репродукуј звук за обавештење“.

4. Проверите подешавања апликације
Ако сте онемогућили звук обавештења из подешавања апликације, Мац вас неће упозоравати на нова упозорења. Узмимо ВхатсАпп као пример.
Корак 1: Покрените ВхатсАпп на свом Мац-у.
Корак 2: Изаберите стрелицу надоле на врху и отворите Подешавања.

Корак 3: Отворите Обавештења.

4. корак: Омогућите квачицу поред Звукови.

Слично томе, можете истражити подешавања других апликација и омогућити звук за обавештења.
5. Онемогућите Фоцус на Мац-у
Када омогућите Фокусирајте се на Мац, систем суспендује и искључује сва долазна обавештења и позиве. Можете или онемогућити Фоцус или искључити важне апликације.
Корак 1: Кликните на икону Цонтрол Центер у горњем десном углу траке менија.

Корак 2: Кликните на плочицу Фокус да бисте је онемогућили.

Да бисте направили изузетак за основне апликације, пратите кораке у наставку.
Корак 1: Притисните тастере Цомманд + Спаце да отворите мени Спотлигхт Сеарцх, откуцајте Подешавања система и притисните Ретурн.

Корак 2: Изаберите Фокус са леве бочне траке и изаберите Фоцус профил из десног окна.

Корак 3: Изаберите „Дозвољене апликације“. Кликните на Додај и изаберите релевантне апликације из следећег менија.

Почећете да примате звукове обавештења од важних апликација чак и када је Фоцус укључен.
6. Укључите звук канала и нити за ћаскање
Ако сте искључили Слацк канале или нити за ћаскање у ВхатсАпп-у или Телеграму, нећете добити звук обавештења.
Корак 1: Отворите Слацк или Мицрософт Теамс на Мац-у. Кликните десним тастером миша на важне канале.
Корак 2: Изаберите Укључи звук канала.
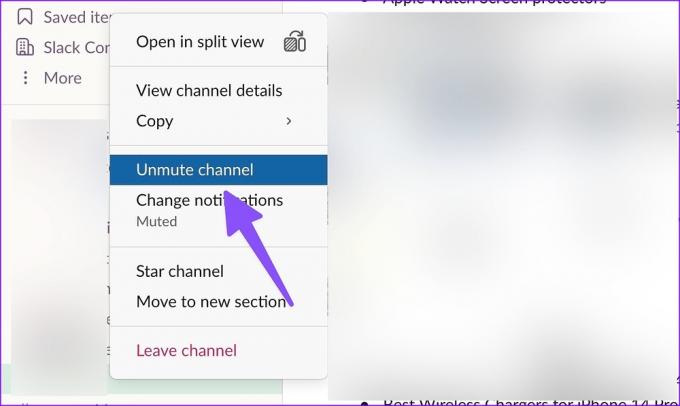
Такође можете да укључите звук релевантних разговора са ВхатсАпп-а или Телеграма.
Корак 1: Покрените ВхатсАпп на свом Мац-у.
Корак 2: Изаберите нит за ћаскање.
Корак 3: Кликните на име контакта на врху.

4. корак: Онемогућите прекидач „Искључи обавештења“.
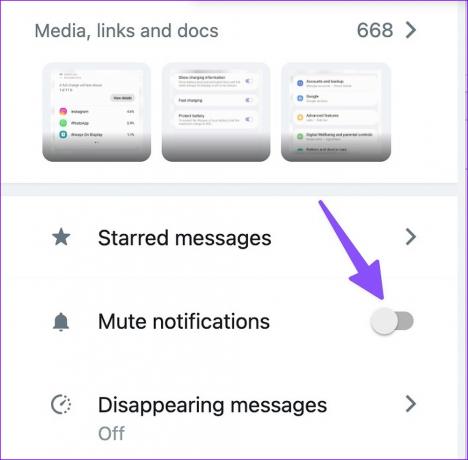
7. Ажурирајте апликације
Застареле апликације могу довести до проблема као што је звук обавештења који не ради на Мац-у. Требало би да инсталирате ажурирања апликација на чекању на свој Мац да бисте превазишли такве проблеме.
Корак 1: Отворите Мац Апп Сторе.
Корак 2: Изаберите „Ажурирања“ са леве бочне траке.

Корак 3: Инсталирајте ажурирања апликација на чекању на свој Мац.
Будите опрезни на свом Мац-у
Звук обавештења за Мац који не ради на Мац-у може да вас збуни. Горњи трикови решавају ваш проблем за кратко време? Који метод за решавање проблема вам је помогао? Поделите своје налазе у коментарима испод.
Последњи пут ажурирано 21. децембра 2022
Горњи чланак може садржати партнерске везе које помажу у подршци Гуидинг Тецх. Међутим, то не утиче на наш уреднички интегритет. Садржај остаје непристрасан и аутентичан.