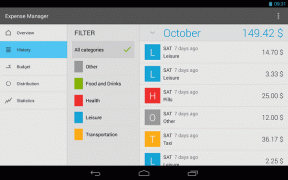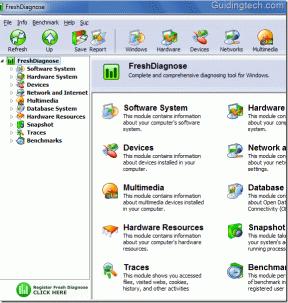4 најбоља начина да омогућите или онемогућите корисничке налоге у оперативном систему Виндовс 11
Мисцелланеа / / April 05, 2023
Виндовс 11 вам омогућава да креирате и користите више корисничких налога тако да свака особа може имати свој кориснички простор. Међутим, да бисте спречили некога да приступи дељеном рачунару, можете да онемогућите његов кориснички налог у оперативном систему Виндовс 11.

Наравно, можете и потпуно избрисати кориснички налог. Међутим, то би избрисало све податке повезане са тим налогом, као што су документи, фотографије, апликације итд. Осим тога, онемогућавање налога ће вам дати могућност да поново омогућите налог у будућности. Овај пост ће вам показати четири једноставна начина да омогућите или онемогућите корисничке налоге у оперативном систему Виндовс 11. Дакле, хајде да погледамо.
1. Омогућите или онемогућите корисничке налоге преко апликације Подешавања
Апликација Подешавања вам омогућава да креирате и управљате свим својим корисничким налозима са једног места. Такође вам омогућава да омогућите или онемогућите налог члана породице. Ево како да му приступите.
Корак 1: Кликните на дугме Старт и кликните на икону у облику зупчаника да бисте покренули апликацију Подешавања.

Корак 2: Идите на картицу Налози на бочној траци и кликните на Породица у десном окну.

Корак 3: У одељку Ваша породица кликните на налог који желите да онемогућите и изаберите „Блокирај пријаву“.

4. корак: Кликните на Блокирај да бисте потврдили.

Након што онемогућите налог, видећете дугме „Дозволи пријаву“. Можете кликнути на њега да бисте поново омогућили налог у будућности.

2. Омогућите или онемогућите корисничке налоге помоћу командне линије
Апликација Подешавања олакшава омогућавање или онемогућавање налога члана породице, али шта ако желите да омогућите или онемогућите Мицрософт налог или локални налог? Ето где Командна линија може да помогне. Можете покренути неколико команди у командној линији да бисте брзо омогућили или онемогућили Мицрософт или а локални налог у оперативном систему Виндовс 11. Ево како:
Корак 1: Кликните десним тастером миша на икону Старт и изаберите Терминал (Админ) из следећег менија.

Корак 2: Изаберите Да када се појави упит за контролу корисничког налога (УАЦ).

Корак 3: У конзолу налепите следећу команду и притисните Ентер да видите доступне налоге:
нет корисник
Забележите име корисничког налога који желите да онемогућите из прве колоне.
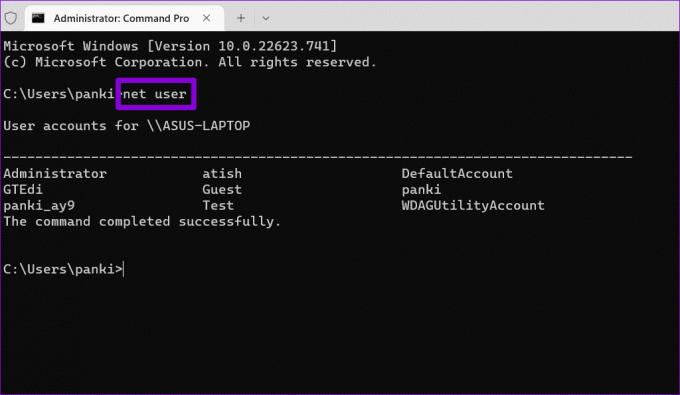
4. корак: Унесите следећу команду и притисните Ентер да бисте онемогућили кориснички налог.
нет усер АццоунтНаме /активан: бр
Замените АццоунтНаме у горњој команди са стварним именом налога који сте забележили у претходном кораку.

Након тога, Виндовс ће онемогућити наведени налог. Ако желите да поново омогућите налог у било ком тренутку, користите следећу команду.
нет усер АццоунтНаме /активан: да
Опет, уверите се да сте заменили АццоунтНаме у команди стварним именом налога.

3. Омогућите или онемогућите корисничке налоге помоћу Виндовс ПоверСхелл-а
Виндовс ПоверСхелл је још један алат командне линије за омогућавање или онемогућавање корисничких налога у оперативном систему Виндовс 11. Ево корака које можете пратити.
Корак 1: Кликните на икону за претрагу на траци задатака, откуцајте Виндовс ПоверСхелл у пољу и изаберите Покрени као администратор.

Корак 2: Изаберите Да када се појави упит за контролу корисничког налога (УАЦ).

Корак 3: Покрените следећу команду да бисте видели листу корисничких налога на систему.
Гет-ЛоцалУсер
Забележите име налога који желите да онемогућите у колони Име.

4. корак: Налепите следећу команду и притисните Ентер да бисте онемогућили налог.
Дисабле-ЛоцалУсер -Наме "Назив налога"
Замените АццоунтНаме у горњој команди са стварним именом налога забележеним у претходном кораку.

Ако желите да поново омогућите налог у будућности, можете користити следећу команду.
Енабле-ЛоцалУсер -Наме "Назив налога"

4. Омогућите или онемогућите корисничке налоге помоћу апликације за управљање рачунаром
Управљање рачунаром је корисна апликација која вам омогућава приступ алатима као што су Евент Виевер, Таск Сцхедулер, Девице Манагер и други са једног места. Такође има одељак под називом Локални корисници и групе, где можете да омогућите и онемогућите Виндовс корисничке налоге.
Имајте на уму да је одељак Локални корисници и групе доступан само на рачунарима који користе Виндовс 11 Про, Едуцатион и Ентерприсе издања. Ако трчите Виндовс 11 Хоме, мораћете да користите неку од других метода наведених изнад.
Користите следеће кораке да бисте омогућили или онемогућили корисничке налоге преко управљања рачунаром.
Корак 1: Притисните тастер Виндовс + Р да бисте отворили дијалог Покрени команду. Тип цомпмгмт.мсц и притисните Ентер.
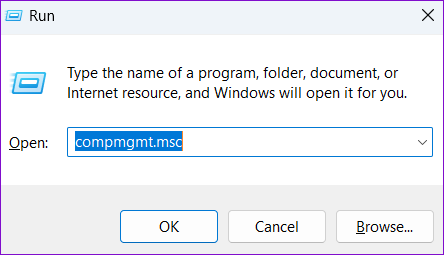
Корак 2: Проширите Системске алатке из левог окна.
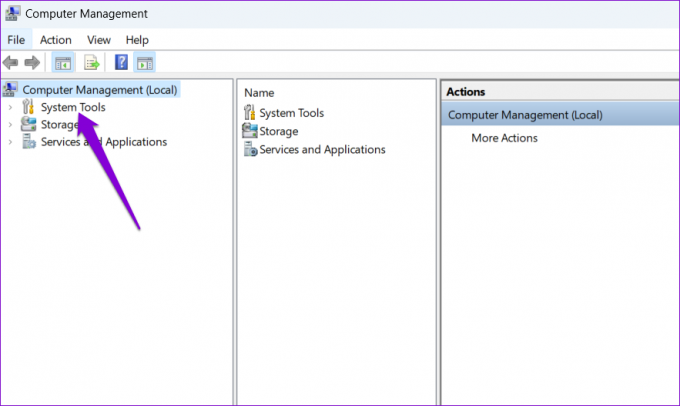
Корак 3: Проширите „Локални корисници и групе“ и изаберите фасциклу Корисници. Са десне стране видећете листу корисничких налога на рачунару. Кликните десним тастером миша на налог који желите да омогућите или онемогућите и изаберите Својства.

4. корак: Означите опцију „Налог је онемогућен“ да бисте онемогућили налог. Да бисте омогућили налог, поништите избор опције „Налог је онемогућен“. Затим притисните Примени, а затим ОК.

Управљање Виндовс 11 корисничким налозима
Након што онемогућите кориснички налог у оперативном систему Виндовс 11, он ће нестати са екрана за пријаву и Старт мени. Међутим, подаци о налогу ће остати нетакнути и можете поново да омогућите налог у било ком тренутку.
Дакле, који метод ћете користити да омогућите или онемогућите корисничке налоге у оперативном систему Виндовс 11? Реците нам у коментарима испод.
Последњи пут ажурирано 21. октобра 2022
Горњи чланак може садржати партнерске везе које помажу у подршци Гуидинг Тецх. Међутим, то не утиче на наш уреднички интегритет. Садржај остаје непристрасан и аутентичан.