8 начина за отварање локалне безбедносне политике у Виндовс 10 и 11
Мисцелланеа / / April 05, 2023
Као корисник оперативног система Виндовс, можда сте наишли на ситуацију у којој сте морали да промените безбедносне поставке вашег система. Можда сте желели да промените подешавања контроле корисничког налога или да прилагодите подешавања заштитног зида. У овом чланку ћемо истражити 8 начина за отварање локалне безбедносне политике у Виндовс 10 и 11 да бисте лако приступили подешавањима која су вам потребна.

У Виндовс 10 и 11, Локална безбедносна политика омогућава вам да управљате различитим безбедносним поставкама, као што су смернице налога, локалне смернице, смернице јавних кључева, евиденције догађаја итд. Важно је напоменути да је Локална безбедносна политика доступна само у Виндовс 11 Про, Ентерприсе и Едуцатион издања. Склонивши ово с пута, почнимо са чланком.
1. Отворите локалну безбедносну политику користећи Виндовс претрагу
Било на Виндовс 10 или 11, брза претрага поставља жељену инсталирану апликацију испред вас. То је један од најједноставнијих и најчешћих метода за приступ локалној безбедносној политици. Ако сте нови у Виндовс-у, ово би требало да буде ваш најбољи начин. Ево како.
Корак 1: Притисните тастер Виндовс на тастатури или кликните на икону Виндовс на екрану.
Белешка: Такође можете кликнути на икону за претрагу на екрану.

Корак 2: Тип 'Локална безбедносна политика.’

Корак 3: Кликните на „Покрени као администратор“.

У упиту изаберите Да.
То је то. Успешно сте отворили Локалну безбедносну политику без много муке. Ако не видите траку за претрагу на свом Виндовс рачунару, поправи недостајућу траку за претрагу.
2. Покрените локалну безбедносну политику из Виндовс алатке/Административних алата
Виндовс алатке (Виндовс 11) / Административне алатке (Виндовс 10) су колекције системских алата и услужних програма уграђених у оперативни систем Виндовс. Ови алати и услужни програми вам помажу у управљању, решавању проблема и дијагностиковању различитих проблема са рачунаром.
Укључује неколико уграђених функција, укључујући чишћење диска, дефрагментатор диска и конфигурацију система. Један од алата укључених у Виндовс Тоолс је Таск Сцхедулер.
Корак 1: Притисните тастер Виндовс на тастатури или кликните на икону Виндовс на траци задатака и изаберите Све апликације.

Корак 2: Са листе програма померите се надоле и кликните на Виндовс алатке.
Белешка: Ако користите Виндовс 10, пронађите Виндовс административни алат.

Корак 3: На крају кликните на Локална безбедносна политика.

Ето га. Успешно сте отворили локалну безбедносну политику на свом Виндовс рачунару. Постоје више начина за приступ Виндовс алаткама ако не желите да му приступите из Старт менија.
3. Отворите локалну безбедносну политику Коришћење Филе Екплорер-а
Овај метод вам омогућава да отворите локалну безбедносну политику из Филе Екплорер-а. Без обзира да ли користите Виндовс 10 или Виндовс 11, није превише тешко пратити доле наведене кораке.
Корак 1: Притисните тастер Виндовс на тастатури, откуцајте Филе Екплорер, и кликните на Отвори.
Белешка: Алтернативно, можете да притиснете тастер „Виндовс + Е“ на тастатури да бисте отворили Виндовс Екплорер.

Корак 2: Идите до адресне траке, откуцајте доњу команду и притисните Ентер.
сецпол.мсц
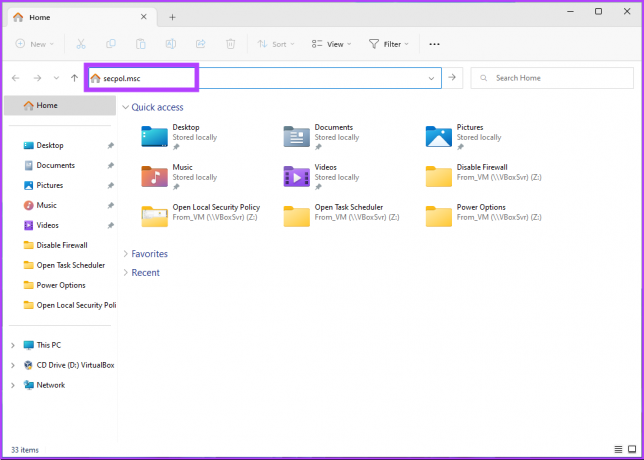
Ето га. Можете да почнете са локалном безбедносном политиком у неколико једноставних корака. Поред тога, такође можете да креирате пречицу и да је поставите где год желите на Виндовс рачунару. Хајде да разумемо како.
4. Направите пречицу на радној површини за покретање локалне безбедносне политике
Креирање пречице локалне безбедносне политике на радној површини је једнократни процес. Омогућава вам да приступите алату једним кликом кад год то желите. Пратите доле наведене кораке.
Корак 1: Кликните десним тастером миша на празан простор на радној површини, идите на Ново и изаберите Пречица.

Корак 2: У чаробњаку за креирање пречице откуцајте сецпол.мсц под „Унесите локацију за ставку“ а затим кликните на Нект.

Корак 3: Унесите име за своју пречицу и кликните на Заврши.
Нпр: Локална безбедносна политика
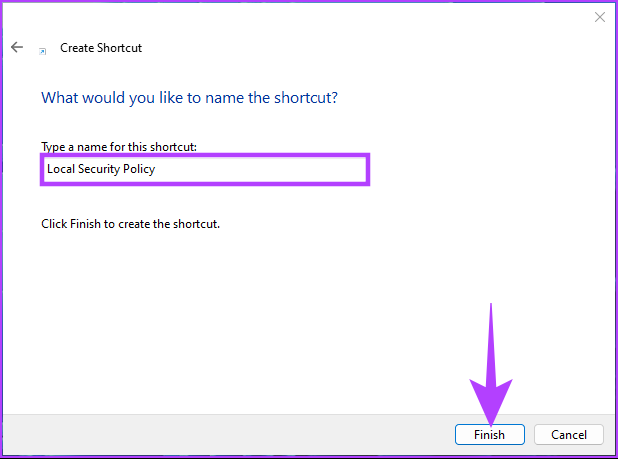
Локалној безбедносној политици можете да приступите притиском на дугме у било ком тренутку.
5. Отворите локалну безбедносну политику користећи Таск Манагер
Било да се ради о праћењу перформанси вашег рачунара или за окончање било ког задатка, Таск Манагер се обично користи. Отварање Локалне безбедносне политике из Таск Манагер је прилично једноставно. Све што треба да урадите је да пратите упутства у наставку.
Корак 1: Притисните тастер Виндовс на тастатури, откуцајте Менаџер задатака, и кликните на Отвори.
Белешка: Алтернативно, притисните тастер „Виндовс + Схифт + Есц“ да бисте отворили Таск Манагер.
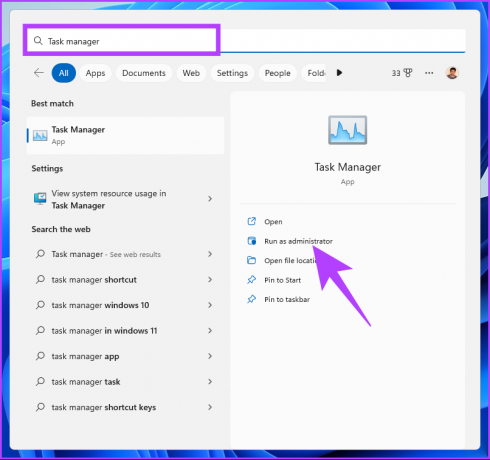
Корак 2: Кликните на „Покрени нови задатак“.
Белешка: Ако користите Виндовс 10, мораћете да кликнете на Датотека и изаберете „Покрени нови задатак“.

Корак 3: У прозору „Креирај нови задатак“, у пољу за текст, откуцајте сецпол.мсц, и кликните на ОК.
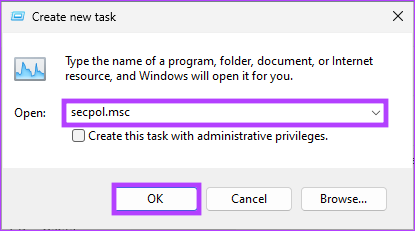
Сада сте отворили Локалну безбедносну политику на свом Виндовс рачунару користећи Таск Манагер. Исто можете учинити и са командним оквиром Покрени. Настави да читаш.
6. Отворите Виндовс 11 локалну безбедносну политику помоћу команде Сецпол.мсц
Пошто већ знате како да отворите локалну безбедносну политику помоћу менаџера задатака (погледајте горе), овај метод је лак. Пратите доле наведене кораке.
Корак 1: Притисните тастер „Виндовс + Р“ да бисте отворили командни оквир Покрени.

Корак 2: Сада откуцајте доњу команду и кликните на ОК.
сецпол.мсц

То је то. Овај метод је најбржи начин за отварање Локалне безбедносне политике.
7. Покрените локалну безбедносну политику користећи командну линију или Виндовс ПоверСхелл
Локалну безбедносну политику можете покренути помоћу тумача командне линије. Све што треба да урадите је да унесете команду да бисте је отворили. Пратите доле наведене кораке.
Корак 1: Притисните тастер Виндовс на тастатури, откуцајте Командна линија или ПоверСхелл или Виндовс терминал, и кликните на „Покрени као администратор“.
Белешка: За демонстрацију идемо са командном линијом.

У упиту изаберите Да.
Корак 2: Унесите наредбу испод и притисните Ентер.
сецпол.мсц

То је то. Са лакоћом ће отворити локалну безбедносну политику. Ако не желите да користите командну линију или ПоверСхелл, можете испробати следећи метод.
8. Отворите локалну безбедносну политику користећи смернице групе
Едитор групних политика је одличан алат за управљање Виндовс поставкама, укључујући Виндовс заштитни зид. Ево како можете да отворите локалну безбедносну политику у оперативном систему Виндовс 11 помоћу смерница групе.
Корак 1: Притисните Виндовс тастере на тастатури, откуцајте гпедит, и кликните на Отвори.
Белешка: Такође можете притиснути „тастер Виндовс + Р“ да отворите командни оквир Покрени, откуцајте гпедит.мсц, и кликните на Отвори.
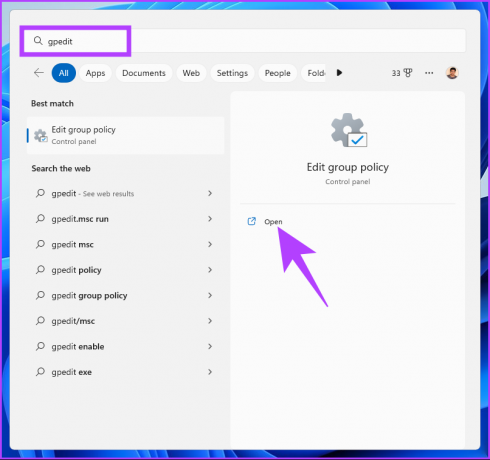
Корак 2: У левом окну, под „Локална политика рачунара“, изаберите Конфигурација рачунара.

Корак 3: У десном окну двапут кликните на Виндовс подешавања.

Корак 4: Изаберите опцију Безбедносна подешавања.


То је то. Стигли сте на жељено одредиште, односно на страницу Локалне безбедносне политике. Ако имате било каквих питања, погледајте одељак са честим питањима у наставку.
Често постављана питања о локалној безбедносној политици
Зависи од промена локалне безбедносне политике и оперативног система који се користи. Неке промене локалне безбедносне политике могу одмах да ступе на снагу, док смернице као што су корисничка права, смернице за лозинку или правила заштитног зида могу захтевати поновно покретање да би промене ступиле на снагу.
Зависи од безбедносне политике и оперативног система који користите. Администратори система су обично задужени за безбедносне политике јер имају потребна права и дозволе за то.
Преузмите контролу над вашом Виндовс безбедношћу
Било да сте администратор система или само корисник који жели да заштити свој уређај, знајући како отворена Локална безбедносна политика у Виндовс-у може вам уштедети време и осигурати да је доступна када вам затреба то. Можда ћете желети и да прочитате како да поправите грешку у искљученом Виндовс безбедносном центру.



