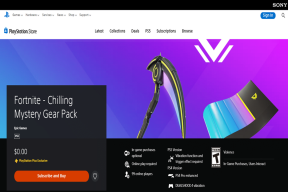11 једноставних начина да поправите ХДМИ аудио који не ради у оперативном систему Виндовс 11
Мисцелланеа / / April 05, 2023
Када гледате филм, серију, емисију итд., чини се да је коришћење ХДМИ звука постало основна ствар. Са бољим квалитетом звука и другим аудио побољшањима, корисници често користе ХДМИ за повезивање свог Виндовс рачунара са ТВ-ом или спољним екранима. Међутим, понекад то такође доводи до проблема као што је звук који се не репродукује преко ХДМИ-ја. Ако се и ви суочавате са овим проблемом, ево како да поправите ХДМИ аудио који не ради у оперативном систему Виндовс 11.

Препун функција, Виндовс 11 је једноставан за коришћење, са уграђеним алатима за решавање проблема и флексибилним подешавањима која се лако могу мењати у складу са потребама корисника. Дакле, хајде да истражимо више о томе како да поправимо да нема звука који долази преко ХДМИ-ја на Виндовс 11 уређају са исправкама које се крећу од једноставне провере ХДМИ кабла до провере управљачких програма за звук и даље.
1. Проверите коришћени ХДМИ кабл и ХДМИ порт
Пре него што почнете са решавањем проблема, увек се препоручује да проверите везу ХДМИ кабла и са улазним и са излазним уређајем. Да бисте то урадили, једноставно искључите ХДМИ кабл из Виндовс 11 уређаја, као и излазног уређаја, а затим га поново укључите.
Затим покушајте да промените ХДМИ кабл и користите други ХДМИ порт за прикључивање кабла. Ако ХДМИ аудио ради добро, онда сте закачили проблем. Ако и даље не ради, наставите са доле наведеним корацима за решавање проблема.
2. Проверите нивое јачине звука на Виндовс-у и ТВ-у
На било ком уређају увек проверите да ли звук ради. Можда се чини као основни корак, али ако звук не ради у Виндовс-у, неће радити ни за уређај повезан преко ХДМИ-ја. Такође се препоручује да проверите подешавања звука ТВ-а и да се уверите да све ради како треба.
Најлакши начин да проверите звук је да једноставно кликнете на икону Звук на Виндовс траци задатака и проверите нивое јачине звука.

3. Поново покрените Виндовс рачунар и ТВ
Још једно једноставно решење за ХДМИ аудио не ради је поновно покретање уређаја. Поновно покретање Виндовс уређаја помаже у побољшању перформанси, исправљању мањих грешака у апликацији и ефикаснијем процесу РАМ-а. Ево како да поново покренете Виндовс.
Корак 1: Идите на Виндовс траку задатака и кликните на икону Старт.
Корак 2: У менију Старт кликните на дугме за напајање.

Корак 3: Овде изаберите Поново покрени.

Сада ће се ваш Виндовс поново покренути.
Да бисте поново покренули ТВ, притисните дугме за напајање на даљинском управљачу за ТВ и искључите ТВ, а затим притисните дугме да бисте га поново укључили. Алтернативно, такође можете притиснути дугме за напајање које се налази на ТВ јединици да бисте искључили и поново укључили ТВ.
4. Ручно изаберите ХДМИ излаз у подешавањима звука
Обично Виндовс аутоматски преузима било који спољни аудио уређај када је повезан. Међутим, постоје случајеви када функција аутоматског откривања не ради. Дакле, ево корака како да се ручно пребаците са Виндовс аудио на ХДМИ аудио.
Корак 1: Кликните на икону Претрага на траци задатака и откуцајте Подешавања звука. Сада отворите подешавања звука.

Корак 2: Са листе „Изаберите где ће се репродуковати звук“ изаберите свој аудио излазни уређај.

Алтернативно, корисници такође могу да користе икону Звук у системској палети да промене подразумевани уређај за репродукцију. Ево како да то урадите.
Корак 1: Идите на системску палету и кликните на икону Звук да бисте отворили контроле јачине звука.
Корак 2: Кликните на > симбол на крају траке за контролу јачине звука.

Корак 3: Кликните на жељени ХДМИ излаз са листе.

Након што изаберете излазни уређај, покушајте да се повежете на ХДМИ аудио. Ако се проблем настави, следите доле наведене методе.
5. Поставите ХДМИ као подразумевану услугу репродукције
Виндовс можда неће моћи да открије ХДМИ због проблема са откривањем подразумеваних услуга репродукције. Дакле, можете поставити ХДМИ као подразумевану услугу репродукције. Пратите ове кораке.
Корак 1: Кликните на икону Претрага на траци задатака и откуцајте Подешавања звука. Затим отворите подешавања звука.

Корак 2: У менију Подешавања звука, померите се надоле до одељка Напредно и кликните на Још подешавања звука.

Корак 3: Овде, на картици Репродукција, кликните на жељени ХДМИ излаз. Затим кликните на Постави подразумевано.

Сада, када је ХДМИ излаз повезан, Виндовс ће га аутоматски изабрати као подразумевану излазну опцију.
6. Укључите ХДМИ аутоматско откривање
Ако је аутоматско откривање спољних звучних уређаја искључено, Виндовс можда неће моћи да открије ниједан спољни звучни уређај. Ево како да укључите аутоматско откривање за било који аудио излазни уређај.
Корак 1: Идите на претрагу и отворите аудио конзолу уређаја. Кликните на икону да бисте отворили Аудио конзолу.

Корак 2: Идите на „Напредна подешавања уређаја“.
Корак 3: Укључите прекидач за опцију „Омогући откривање утичнице када је уређај прикључен“.

Виндовс ће сада аутоматски открити ХДМИ аудио излаз. То би вероватно требало да реши ваше проблеме са ХДМИ звуком који не ради.
7. Покрените Виндовс алатку за решавање проблема са звуком
Сви Виндовс уређаји долазе са уграђеним алатима за решавање проблема који помажу у дијагностиковању и решавању проблема. Ево како да користите Виндовс алатку за решавање проблема са звуком да бисте поправили да ХДМИ аудио не ради.
Корак 1: Кликните на икону Претрага на траци задатака и откуцајте Подешавања звука. Сада отворите подешавања звука.

Корак 2: Померите се надоле до одељка Напредно и кликните на Излазни уређаји.

Корак 3: Када се покрене алатка за решавање проблема, кликните на излазни уређај у опцијама уређаја. Затим кликните на Нект.

Пратите кораке и решите проблеме са својим Виндовс ХДМИ аудио излазним уређајем.
8. Проверите да ли постоје ажурирања за Виндовс
Понекад Виндовс функције можда неће радити исправно због грешака у претходној верзији или због тога што је верзија једноставно застарела. Да бисте решили ове проблеме, увек се саветује да редовно преузимате и инсталирате најновије исправке за Виндовс. Ево како да проверите да ли постоје ажурирања за Виндовс у оперативном систему Виндовс 11.
Корак 1: Кликните на икону Претрага на траци задатака и откуцајте Виндовс Упдате. Из резултата претраге отворите подешавања Виндовс Упдате.

Корак 2: У горњем десном углу кликните на Провери ажурирања.

Ако је ажурирање доступно, кликните на инсталирај. Ако не, следите ове кораке.
Корак 3: Кликните на Напредне опције.

4. корак: Померите се надоле и кликните на Опциона ажурирања.

Ако су доступне опционе исправке, инсталирајте их. Када се преузимање свих ажурирања заврши, ако се то од вас затражи, поново покрените уређај да бисте завршили инсталирање ажурирања. Ово би вероватно требало да поправи ХДМИ аудио који не ради на Виндовс-у.
9. Проверите управљачке програме за звук у оперативном систему Виндовс 11
Често у оперативном систему Виндовс, старе верзије драјвера или оштећена ажурирања управљачких програма могу узроковати да се ХДМИ аудио не повеже правилно. Дакле, ево неколико начина за решавање проблема са звучним драјверима у оперативном систему Виндовс 11.
Ажурирајте управљачке програме за звук у оперативном систему Виндовс 11
Да бисте ажурирали управљачке програме за звук у оперативном систему Виндовс 11, следите ове кораке.
Корак 1: Кликните на икону Претрага на траци задатака и откуцајте Менаџер уређаја. Затим отворите одговарајућу опцију из резултата претраге.

Корак 2: Померите се надоле и кликните на „Контролери звука, видеа и игара“.

Корак 3: Кликните десним тастером миша на име аудио драјвера и кликните на Ажурирај драјвер.

4. корак: Овде кликните на „Аутоматски тражи драјвере“. Инсталирајте ажурирања драјвера, ако су доступна.
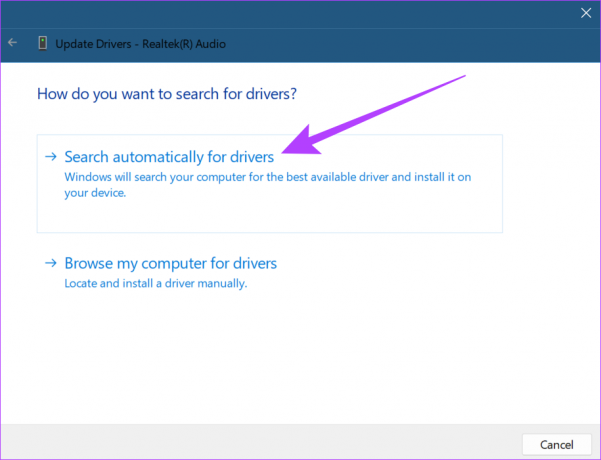
Након што ажурирате софтвер драјвера, поново се повежите на ХДМИ аудио. Ако и даље нема звука са ХДМИ-а, следите доле наведене кораке.
Вратите ажурирања управљачког програма звука у оперативном систему Виндовс 11
Ако драјвер не функционише исправно, враћање на последње ажурирање је увек опција. Пратите ове кораке да бисте вратили ажурирање управљачког програма за звук за Виндовс 11.
Корак 1: Кликните на икону Претрага на траци задатака, откуцајте Менаџер уређаја, и отворите релевантни резултат.

Корак 2: Померите се надоле и кликните на „Контролери звука, видеа и игара“.

Корак 3: Кликните десним тастером миша на име аудио драјвера и кликните на Својства.

4. корак: Изаберите картицу Управљачки програм на врху и кликните на Врати управљачки програм. Затим кликните на ок.

Када се ажурирања драјвера повуку, ХДМИ аудио би требало да почне да ради. Ако и даље не ради, следите доле наведене кораке.
Поново инсталирајте управљачки програм за звук у Виндовс 11
Понекад, када постоје проблеми са инсталирањем најновијих ажурирања драјвера, поновна инсталација драјвера помаже у њиховом решавању. Дакле, ево како да деинсталирате и поново инсталирате управљачки програм за звук у Виндовс-у.
Корак 1: Идите на икону Претрага на траци задатака и откуцајте Менаџер уређаја. Кликните да бисте отворили релевантну опцију из резултата претраге.

Корак 2: Отворите „Контролери звука, видеа и игара“ из Управљача уређајима.

Корак 3: Кликните десним тастером миша на име аудио драјвера и кликните на Деинсталирај уређај.

4. корак: У прозору Деинсталирај уређај, поново кликните на Деинсталирај.
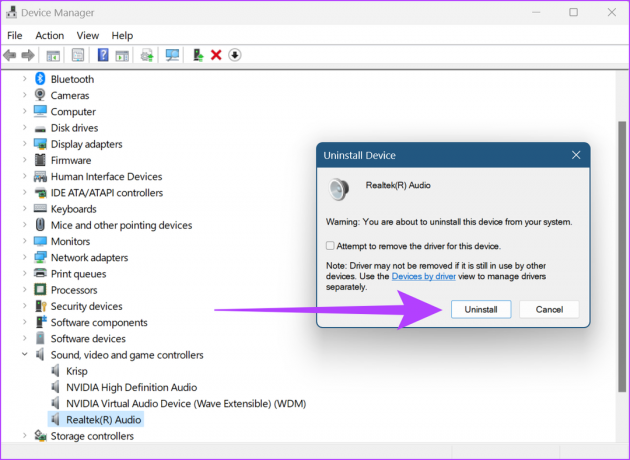
Када се управљачки програм заврши са деинсталирањем, поново покрените Виндовс да бисте инсталирали нову верзију Виндовс аудио драјвера.
10. Поново покрените Виндовс Аудио из услуга
Ако Виндовс аудио услуге не раде исправно, поновно покретање може зауставити повезивање ХДМИ уређаја. Ево корака за поновно покретање Виндовс аудио из менија Услуге.
Корак 1: Кликните на икону Претрага на траци задатака и откуцајте Услуге. Отворите мени Услуге из резултата.

Корак 2: Овде се померите надоле и кликните десним тастером миша на Виндовс Аудио.

Корак 3: У опцијама менија кликните на Рестарт.
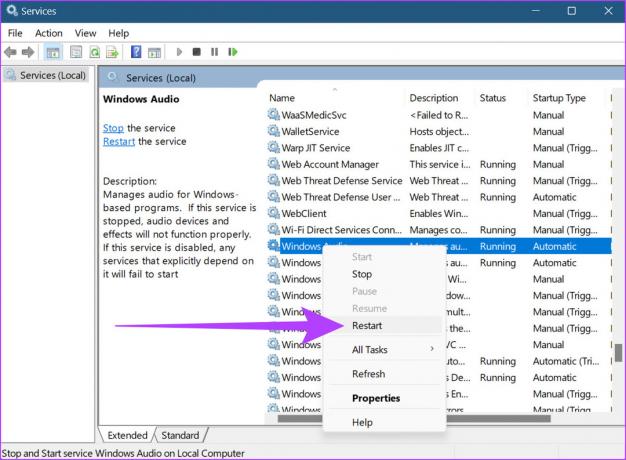
4. корак: Овде кликните на Да.

Ово ће поново покренути Виндовс аудио услуге.
11. Ресетујте Виндовс
Највећи брат у решавању проблема је опција Ресетуј Виндовс. У идеалном случају, опција ресетовања Виндовс-а ће деинсталирати и поново инсталирати све управљачке програме на вашој радној површини, чиме ће се решити проблеми у вези са драјверима. Када ресетујете рачунар, доступне су две главне опције:
- Задржи моје фајлове: Ово је меко ресетовање. Све апликације које је инсталирао корисник и подаци о налогу биће избрисани и драјвери ће бити поново инсталирани, али без губитка корисничких података као што су датотеке, фасцикле, видео снимци итд.
- Уклоните све: Избор ове опције брише све. Поред драјвера и спољних апликација, комплетно ресетовање Виндовс-а брише све податке попут датотека, програма и апликација. Такође се може сматрати последњим средством приликом решавања проблема.

Такође можете погледати наше водиче да бисте сазнали више о Задржи моје фајлове опција ресетовања и како ресетовати Виндовс да почнем изнова.
Најчешћа питања о коришћењу ХДМИ звука у оперативном систему Виндовс 11
Да, могуће је променити ХДМИ аудио излаз назад у Виндовс аудио. Једноставно отворите подешавања звука и промените излаз у Виндовс аудио.
Да, када проверавате ажурирања за Виндовс, препоручује се да инсталирате све друге доступне исправке драјвера.
Да, али само у одређеној мери. Ако је Виндовс искључен, излазни звук такође може бити утишан. Поред тога, уверите се да је ваш Виндовс аудио на максимуму да бисте омогућили боље резултате звука.
Појачајте свој звук помоћу ХДМИ аудио
Основни звучници за лаптоп често нису унапред опремљени аудио побољшањима, што ХДМИ аудио чини пожељном опцијом за добијање импресивног искуства. И тако, недостатак звука преко ХДМИ-а је повремени проблем на Виндовс уређајима. У овом чланку смо говорили о томе како да поправите ХДМИ аудио који не ради у оперативном систему Виндовс 11 како бисмо побољшали корисничко искуство. И док су традиционално ХДМИ уређаји увек били повезани каблом, бежични ХДМИ конектори сада такође могу да се користе за искуство без муке.