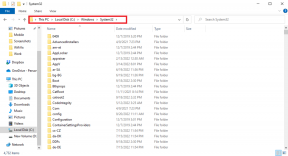3 начина да уметнете ПДФ документ у Екцел табелу на Виндовс-у
Мисцелланеа / / April 05, 2023
Увек постоји шала на интернету – без обзира шта студирате или где радите, на крају дана Мицрософт Екцел ће на крају бити најтраженија вештина. С правом, постоји толико много ствари које можете да урадите на Екцел радном листу. Недавно смо открили да можете уметнути ПДФ документ у Екцел табелу.

ПДФ документи са више страница може да садржи много информација и тешко је додати их све у Екцел табелу. Због тога можете брзо да уградите ПДФ у Екцел да бисте пружили даљи контекст додатим информацијама. Хајде да истражимо 3 начина да вам помогнемо у томе са лакоћом.
1. Уметните ПДФ документ у Екцел табелу
Ево како можете да уметнете ПДФ у Екцел и да се уверите да је документ видљив и лако доступан у Екцел табели.
Корак 1: Отворите Екцел табелу у коју желите да додате ПДФ.
Корак 2: Додирните дугме Инсерт на траци са алаткама.

Корак 3: Додирните Текст.
4. корак: Изаберите Објекат у падајућем оквиру.

5. корак: У дијалошком оквиру за објекат изаберите „Адобе Ацробат документ“ као тип објекта.
Корак 6: Додирните ОК.

7. корак: Адобе ПДФ читач ће се сада отворити у позадини. Да бисте приступили прозору, кликните на икону Адобе Реадер-а на траци задатака.

Корак 8: Изаберите ПДФ који желите да уметнете и додирните Отвори.

9. корак: ПДФ је сада уметнут у вашу Екцел табелу. Такође можете да померате и мењате величину ПДФ екрана.
ПДФ ће бити отворен и у Адобе Реадер-у. Док скролујете до следеће странице документа у Адобе Реадер-у, документ у Екцел-у ће такође приказати промену на страници.

Међутим, ако не желите велики преглед ПДФ документа у вашој Екцел табели, можете размислити о додавању везе до ПДФ документа.
2. Уградите везу за ПДФ датотеку у Екцел табелу
Ево како можете додати хипервезу у ПДФ документ у Екцел табели. На овај начин можете уштедети много простора и поједноставити своју табелу.
Корак 1: Отворите Екцел табелу у коју желите да додате ПДФ.
Корак 2: Додирните дугме Инсерт на траци са алаткама.

Корак 3: Додирните Текст.
4. корак: Изаберите Објекат из падајућег оквира.

5. корак: Додирните Креирај из датотеке.
Корак 6: Додирните Прегледај.

7. корак: Изаберите ПДФ датотеку и тапните на Убаци.

Корак 8: Означите поље за „Веза са датотеком“ и додирните ОК.

9. корак: Веза је сада уметнута у ПДФ документ. Можете да се крећете и промените величину унутар табеле.
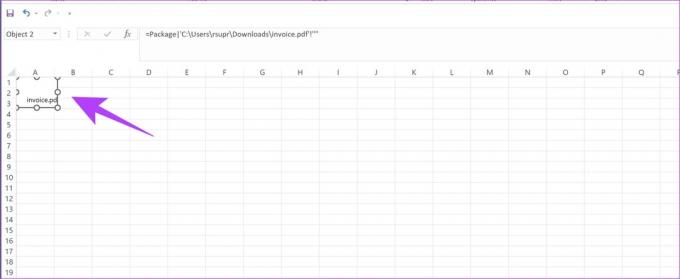
10. корак: Да бисте отворили везу, двапут кликните на њу и додирните Отвори.

Такође добијате опцију да уметнете ПДФ документ као икону у своју табелу. Ево како то можете да урадите.
3. Уметните ПДФ документ као икону у табелу
Мала икона изгледа минимално у табели и можете брзо да отворите уграђену ПДФ датотеку кликом на њу. Пратите доле наведене кораке да бисте уметнули хипервезу до ПДФ документа на икону.
Корак 1: Отворите Екцел табелу у коју желите да додате ПДФ.
Корак 2: Додирните дугме Инсерт на траци са алаткама.

Корак 3: Додирните Текст.
4. корак: Изаберите Објекат из падајућег оквира.

5. корак: Додирните Креирај из датотеке.
Корак 6: Додирните Прегледај.

7. корак: Изаберите ПДФ документ који желите да убаците и кликните на Убаци.

Корак 8: Означите поље за „Прикажи као икону“ и додирните ОК.
Белешка: Такође можете променити икону за ПДФ тако што ћете изабрати дугме иконе промене у оквиру за дијалог.

9. корак: Икона за ПДФ документ је уметнута у вашу табелу. Можете да померате и промените величину иконе тако што ћете је превући дуж ивица.

10. корак: Да бисте отворили документ, двапут кликните на икону, а затим додирните Отвори.

Ово су сви начини на које можете уметнути ПДФ документ у Екцел табелу.
Међутим, постоји неколико начина на које можете прилагодити овај уметнути ПДФ документ у Екцел табелу. Ево како можете да га форматирате. Ове опције функционишу за сва три начина на које убацујете ПДФ документ.
Форматирајте уметнути ПДФ у Екцел табелу
Корак 1: Кликните десним тастером миша на ПДФ документ.
Корак 2: Додирните Форматирај објекат.

Корак 3: Додирните картицу Својства. Наћи ћете три опције.
Хајде да погледамо шта свака од ових опција ради.
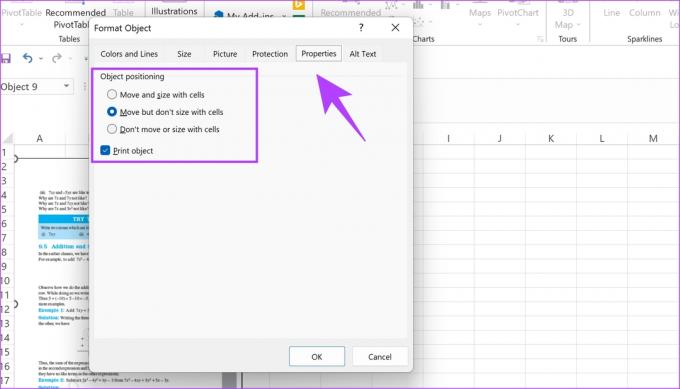
Померање и величина помоћу ћелија: Избор опције осигурава промену величине делова документа када се промени и величина одговарајућих ћелија. Као што можете приметити на слици испод, колоне Е и Ф су се повећале у ширини и можете видети како су се ширини повећали и одговарајући делови документа.

Померајте се, али немојте мерити ћелије: Избор ове опције осигурава да ПДФ документ неће имати никакав ефекат при промени величине ћелија. Као што можете приметити на слици испод, колона Ф је прилично уска, али нема промена у одговарајућим деловима ПДФ документа.

Не померајте и не мењајте величину помоћу ћелија: Избор ове опције закључава ваш ПДФ документ у Екцел датотеци и промена величине ћелија неће имати никакав утицај на њега.
Ето, то је све што треба да знате о томе како да уметнете ПДФ документ у Екцел табелу. Сада када имате ПДФ документе уграђене у ваш Екцел лист, размислите о томе штитећи их лозинком да их додатно обезбеди.
Ако имате било каквих питања у вези са истим, погледајте одељак са честим питањима у наставку.
Често постављана питања
Можете додати било који број ПДФ докумената у своју табелу.
Да. У опцији „Сачувај као“ можете одабрати да сачувате Екцел документ као ПДФ датотеку.
Све је повезано
Надамо се да вам је овај чланак помогао да са лакоћом убаците ПДФ документ у Екцел табелу. Можете лако да убаците везу или икону у ПДФ документ, уместо да копирате и лепите сав садржај ПДФ-а у табелу. На овај начин можете поједноставити свој Екцел документ и учинити га мање збуњујућим.
Последњи пут ажурирано 2. фебруара 2023
Горњи чланак може садржати партнерске везе које помажу у подршци Гуидинг Тецх. Међутим, то не утиче на наш уреднички интегритет. Садржај остаје непристрасан и аутентичан.