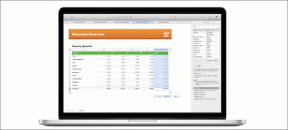8 најбољих начина да поправите звук обавештења који не ради у оперативном систему Виндовс 11
Мисцелланеа / / April 05, 2023
Можете пропустите важне поруке када звук обавештења престане да ради на Виндовс 11. Увек можете да се упутите у центар за обавештења да проверите нове е-поруке и ажурирања, али то одузима много времена и није идеално решење. Уместо тога, можете користити трикове у наставку да бисте поправили звук обавештења који не ради на Виндовс 11.

Спремни сте за много забуне и грешака када звук обавештења престане да ради ниоткуда. Не можете одредити проблем на одређени фактор. Проблем може бити из неколико разлога. Почећемо са неким основама и прећи на напредне трикове да решимо проблем.
1. Укључите звук вашег Виндовс рачунара
Можда сте искључили звук на Виндовс рачунару и заборавили да га укључите након важног састанка или радног времена. Ако је ваш рачунар искључен, промените профил звука на нормалан и почните да добијате обавештења без проблема.
Мораћете да потражите дугме за искључивање звука на тастатури и укључите звук на лаптопу. Исто можете да урадите и са Виндовс траке задатака.
Корак 1: Изаберите икону звука у доњем десном углу траке задатака.
Корак 2: Кликните на икону звучника да укључите звук на рачунару и користите клизач да повећате јачину звука.

2. Проверите излаз звука
Ако имате нетачне поставке излаза звука у оперативном систему Виндовс 11, рачунар неће користити подразумеване звучнике за звук обавештења. Ево како можете да проверите излаз звука на рачунару са оперативним системом Виндовс 11.
Корак 1: Кликните на икону звука на траци задатака оперативног система Виндовс 11.
Корак 2: Проширите мени звучника.

Корак 3: Изаберите одговарајући уређај за излаз звука из менија.

3. Решавање проблема са уређајима за излаз звука
Виндовс 11 има згодну алатку за решавање проблема за решавање проблема са уређајима за излаз звука. Ако се повезани звучник суочи са проблемима, покрените алатку за решавање проблема да бисте решили проблем.
Корак 1: Отворите мени Подешавања оперативног система Виндовс 11 (користите тастере Виндовс + И).
Корак 2: Изаберите „Систем“ са леве бочне траке.
Корак 3: Кликните на Звук.

4. корак: Пронађите „Решавање уобичајених проблема са звуком“ у менију „Напредно“.
5. корак: Изаберите „Излазни уређаји“ и покрените алатку за решавање проблема.

Корак 6: Изаберите свој излазни уређај из следећег менија и притисните Даље.
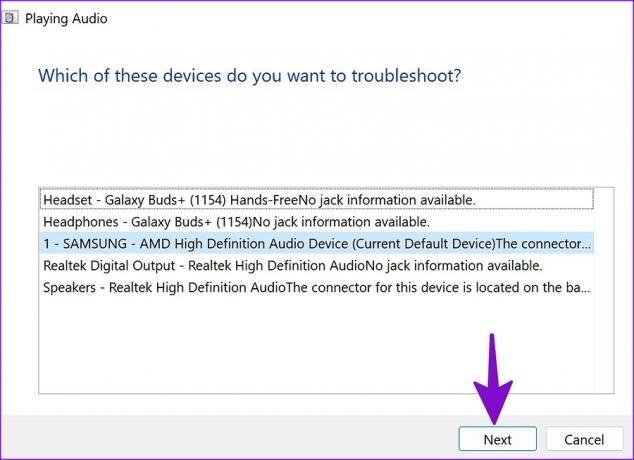
4. Онемогући Не узнемиравај
Када омогућите ДНД (Не узнемиравај) у оперативном систему Виндовс 11, систем шаље обавештења директно центру за обавештења без да вас узнемирава банером или звуком. Ево како можете да онемогућите ДНД на рачунару.
Корак 1: Изаберите мени Сат и датум у горњем десном углу Виндовс траке задатака.
Корак 2: Кликните на икону ДНД поред „Обавештења“ да бисте је онемогућили.

Виндовс 11 аутоматски омогућава ДНД када играте игру, дуплирате екран, користите апликацију у режиму целог екрана и током првог сата након ажурирања Виндовс функције. Пратите доле наведене кораке да бисте онемогућили такво понашање.
Корак 1: Отворите мени Систем у подешавањима оперативног система Виндовс 11 (погледајте кораке изнад).
Корак 2: Изаберите Обавештења и проширите „Укључи аутоматски не узнемиравај“.

Корак 3: Онемогућите квачицу поред релевантних сценарија и почните да добијате банере и звук обавештења.

5. Проверите подешавања звука обавештења за одређену апликацију
Да ли се суочавате са проблемима са звуком обавештења само у одређеној апликацији? Требало би да проверите подешавања обавештења за погођене апликације у менију Подешавања.
Корак 1: Отворите апликацију Подешавања и идите на одељак Обавештења (проверите горенаведене кораке).
Корак 2: Померите се надоле до инсталираних апликација.
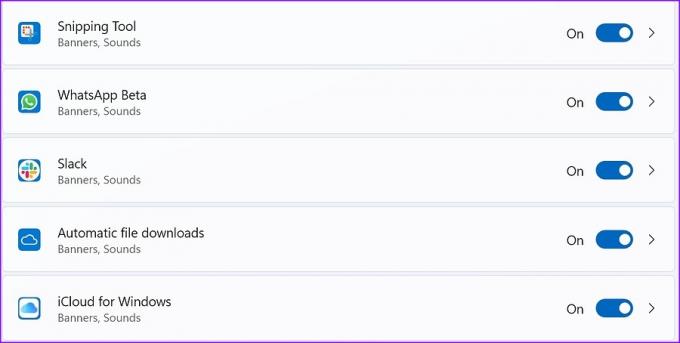
Корак 3: Отворите апликацију и омогућите прекидач „Пусти звук када стигне обавештење“.

Поновите исто за све погођене апликације и требало би да почнете да добијате звук обавештења на рачунару.
6. Укључите звук разговора и канала
Да ли сте искључили Слацк канал или ВхатсАпп разговор на Виндовс 11? Наставићете да добијате нове поруке без икаквих прекида. Ево како можете да искључите звук таквих разговора.
Слацк
Корак 1: Покрените Слацк на рачунару и изаберите канал.
Корак 2: Кликните десним тастером миша на њега и изаберите Укључи звук канала из контекстног менија.

ВхатсАпп
Корак 1: Отворите ВхатсАпп на свом Виндовс рачунару.
Корак 2: Приметићете икону за искључен звук поред личног ћаскања и група.
Корак 3: Кликните десним тастером миша на такве нити за ћаскање, проширите Искључено и изаберите Укључи звук.

7. Онемогућите Блуетоотх
Када се ваш Виндовс лаптоп случајно повеже са вашим Блуетоотх слушалицама или ТВС (Труе Вирелесс Стерео), почињете да добијате звук обавештења на повезаном уређају, а не на лаптопу. Можете или онемогућити Блуетоотх или уклонити непотребне Блуетоотх уређаје са Виндовс машине.
Корак 1: Отворите Виндовс мени за повезивање са траке задатака.
Корак 2: Онемогућите Блуетоотх.

8. Поново покрените Виндовс Аудио
Можете поново покренути Виндовс аудио услуге да бисте решили проблем да звук обавештења не ради.
Корак 1: Притисните тастер Виндовс и потражите Услуге. Притисните Ентер.

Корак 2: Померите се до „Виндовс Аудио“.

Корак 3: Кликните десним тастером миша на њега и изаберите „Поново покрени“ из контекстног менија.
Будите опрезни на својој радној машини
Такође можете отићи до подешавања појединачних апликација и променити звук обавештења у прилагођени тон. Који трик вам је помогао да решите проблем да звук обавештења не ради? Поделите своје налазе у одељку за коментаре испод.
Последњи пут ажурирано 22. новембра 2022
Горњи чланак може садржати партнерске везе које помажу у подршци Гуидинг Тецх. Међутим, то не утиче на наш уреднички интегритет. Садржај остаје непристрасан и аутентичан.