7 најбољих начина да поправите слабу јачину звука на Виндовс 11
Мисцелланеа / / April 05, 2023
Ако је укупна јачина звука на вашем Виндовс 11 рачунару слаба, неколико ствари може бити погрешно. Било да гледате филм или играње игрице на рачунару са оперативним системом Виндовс 11, слушање превише тихог звука може бити неугодно. Срећом, постоји неколико начина да се реши овај проблем.

Дакле, пре него што пређете на апликацију за повећање јачине звука треће стране, испробајте ове ефикасне савете за решавање проблема да бисте решили проблем са малом јачином звука у оперативном систему Виндовс 11.
1. Проверите миксер за јачину звука
Ово је прелиминарни корак, али ипак вреди проверити. Ако је излазни звук из слушалица или звучника пренизак, мораћете да проверите миксер запремине. Да бисте то урадили, кликните десним тастером миша на икону звучника на траци задатака и изаберите опцију „Отвори миксер јачине звука“.

Када се опције миксера за јачину звука отворе у апликацији Подешавања, проверите нивое јачине звука у одељцима Систем и Апликације да бисте их прилагодили својим потребама.
Виндовс 11 вам омогућава да подесите различите нивое јачине звука за сваку апликацију. Дакле, обавезно проверите нивое јачине звука за сваку апликацију коју желите да користите.

Осим провере нивоа јачине звука, можете покушати да пређете на други аудио уређај да бисте видели да ли постоји проблем са вашим тренутним излазним уређајем.
2. Покрените алатку за решавање проблема са звуком
Алатка за решавање проблема са звуком у оперативном систему Виндовс 11 може аутоматски да открије и реши уобичајене проблеми у вези са звуком на вашем рачунару. Дакле, пре него што пређете на било која напредна решења, покрените алатку за решавање проблема са звуком пратећи кораке у наставку.
Корак 1: Притисните тастер Виндовс + И да бисте отворили апликацију Подешавања. На картици Систем кликните на Решавање проблема.

Корак 2: Идите на Остале алатке за решавање проблема.
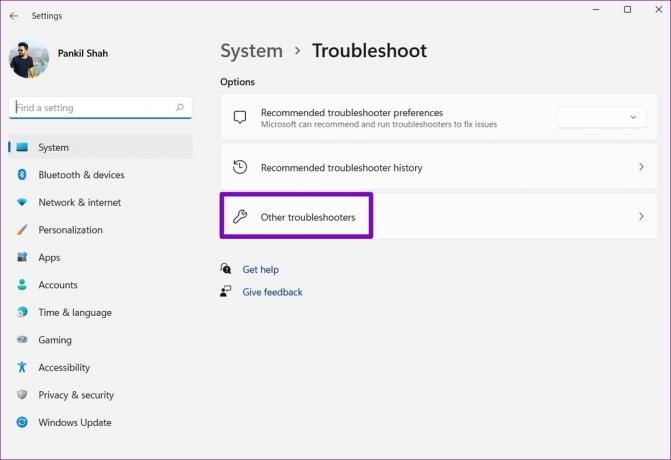
Корак 3: Покрените алатку за решавање проблема са репродукцијом звука.

Пратите упутства на екрану и пустите Виндовс да реши све проблеме. Након тога, пустите аудио или видео датотеку да бисте тестирали јачину звука на Виндовс 11.
3. Омогући изједначавање гласноће
Функција изједначавања гласноће у оперативном систему Виндовс може помоћи у повећању јачине звука вашег рачунара. Можете покушати да га омогућите ако покретање алатке за решавање проблема не помогне.
Корак 1: Кликните на икону за претрагу на траци задатака, унесите подешавања звука, и притисните Ентер.

Корак 2: У оквиру Напредно кликните на Још подешавања звука.
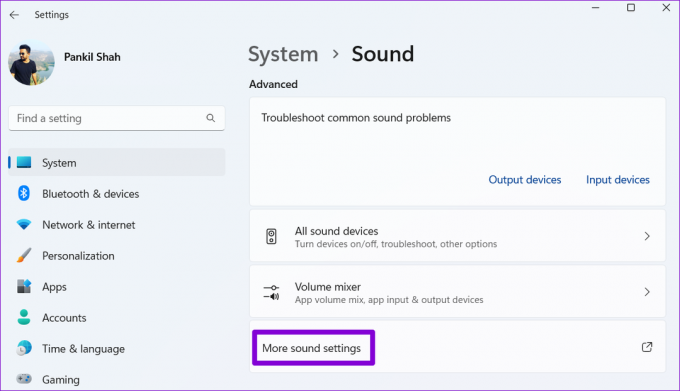
Корак 3: Двапут кликните на свој аудио уређај да бисте отворили његова својства.
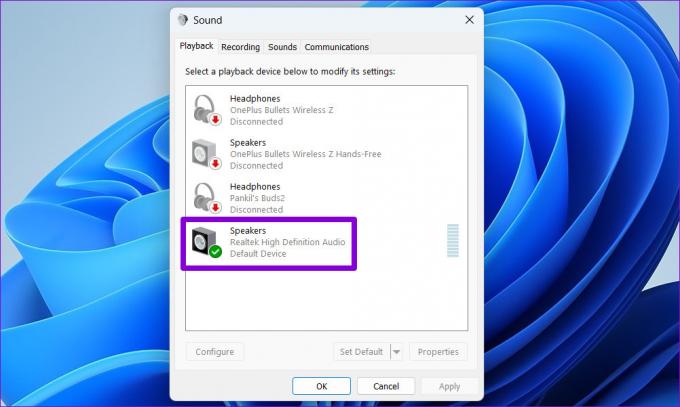
4. корак: Пређите на картицу Побољшања и означите опцију Изједначавање гласноће. Затим притисните Примени, а затим ОК.

4. Онемогућите побољшања звука
Док вам побољшања звука у оперативном систему Виндовс 11 могу помоћи да постигнете најбољи излаз звука, она такође могу изазвати проблеме са неким аудио уређајима. Стога је најбоље да их искључите ако имате проблема са звуком.
Корак 1: Притисните тастер Виндовс + И да бисте отворили апликацију Подешавања и идите на Звук.

Корак 2: Изаберите свој аудио уређај.

Корак 3: Користите падајући мени поред Аудио побољшања и изаберите Искључено.

Након тога, проверите да ли је проблем и даље присутан.
5. Поново покрените аудио услуге
Виндовс услуге су мали програми који раде у позадини сваки пут када се рачунар покрене. Можда ћете наићи на проблем ниске јачине звука у оперативном систему Виндовс 11 ако једна од аудио услуга не успе. Можете покушати да поново покренете аудио услуге да видите да ли то помаже.
Корак 1: Притисните тастер Виндовс + Р да бисте отворили дијалог Покрени. Тип услуге.мсц у пољу и притисните Ентер.

Корак 2: У прозору Услуге померите се надоле да бисте пронашли услугу Виндовс Аудио. Кликните десним тастером миша на Виндовс Аудио и изаберите Поново покрени са листе.

Поновите горњи корак да бисте поново покренули услугу „Виндовс Аудио Ендпоинт Буилдер“.
6. Измените својства звука
Виндовс 11 има функцију која сама смањује јачину звука вашег рачунара када открије било какву комуникацијску активност. Ово би могао бити извор проблема са малом јачином звука Виндовс 11. Ево како то можете да онемогућите.
Корак 1: Кликните десним тастером миша на икону звучника и изаберите Подешавања звука.
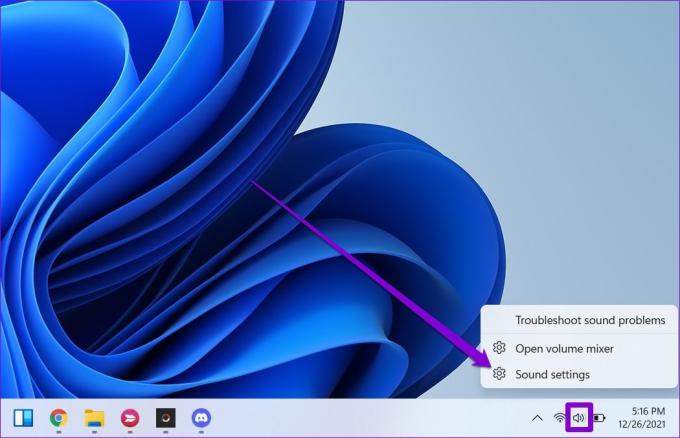
Корак 2: Кликните на Још подешавања звука.
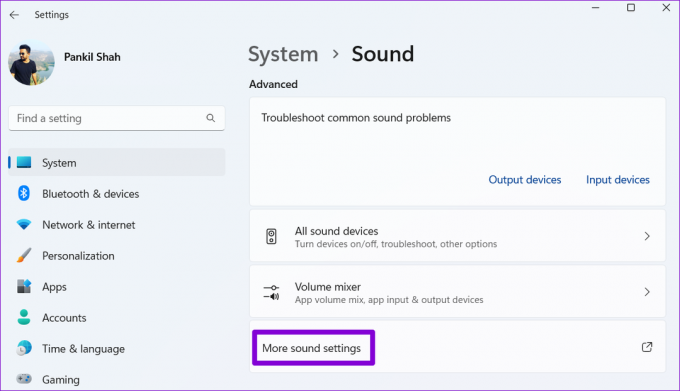
Корак 3: Пређите на картицу Комуникације и изаберите опцију Не ради ништа. Притисните Аппли, а затим ОК.

7. Ажурирајте или поново инсталирајте аудио драјвер
Ваши тренутни аудио драјвери могу бити некомпатибилни или застарели, због чега је излаз звука пренизак. У том случају, ажурирање аудио драјвера требало би да помогне у решавању проблема.
Корак 1: Кликните десним тастером миша на икону Старт и са листе изаберите Управљач уређајима.

Корак 2: Двапут кликните на „Контролери звука, видеа и игара“ да бисте га проширили. Кликните десним тастером миша на свој аудио уређај и изаберите Ажурирај драјвер.

Одатле пратите упутства на екрану да бисте завршили ажурирање управљачког програма.
Ако проблем и даље постоји, деинсталирајте аудио драјвере помоћу Управљача уређајима. Затим поново покрените рачунар и Виндовс ће инсталирати управљачки програм који недостаје кад год се следећи пут покрене.

Живи живот гласно
У већини случајева, за такве проблеме је крив софтвер, а не хардвер. Надамо се да је једна од поправки функционисала и да ћете моћи да уживате у филмовима и музици као и раније.
Након што решите проблем са малом јачином звука у оперативном систему Виндовс 11, испробајте ово подешавања за побољшање квалитета звука на вашем Виндовс 11 рачунару.
Последњи пут ажурирано 07. септембра 2022
Горњи чланак може садржати партнерске везе које помажу у подршци Гуидинг Тецх. Међутим, то не утиче на наш уреднички интегритет. Садржај остаје непристрасан и аутентичан.



