6 најбољих начина да поправите спору брзину преузимања у Епиц Гамес Лаунцхер-у на Виндовс 11
Мисцелланеа / / April 05, 2023
Епиц Гамес Лаунцхер нуди огроман каталог бесплатних и плаћених игара које можете преузети и играти на свом рачунару. Међутим, са модерним играћим насловима који имају стотине ГБ, преузимање игара помоћу Епиц Гамес Лаунцхер-а може бити главобоља ако дође до наглог пада брзине преузимања.

Иако се споре брзине преузимања могу поправити поновним покретањем рачунара, рутера или Епиц Гамес Лаунцхер-а, ова решења су само привремена решења која вам могу помоћи само понекад. Стога ћемо у овом посту погледати неке од најчешћих фактора који могу успорити ваша преузимања и решења за њихово поправљање.
1. Проверите статус Епиц сервера
Као и свака друга услуга на интернету, Епиц Гамес Лаунцхер се такође ослања на више сервера за рад, а могуће је да сервер није у функцији или је у току одржавања.
Посетом можете проверити да ли сервери на Епиц-овом крају раде како се очекује статус.епицгамес.цом. Ако је све зелено, сервери на Епиц-овом крају раде како треба. Ако је нешто црвено или жуто, мораћете да сачекате неколико сати док се ти сервери не врате на мрежу да бисте добили највеће могуће брзине преузимања.

Напротив, ако имате споре брзине преузимања чак и када сви сервери раде како се очекује, покушајте затварање позадинских апликација то би могло да вам омета интернет. Ако ни то није помогло, пређите на друга решења наведена у наставку.
2. Онемогућите ВПН и прокси сервере
ВПН и прокси сервери су веома корисни када вам затреба маскирајте свој идентитет и информације са веб локација које посећујете. Међутим, коришћење ових алата може успорити ствари увођењем непотребног кашњења на вашој мрежи.
Ако имате споре брзине преузимања у Епиц Гамес Лаунцхер-у, покушајте да искључите ВПН и прокси сервере да бисте убрзали ствари. Ево како то можете да урадите у оперативном систему Виндовс 11.
Корак 1: Отворите ВПН клијент на рачунару и проверите да ли је искључен. Ако није, кликните на опцију Прекини везу.
За овај пример користили смо Протон ВПН. Локација дугмета за прекид везе може се разликовати у зависности од ВПН клијента који користите.

У међувремену, ако сте ручно конфигурисали ВПН, онемогућите ВПН прекидач у Акционом центру. Када то завршите, пређите на следеће кораке да бисте били сигурни да нисте повезани са прокси сервером.
Корак 2: Притисните тастере Виндовс + И да бисте отворили апликацију Подешавања на рачунару.

Корак 3: Кликните на опцију Мрежа и интернет са леве бочне траке и изаберите Прокси у десном окну.

4. корак: У оквиру подешавања проксија, уверите се да је опција „Користи прокси сервер“ искључена.
У међувремену, ако је прокси сервер укључен, дугме Подешавање ће рећи Уреди, кликните на њега и пређите на следећи корак.

5. корак: Када се појави дијалог за уређивање прокси сервера, кликните на дугме „Користи прокси сервер“ да бисте га искључили. Затим кликните на дугме Сачувај.

3. Уверите се да је ограничење преузимања онемогућено у покретачу Епиц Гамес
Епиц Гамес Лаунцхер нуди функцију ограничавања преузимања која вам омогућава да ограничите брзину преузимања игара. То помаже када делите пропусни опсег мреже за друге битне задатке. Стога, ако желите да преузмете своје игре што је брже могуће, морате се уверити да је овај прекидач искључен.
Ево како можете да проверите да ли је ограничавање преузимања онемогућено у Епиц Гамес Лаунцхер-у на вашем рачунару:
Корак 1: Кликните на дугме Претрага на траци задатака и откуцајте Покретач Епиц Гамес. Затим кликните на Отвори из резултата.

Корак 2: Кликните на икону профила која се налази у горњем десном углу.

Корак 3: Кликните на опцију Подешавања из менија који се појави.

4. корак: Померите се надоле и уверите се да је опција Тхроттле Довнлоадс онемогућена. У случају да је омогућено, кликните на поље за потврду поред њега да бисте онемогућили ограничавање преузимања.

4. Покушајте да користите различите ДНС сервере
Спор ДНС сервер вас такође може спречити у брзом преузимању игара са Епиц Гамес Лаунцхер-а. Ако користите ДНС сервере које хостује ваш ИСП, покушајте да користите различите јавне ДНС сервере да побољшате брзину преузимања.
Ево како можете лако да промените ДНС сервер вашег рачунара.
Корак 1: Кликните на дугме Претрага на траци задатака и откуцајте Погледајте мрежну везус. Затим кликните на Отвори.
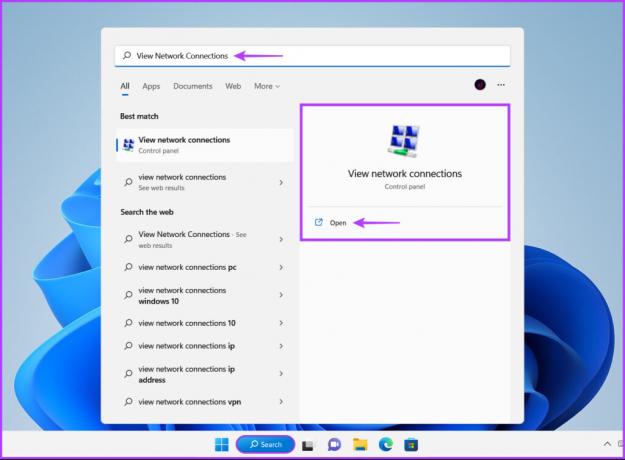
Корак 2: Када се отвори прозор контролне табле, кликните десним тастером миша на Етхернет или Ви-Фи (у зависности од оног који користите) и изаберите Својства.

Корак 3: У прозору Ви-Фи Пропертиес изаберите опцију „Интернет Протоцол Версион 4“ са листе и кликните на дугме Својства.

4. корак: Кликните на опцију „Користи следећу адресу ДНС сервера“ и унесите детаље за „Жељени ДНС сервер“ и „Алтернативни ДНС сервер“. Затим кликните на ОК.
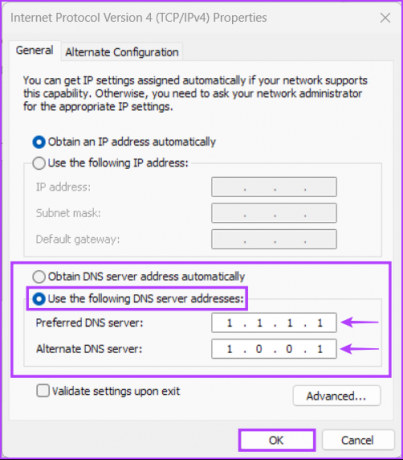
За овај пример, користили смо Цлоудфларе ДНС, можете бирати између Гоогле-ови јавни ДНС сервери, ОпенДНС сервери, или АдГуард ДНС сервери.
5. Ажурирајте или поново инсталирајте мрежне управљачке програме
Често застарели или оштећени мрежни драјвери на вашем рачунару могу изазвати необичне проблеме са мрежом, укључујући мале брзине преузимања на Виндовс 11. Стога је ажурирање или поновно инсталирање мрежних управљачких програма на рачунару добра идеја да бисте осигурали стабилну мрежну везу.
Ево како можете лако да ажурирате или поново инсталирате мрежне драјвере на рачунару да бисте решили проблеме у вези са тим:
Корак 1: Кликните десним тастером миша на дугме Старт и са листе изаберите Управљач уређајима.

Корак 2: У прозору Управљача уређајима потражите унос Мрежни адаптери и кликните двапут да бисте га проширили.

Корак 3: У оквиру Мрежни адаптери кликните десним тастером миша на бежични адаптер вашег рачунара (у нашем случају Куалцомм Атхерос) и изаберите Ажурирај драјвер.
У међувремену, мораћете да ажурирате Етхернет или ЛАН адаптер вашег рачунара (Реалтек ПЦИе ГбЕ породица у овом случају) због проблема са жичном везом.

4. корак: У прозору за ажурирање управљачких програма кликните на „Аутоматски тражи управљачке програме“.

5. корак: Нека претражује и инсталира најновије мрежне драјвере компатибилне са вашим рачунаром.
Ако видите поруку у којој се наводи да су на вашем рачунару инсталирани најбољи управљачки програми, можете да скенирате управљачке програме преко Виндовс Упдате-а. У супротном, кликните на дугме Затвори у доњем десном углу и наставите са следећим кораком.

Корак 6: Ако не можете да пронађете нове мрежне драјвере, кликните десним тастером миша на мрежни адаптер и кликните на Деинсталирај уређај.

7. корак: Када се појави дијалог Деинсталирај уређај, кликните на Деинсталирај.

Корак 8: Поново покрените рачунар.
Након што се рачунар поново покрене, Виндовс 11 ће аутоматски потражити релевантне мрежне управљачке програме и инсталирати их на рачунар.
6. Поново инсталирајте Епиц Гамес Лаунцхер
Ако ниједно од решења не функционише, сачекајте неколико сати и поново проверите брзине преузимања да бисте били сигурни да није узроковано проблемима на страни вашег ИСП-а. Ако то не помогне, једино решење које преостаје је да уклоните Епиц Гамес Лаунцхер и поново га инсталирате. Ево како то можете да урадите на рачунару:
Белешка: Деинсталирање Епиц Гамес Лаунцхер-а са рачунара такође ће уклонити све ваше игре, њихов садржај за преузимање (ДЛЦ) и сачувати датотеке. Можда желите да научите како да направите резервну копију и вратите своје игре у Епиц Гамес Лаунцхер пре него што настави даље.
Корак 1: Притисните тастере Виндовс + И да бисте отворили апликацију Подешавања.

Корак 2: Када се отвори апликација Подешавања, кликните на опцију Апликације на левој бочној траци.

Корак 3: На страници са апликацијама кликните на опцију која каже Инсталиране апликације у десном окну.

4. корак: Тип Покретач Епиц Гамес у пољу за претрагу на врху.

5. корак: У резултатима претраге кликните на хоризонтални мени са три тачке поред резултата Епиц Гамес Лаунцхер. Затим изаберите Деинсталирај.

Корак 6: Након тога, кликните на дугме за преузимање у наставку до Епиц инсталатера на рачунару.
Преузмите Епиц Гамес Лаунцхер
7. корак: Када се преузимање заврши, кликните на датотеку ЕпицИнсталлер.мси, изаберите жељену локацију за инсталацију и пратите упутства на екрану да бисте инсталирали Епиц Гамес Лаунцхер на свој рачунар.

Затим га покрените као некада и користите своје акредитиве за пријаву да бисте приступили свом профилу.
У међувремену, ако имате проблема са покретањем Епиц Гамес Лаунцхер-а на рачунару, можда ћете желети да погледате наш водич за решавање проблема на поправљање неопходних предуслова није успело да инсталира грешку у Епиц Гамес Лаунцхер.
Поправите споре брзине преузимања у Епиц Гамес Лаунцхер-у
Горе наведена решења ће вам помоћи да решите проблеме у вези са спорим брзинама преузимања у Епиц Гамес Лаунцхер-у на Виндовс 11. То ће осигурати да не морате дуго да чекате да се преузимања заврше пре него што почнете да уживате у новој игри.



