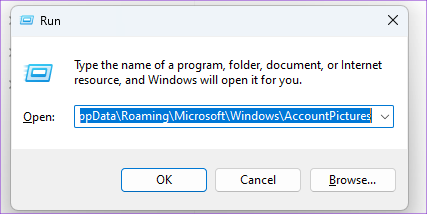8 најбољих поправки за слику профила која се не приказује у Оутлоок-у на Виндовс 11
Мисцелланеа / / April 05, 2023
Мицрософт Оутлоок вам омогућава додајте своје контакте у Виндовс 11 и шаљите им е-поруке. Такође можете персонализовати свој Оутлоок налог додавањем слике профила која ће такође бити видљива сваки пут када покренете свој Виндовс 11 рачунар. Али неки корисници се жале да не могу да виде слику свог Оутлоок профила.

Дакле, ако се и ви суочавате са овим проблемом, овај пост ће поделити нека радна решења за поправљање слике вашег профила која се не приказује у Оутлоок-у на Виндовс 11.
1. Проверите свој Мицрософт налог
Почевши од основа, прво би требало да проверите детаље свог Мицрософт налога који се користе за пријављивање на ваш Виндовс 11 рачунар. Слика профила вашег Оутлоок налога би требало да буде видљива свуда, укључујући прозор Подешавања.
Корак 1: Кликните на икону Старт на траци задатака, откуцајте Подешавања у Виндовс претрази, и притисните Ентер да отворите апликацију Подешавања.

Корак 2: Испод вашег тренутног профила у горњем левом углу проверите да ли користите исправну адресу Мицрософт налога.

Ако јесте, погледајте следеће решење.
2. Ручно уклоните стару слику профила
Можете поново да додате нову слику профила на свој Оутлоок налог тако што ћете ручно уклонити претходне. Ово би требало да помогне у решавању проблема.
Корак 1: Притисните Виндовс + Р да бисте отворили прозор Покрени на рачунару са оперативним системом Виндовс 11.
Корак 2: Унесите следећу адресу и притисните Ентер. Имајте на уму да ћете морати да замените „ваше име“ корисничким именом профила на рачунару са оперативним системом Виндовс 11.
Ц:\Усерс\ваше име\АппДата\Роаминг\Мицрософт\Виндовс\АццоунтПицтурес
Корак 3: Када се отвори фасцикла, изаберите све фотографије и избришите их.
4. корак: Затворите прозор и притисните тастере Виндовс + И да бисте отворили апликацију Подешавања.

5. корак: Кликните на име свог профила у горњем левом углу.

Корак 6: Изаберите Ваше информације у оквиру Подешавања налога у десном окну.

7. корак: Кликните на Изаберите датотеку или снимите фотографију.

3. Проверите подешавања синхронизације налога
Затим ћете морати да проверите да ли је синхронизација налога омогућена за ваш Мицрософт налог. Слика профила ће бити видљива на свим уређајима само ако је синхронизација налога активна на вашем рачунару.
Корак 1: Кликните на икону Старт на траци задатака, откуцајте Подешавања у Виндовс претрази и притисните Ентер да бисте покренули апликацију Подешавања.

Корак 2: Кликните на Налози са леве бочне траке.

Корак 3: У десном окну померите се надоле и изаберите Виндовс резервна копија.

4. корак: Проверите да ли су укључени прекидачи поред опција „Запамти моје апликације“ и „Запамти моје поставке“. Ако не, укључите те прекидаче да бисте омогућили подешавања.

Такође можете да кликнете на Потврди да бисте синхронизовали лозинку на свим уређајима користећи свој Мицрософт налог.

5. корак: Након тога затворите прозор и проверите да ли је проблем решен.
4. Отпремите слику профила користећи Оутлоок Веб
Ако не можете да ажурирате слику профила из менија Подешавања на рачунару, постоји још један посао. Можете искористити помоћ Оутлоок веб интерфејса да бисте отпремили и ажурирали слику профила. Ево како то учинити.
Корак 1: Отворите Оутлоок веб локацију у веб прегледачу на рачунару.
Веб локација Мицрософт Оутлоок
Корак 2: Пријавите се на свој Оутлоок налог.
Корак 3: Кликните на икону профила у горњем десном углу.

4. корак: Кликните поново на икону профила да бисте додали своју слику профила.

5. корак: Након што додате своју фотографију, затворите претраживач и проверите да ли је проблем решен.
Такође можете прочитати наш пост ако Оутлоок Веб не ради.
5. Проверите да ли је ваш контакт омогућио слику вашег профила
Оутлоок вам даје опцију да онемогућите слику профила ваших контаката док примате е-пошту од њих. Тако да можете проверити исто са својим контактом ако се ваша слика профила још увек не приказује у Оутлоок-у.
Корак 1: Кликните на икону Старт на траци задатака, откуцајте Изгледи у Виндовс претрази и притисните Ентер да бисте отворили апликацију Оутлоок.

Корак 2: Кликните на Датотека у горњем левом углу.

Корак 3: Кликните на Опције на дну левог менија.

4. корак: Изаберите Људи са леве бочне траке.

5. корак: Уверите се да је омогућено поље за потврду поред „Прикажи фотографије корисника када су доступне“.

Ако није, кликните на поље за потврду да бисте омогућили функцију и поново покрените рачунар. Након тога проверите да ли је проблем решен.
6. Покрените СФЦ скенирање
Прелазећи на нека напредна решења, можете да користите СФЦ (Систем Филе Цхецкер) скенирање на свом Виндовс 11 рачунару. СФЦ је услужни програм у оперативном систему Виндовс који помаже у дијагностици и враћању оштећених системских датотека у првобитно стање. Дакле, ако и даље можете да видите слику свог Оутлоок профила, ево како да покренете СФЦ скенирање.
Корак 1: Кликните на икону Старт на траци задатака и откуцајте Командна линија у Виндовс претрази.

Корак 2: Када се прикажу резултати претраге, кликните на „Покрени као администратор“.

Корак 3: У прозору командне линије унесите следећу команду и притисните Ентер:
сфц /сцаннов

Након што се скенирање заврши, у прозору командне линије ће се појавити порука о томе да ли су оштећене датотеке поправљене. Ако не, видећете упутства за поправку проблематичних датотека.

4. корак: Након тога затворите прозор командне линије и поново покрените рачунар.
5. корак: Отворите апликацију Оутлоок и проверите да ли је проблем решен.

7. Покрените ДИСМ скенирање
Пошто говоримо о датотеци слике, можете покушати да покренете ДИСМ Сцан. То је скраћеница од Деплоимент Имагинг анд Сервице Манагемент и алатка је командне линије за припрему и поправку системских датотека и њихово подешавање према инсталационој слици Виндовс-а.
Корак 1: Кликните на икону Старт на траци задатака и откуцајте Командна линија у Виндовс претрази.

Корак 2: У резултатима претраге кликните на „Покрени као администратор“.

Корак 3: Откуцајте и покрените следеће команде једну по једну:
ДИСМ /Онлине /Цлеануп-Имаге /ЦхецкХеалтх. ДИСМ /Онлине /Цлеануп-Имаге /СцанХеалтх. ДИСМ /Онлине /Цлеануп-Имаге /РестореХеалтх

4. корак: Затворите прозор командне линије и поново покрените Виндовс 11 рачунар.
5. корак: Након што се Виндовс покрене, поново отворите Оутлоок и проверите да ли је проблем решен.
7. Ажурирајте Виндовс 11
Последња опција је ажурирање верзије оперативног система Виндовс 11 тако да ваш рачунар буде лишен било каквих грешака или пропуста који би могли бити присутни у тренутној верзији. Ово ће такође ажурирати верзију апликације Оутлоок.
Корак 1: Кликните на икону Старт на траци задатака, откуцајте Подешавања у Виндовс претрази и притисните Ентер да бисте отворили апликацију Подешавања.

Корак 2: Кликните на икону Виндовс Упдате у горњем десном углу.

4. корак: Ако је ажурирање доступно, преузмите га и инсталирајте.
5. корак: Након што се рачунар поново покрене, отворите Оутлоок и проверите да ли је проблем решен.
Омогући слику профила
Ова решења би требало да помогну у враћању слике профила вашег Оутлоок налога. Такође можете прочитати наш пост на како омогућити Оутлоок обавештења е-поштом на Виндовс 11.
Последњи пут ажурирано 23. јануара 2023
Горњи чланак може садржати партнерске везе које помажу у подршци Гуидинг Тецх. Међутим, то не утиче на наш уреднички интегритет. Садржај остаје непристрасан и аутентичан.