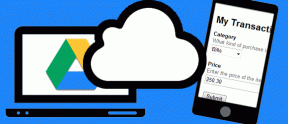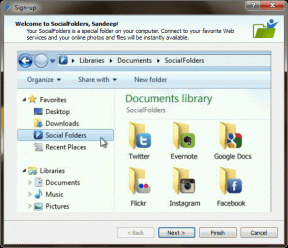Како приступити међуспремнику на вашем иПхоне-у: 3 лака начина
Мисцелланеа / / April 05, 2023
Када копирате садржај на свој иПхоне, он се додаје у међуспремник. Међутим, ако сте се икада запитали како можете приступити овоме клипборд, не постоји експлицитан начин да се то учини. Међутим, постоји неколико решења која вам могу помоћи да лако и ефикасно приступите међуспремнику на вашем иПхоне-у.

Можете користити Апликација за белешке или посвећени пречица да бисте приступили садржају међуспремника на вашем иПхоне-у. Међутим, треба да знате да можете копирати и налепити само једну по једну ствар. Али ако се држите до краја, такође ћемо вам показати како можете да приступите више ставки у међуспремнику помоћу апликације треће стране. Дакле, почнимо са основама.
Где је међуспремник на иПхоне-у
Ако се често питате „Зашто наилазим на фразе попут „копирај у међуспремник“, али не видим опцију да отворим проклети међуспремник?“, добијамо фрустрацију. Оно што треба да знате је да је међуспремник за иПхоне само позадински сервис који памти садржај који сте копирали и омогућава вам да га налепите. Осим тога, не постоји наменска апликација или услуга која се може отворити за преглед садржаја међуспремника.
Међутим, имамо неколико решења која вам могу помоћи да дођете до међуспремника. Као бонус, такође ћемо вам показати како да копирате и прегледате више ставки међумеморије одједном. Хајде да почнемо.
3 начина да пронађете међуспремник на иПхоне-у
Ево три једноставна начина да приступите историји међуспремника на вашем иПхоне-у.
1. Користите апликацију Нотес да бисте видели међуспремник
Коришћење апликације Нотес је одличан начин не само да приступите већ и да сачувате копирани садржај из међуспремника. Ево како.
Корак 1: Када сте копирали садржај у међуспремник, отворите апликацију Белешке.
Корак 2: Додирните икону оловке да бисте креирали нову белешку.


Корак 3: Дуго притисните новоотворену белешку и додирните Налепи.
4. корак: Сада ћете пронаћи свој налепљени садржај међуспремника. Сада додирните Готово да бисте исто сачували у Белешкама.
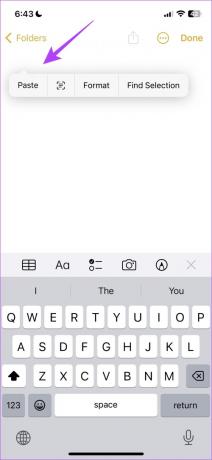
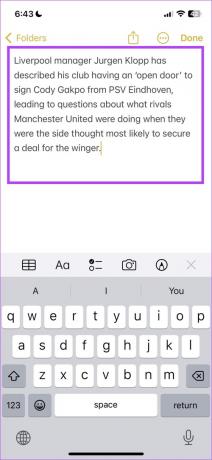
Затим, погледајмо пречицу која вам омогућава приступ садржају међуспремника.
2. Прегледајте међуспремник помоћу апликације Пречице
Можете да користите већ развијену пречицу за међуспремник да бисте приступили њеном садржају користећи подразумевану тастатуру.
Корак 1: Отворите апликацију Пречице.
Корак 2: Додирните Галерија на дну.

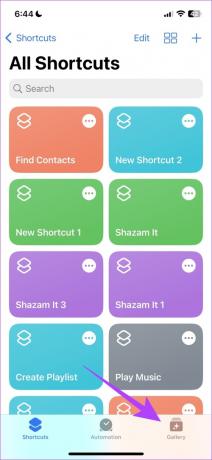
Корак 3: Потражите Адјуст Цлипбоард и додирните икону „+“ да бисте додали пречицу.
4. корак: Да бисте приступили пречици, тапните на картицу Пречице на доњој траци, а затим на Моје пречице.

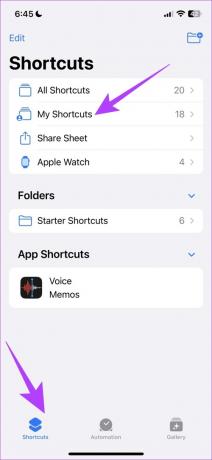
5. корак: Додирните пречицу коју сте додали.
Пречица ће се сада покренути и показати вам садржај међуспремника.
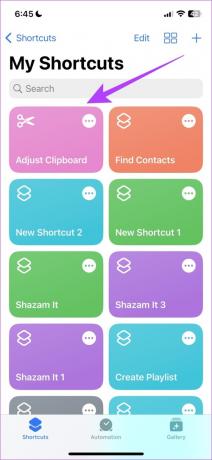
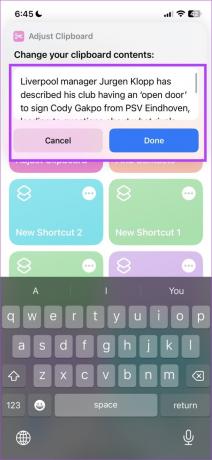
Као што је раније поменуто, можете копирати и налепити само једну по једну ставку. Међутим, уз коришћење апликације треће стране, можете копирати више ставки и приступити им помоћу апликације. Хајде да видимо како то можемо да урадимо.
3. Користите менаџере међуспремника треће стране да видите историју међуспремника
Пасте вам омогућава да видите сав садржај међумеморије унутар апликације. Једном када га подесите, у тренутку када било шта копирате, аутоматски ће се сачувати у апликацији. На овај начин можете копирати више ставки, прегледати их у апликацији и делити их.
Корак 1: Преузмите Пасте за свој иПхоне користећи везу испод.
Преузмите Пасте
Корак 2: Када отворите апликацију, од вас ће се тражити да подесите неколико ствари. Ниједан од њих није неопходан за оно што овде радимо, па додирните „Омогућићу га касније у подешавањима“.
Корак 3: Сада додирните икону са три тачке у горњем десном углу на почетном екрану.
4. корак: Додирните Подешавања.
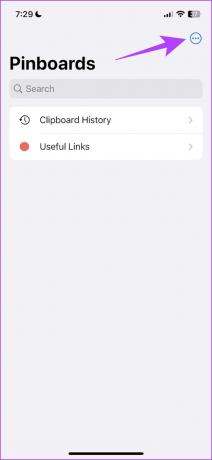
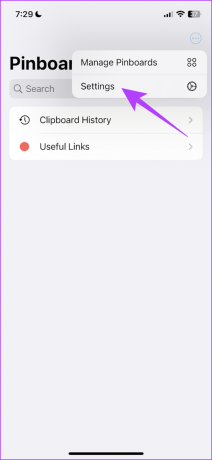
5. корак: Уверите се да су обе опције у оквиру Прикупи садржај међуспремника – „Када апликација постане активна“ и „Када тастатура постане активна“ укључене. Ова подешавања су неопходна за функционисање апликације.

Међутим, постоји неколико ствари које морате да урадите ако први пут користите апликацију.
Корак 6: Копирајте садржај у међуспремник и отворите апликацију Пасте.
7. корак: Додирните „Дозволи лепљење“ да бисте налепили прочитали садржај из одређене апликације.
Белешка: Морате да дате дозволу за сваку апликацију из које копирате садржај по први пут након подешавања Пасте.
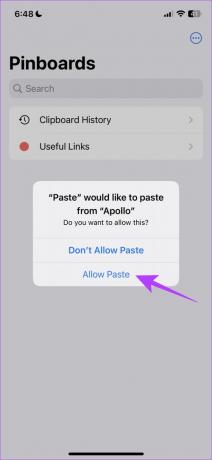
Корак 8: Додирните панел Историја међуспремника.
Можете видети копиране текстове у међуспремнику заједно са временом када сте их копирали. На овај начин можете приступити вишеструким копираним ставкама у међуспремнику.
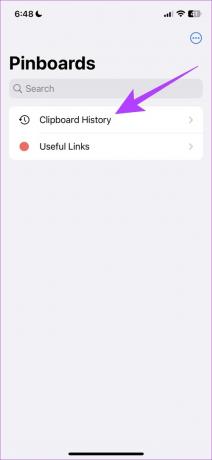
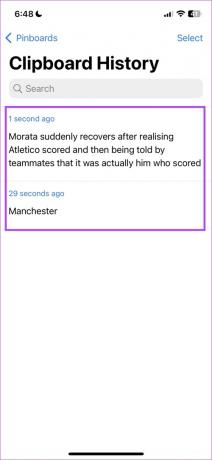
То је све што треба да знате о томе како да приступите међуспремнику на вашем иПхоне-у. Међутим, ако имате још питања, погледајте одељак са честим питањима у наставку.
Честа питања о иПхоне Цлипбоард-у
Једном када копирате ставку у међуспремник, она ће бити сачувана у виртуелној меморији док је не залепите негде другде.
Да, осим ако га не налепите, нећете моћи да видите садржај нигде другде. Ако апликација треће стране покушава да налепи ваш садржај, од вас ће се тражити да дате дозволу.
Не, не постоји званична Аппле апликација за клипборд.
Лако приступите садржају међуспремника
Надамо се да вам је овај водич помогао да приступите и сачувате садржај међуспремника на вашем иПхоне-у. Дакле, следећи пут када се будете питали где је клипборд или како да приступите садржају који сте управо копирали, користите било који од метода да бисте себи помогли!
Последњи пут ажурирано 28. марта 2023
Горњи чланак може садржати партнерске везе које помажу у подршци Гуидинг Тецх. Међутим, то не утиче на наш уреднички интегритет. Садржај остаје непристрасан и аутентичан.