Како ручно изазвати БСОД у Виндовс-у: 6 корак-по-корак начина
Мисцелланеа / / April 05, 2023
БСОД (Плави екран смрти) је екран са грешком у оперативном систему Виндовс који се приказује да означи фаталну системску грешку која узрокује пад оперативног система Виндовс. И ова рушења су понекад присилна, посебно када сте програмер и желите да тестирате могућности софтвера и алата. У овом чланку ћемо вас упутити како да ручно изазовете БСОД грешке у оперативном систему Виндовс.
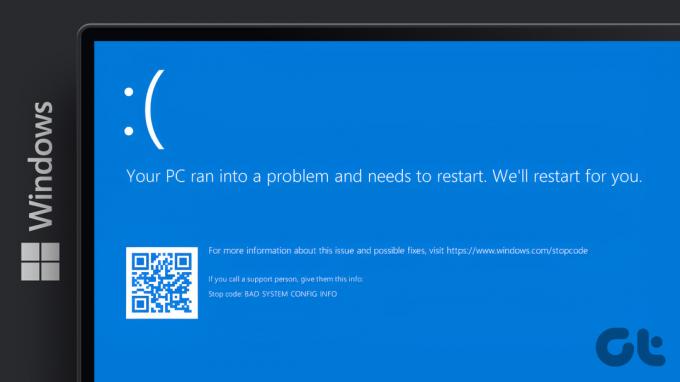
Сваки Плави екран смрти има стоп код који, када се пронађе и анализира, омогућава вам да разумете прави узрок проблема. Покрили смо један такав код грешке, флтмгр.сис. У овом чланку ћемо вам показати како да симулирате грешку плавог екрана; другим речима, како ручно изазвати БСОД грешку у Виндовс-у. Ускочимо одмах у то.
Белешка:Од виталног је значаја да сачувате свој рад пре него што наставите са доле наведеним корацима и методама.
1. Како форсирати БСОД у Виндовс-у користећи Таск Манагер
Форсирање плавог екрана смрти помоћу Таск Манагер-а је једноставно. Међутим, морате пазити на ситне детаље. Пратите доле наведене кораке.
Корак 1: Притисните тастер Виндовс на тастатури, откуцајте Таск Манагер, и кликните на „Покрени као администратор“.
Белешка: Постоје много начина да отворите Таск Манагер; међутим, најлакши начин је да користите интервентне тастере Цтрл+Алт+Делете.

Корак 2: На картици Процеси померите се надоле да бисте пронашли „Хост услуге: покретач процеса ДЦОМ сервера“.

Корак 3: Изаберите Процес и кликните на Заврши задатак у горњем десном углу.
Белешка: Алтернативно, можете да кликнете десним тастером миша и изаберете Заврши задатак да бисте завршили процес.

Корак 4: У одзивнику означите „Напусти несачуване податке и искључи се“ и кликните на Искључи.

И то је то. Ваш рачунар ће се срушити са плавим екраном смрти, приказујући зауставну шифру као „Критични процес је умро“. Ако вам је непријатно да користите Менаџер задатака, постоји други начин да користите ПоверСхелл.
2. Користите Поверсхелл за Ручно изазвати БСОД у Виндовс-у
Метода може изгледати компликовано, али није. Овај метод једва да има кораке и најлакши је начин да ручно изазовете БСОД у Виндовс-у. Хајде да вам покажемо како:
Корак 1: Притисните тастер Виндовс на тастатури, откуцајте ПоверСхелл, и кликните на „Покрени као администратор“.

У одзивнику кликните на Да.
Корак 2: Унесите наредбу наведену испод и притисните Ентер.
Вининит

И ето ти. Када притиснете Ентер, ваш Виндовс рачунар ће се срушити, приказујући Плави екран смрти са кодом за рушење говорећи „Критични процес је умро.“ Корак није компликован ако желите да то урадите преко команде Промпт. Пређите на следећи метод и сами схватите.
3. Лажни плави екран смрти у Виндовс-у Коришћење командне линије
Једва да постоји задатак који се не може извршити помоћу командне линије или терминала. Пратите доле наведене кораке да бисте наметнули БСОД на свом Виндовс рачунару.
Корак 1: Притисните тастер Виндовс на тастатури, откуцајте Командна линија и кликните на „Покрени као администратор“.
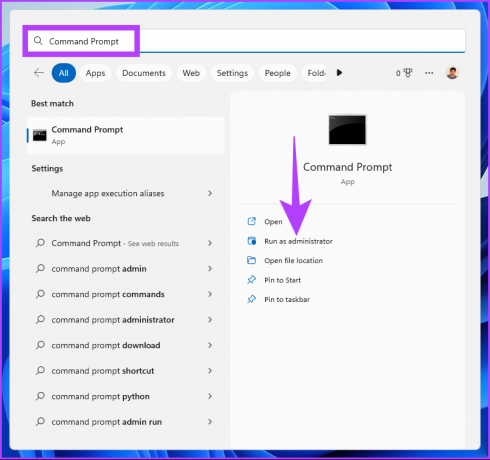
У одзивнику кликните на Да.
Корак 2: Унесите следећу команду и притисните Ентер.
тасккилл /ИМ свцхост.еке /ф
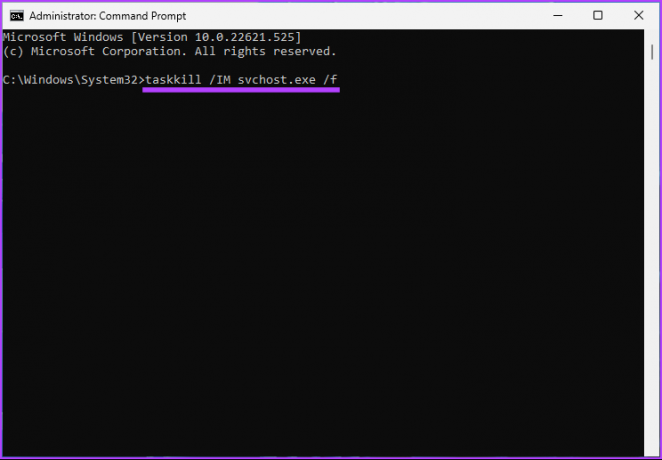
Ето га. Овако можете лажирати Плави екран смрти на свом Виндовс рачунару. Ако сте неко ко би форсирао БСОД грешке на вашем Виндовс рачунару, идеално је да направите пречицу за њега уместо да пролазите кроз све кораке изнова и изнова. Пређите на следећи метод.
4. Како добити БСОД користећи пречицу за Виндовс
Ово је проширена верзија горње методе. Пратите доле наведене кораке да бисте креирали пречицу за БСОД грешку.
Корак 1: Кликните десним тастером миша на радну површину, идите на Ново и изаберите Пречица.

Корак 2: У текстуално поље откуцајте доњу команду и кликните на Даље.
тасккилл /ИМ свцхост.еке /ф
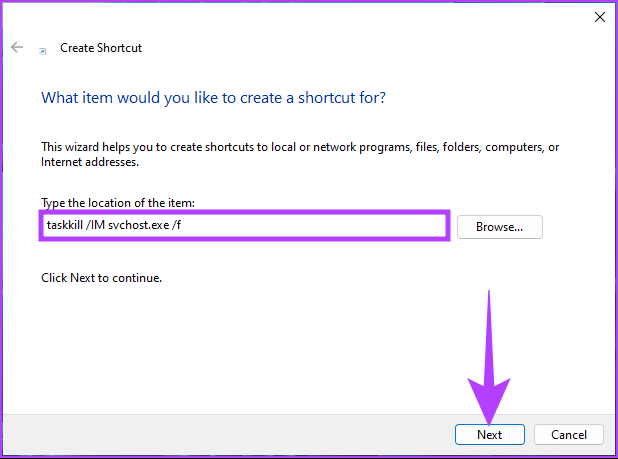
Корак 3: Дајте име пречици и кликните на Заврши.
Пример: БСОД

Корак 4: Сада кликните десним тастером миша на пречицу и изаберите Својства.
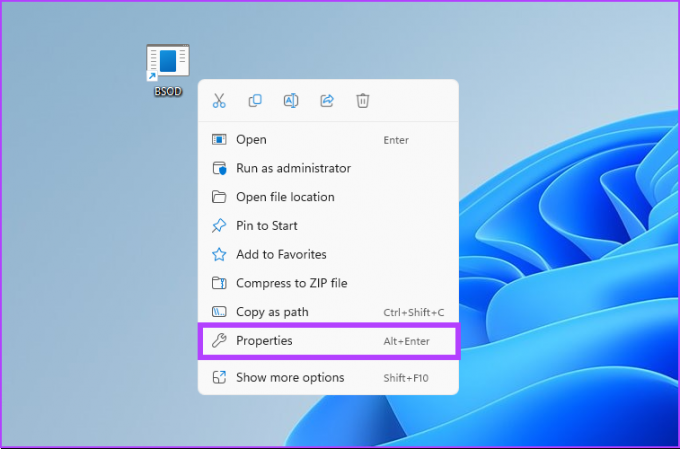
Корак 5: Кликните на дугме Напредно.
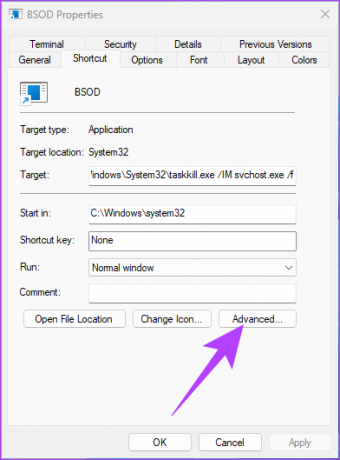
Корак 5: У оквиру Напредна својства изаберите „Покрени као администратор“, а затим кликните на ОК.
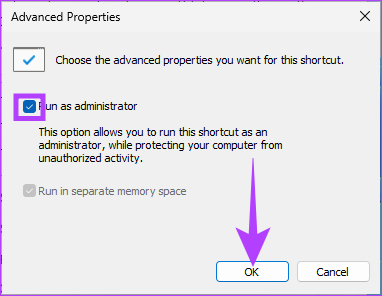
Корак 6: На крају кликните на Примени и ОК.
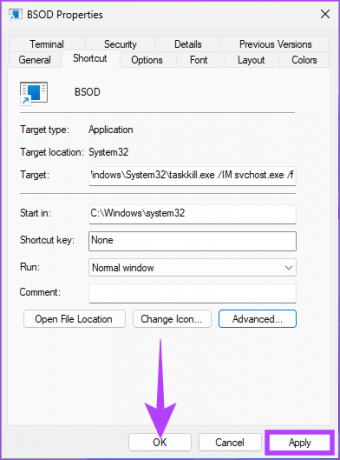
То је то. Поставили сте пречицу. Од сада, двапут кликните на пречицу и изаберите Да у одзивнику да бисте наметнули БСОД грешку на вашем Виндовс рачунару.
5. Како принудно срушити Виндовс помоћу уређивача регистра
Овај метод је сложенији од претходног, али су кораци прилично једноставни за праћење и извођење како би се симулирао пад плавог екрана у Виндовс-у. Међутим, пошто ћемо користити Регистри Едитор, топло вам саветујемо да то учините направите резервну копију Виндовс регистра пре него што наставите са доле наведеним корацима.
Корак 1: Притисните тастер Виндовс на тастатури, откуцајте Уредник регистра, и кликните на „Покрени као администратор“.
Белешка: Такође можете да притиснете „тастер Виндовс + Р“ да бисте отворили дијалог Покрени, откуцајте регедит.еке и кликните на ОК да отворите уређивач регистра.
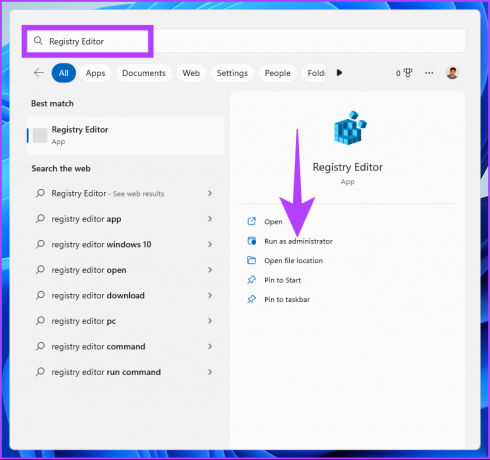
У упиту изаберите Да.
Корак 2: У горњој траци за адресу унесите поменуту адресу.
ХКЕИ_ЛОЦАЛ_МАЦХИНЕ\СИСТЕМ\ЦуррентЦонтролСет\сервицес\и8042прт\Параметерс
Ако користите УСБ тастатуру, занемарите горњу команду и откуцајте доњу команду
ХКЕИ_ЛОЦАЛ_МАЦХИНЕ\СИСТЕМ\ЦуррентЦонтролСет\Сервицес\кбдхид\Параметерс.
Белешка: Можете и ручно да се крећете до одељка.

Корак 3: У фасцикли Параметерс, кликните десним тастером миша, изаберите Ново и изаберите „ДВОРД (32-битна) вредност.“
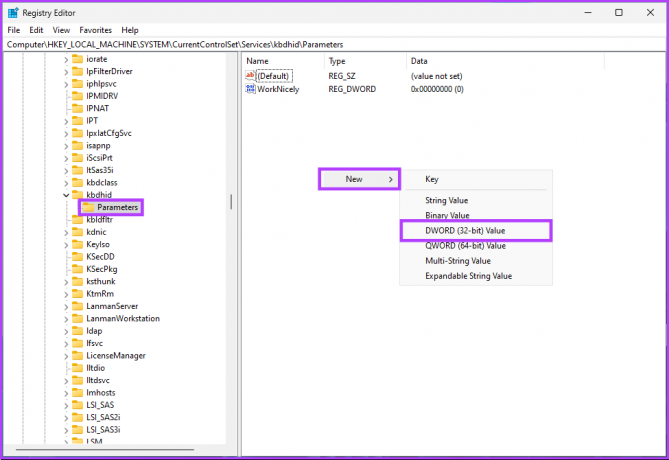
Корак 4: Тип ЦрасхонЦтрлСцролл у пољу за име.

Корак 5: Двапут кликните на ЦрасхонЦтрлСцролл, унесите 1 у поље Подаци о вредности и притисните ОК.
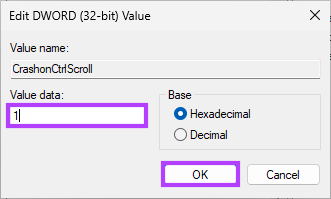
На крају, поново покрените систем да бисте применили промене. И то је то! Када се систем поново покрене, све што треба да урадите је да двапут притиснете тастер „(десно) Цтрл + Сцролл лоцк“ да бисте натерали ваш Виндовс рачунар да прикаже БСОД грешку.
Ако су ови кораци компликовани, пређите на следећи метод.
6. Користите БСОД симулатор треће стране на Виндовс-у
Користићемо апликацију 'Нот Ми Фаулт', која је мање-више, БСОД симулатор који приморава ваш Виндовс ПЦ да пређе на Плави екран смрти једним кликом на дугме. Пратите доле наведене кораке.
Корак 1: Идите на страницу за преузимање апликације „Није моја грешка“ користећи везу испод и кликните на Преузми.
Преузмите апликацију Нот Ми Фаулт

Корак 2: Инсталирајте и покрените апликацију на свом рачунару.

Корак 3: Када отворите апликацију за симулатор плавог екрана, добићете избор да наметнете пад оперативног система Виндовс. На картици Пад изаберите било коју опцију (нпр. грешка високог ИРКЛ-а) и кликните на Пад.

То је то, ваш рачунар ће се срушити и видећете Плави екран смрти. Стоп код ће зависити од опције коју одаберете да срушите. За овај пример, код заустављања је „ДРИВЕР ИРКЛ НИ МАЊЕ НИ ЈЕДНАКО.“
Ако имате додатних питања, погледајте одељак са честим питањима испод.
Често постављана питања о БСОД-у у Виндовс-у
Многи фактори могу изазвати БСОД грешке. Дакле, када ресетујете свој Виндовс рачунар на фабричка подешавања, решавате само мале проблеме, а не елиминишете све основне узроке.
Да, оштећене датотеке, лоши драјвери, проблеми са софтвером и хардверски проблеми могу допринети БСОД грешци.
Кад год наиђете на више БСОД грешака, препоручује се да прво покренете Виндовс у безбедном режиму да бисте конфигурисали подешавања или извршили решење.
Покрените Виндовс пад
Дакле, тако можете ручно да изазовете БСОД у Виндовс-у. Сада када знате како то да урадите, морате разумети да понекад претјеривање са БСОД симулацијом може довести до грешака у раду и раду оперативног система Виндовс.



