4 начина да пронађете злонамерни софтвер помоћу скенирања програма Виндовс Дефендер
Мисцелланеа / / April 05, 2023
Ако сте корисник Виндовс-а који је заглавио са антивирусним софтвером треће стране који је истекао или планирате да купите антивирусни софтвер, не морате. Виндовс долази са уграђеним антивирусним софтвером који се зове Виндовс Дефендер. Као и други антивирусни софтвер, постоји много опција скенирања за проналажење малвера помоћу скенирања Виндовс Дефендер-а.

Ако већ нисте знали, Виндовс Дефендер долази у пакету са свим верзијама оперативног система Виндовс и јесте поуздан и моћан као и сваки други антивирусни софтвер на тржишту. У овом чланку ћемо погледати све различите опције Виндовс Дефендер-а.
Белешка: Виндовс заштитник је преименован у Виндовс безбедност у оперативном систему Виндовс 10.
4 начина за скенирање малвера помоћу програма Виндовс Дефендер
Виндовс Дефендер скенира ваш уређај у потрази за вирусима, шпијунским софтвером, рансомвером, рооткитовима и другим врстама малвера. Али можете ручно да извршите скенирање кад год желите. Нуди четири начина за скенирање рачунара.
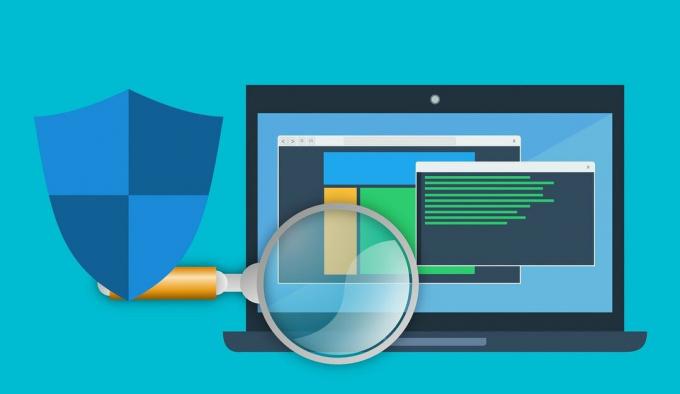
Па, ако се питате како да покренете скенирање помоћу Виндовс Дефендер-а, прилично је једноставно. Пратите доле наведене методе да бисте уклонили злонамерни софтвер са рачунара.
1. Покрените брзо скенирање програма Виндовс Дефендер
Прва опција скенирања коју нуди Виндовс Дефендер је брзо скенирање. И као што име сугерише, ова опција скенирања пролази кроз Виндовс системе где се претње обично налазе. Ово укључује и Виндовс директоријум за покретање, кључеви регистра, фасцикла за преузимање итд. Ево како да брзо скенирате користећи Виндовс Дефендер. Пратите доле наведене кораке.
Корак 1: Притисните тастер Виндовс, откуцајте „Виндовс безбедност', и притисните Ентер.
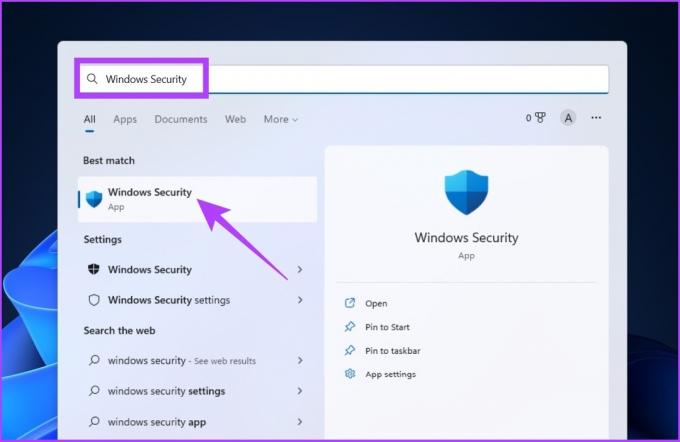
Корак 2: Кликните на „Заштита од вируса и претњи“.

Корак 3: Кликните на опције скенирања.

Корак 4: Одаберите Брзо скенирање и притисните Скенирај сада.
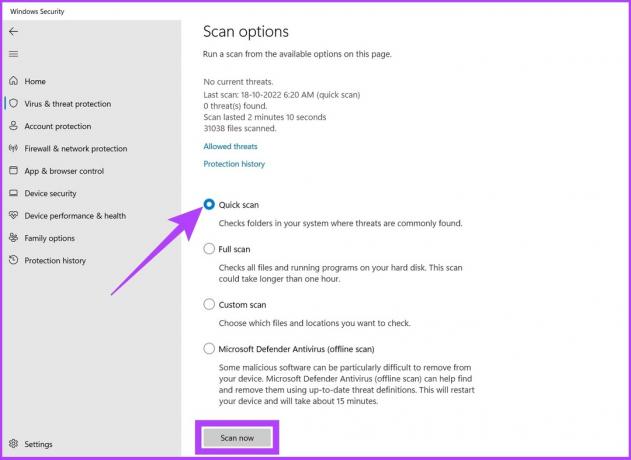
И ето ти. Брзо скенирање ће одмах почети да скенира ваш систем и обично ће бити потребно минут или два да скенира ваш систем.
Ова опција скенирања је згодна ако желите да скенирате свој рачунар. Међутим, шта ако желите да Виндовс Дефендер изврши дубоко скенирање вашег рачунара и потражи малвер? Постоји и опција. Пратите.
2. Потпуно скенирање Виндовс Дефендер-а помоћу ПоверСхелл-а
Веома је препоручљиво да скенирате рачунар најмање једном недељно. Ова опција потпуног скенирања у Виндовс Дефендер-у иде дубоко у ваше системске датотеке и програме како би потражила малвер. Ево како да пронађете комплетно скенирање у Виндовс Дефендер-у.
Корак 1: Притисните тастер Виндовс, откуцајте ПоверСхелл, и кликните на „Покрени као администратор“.
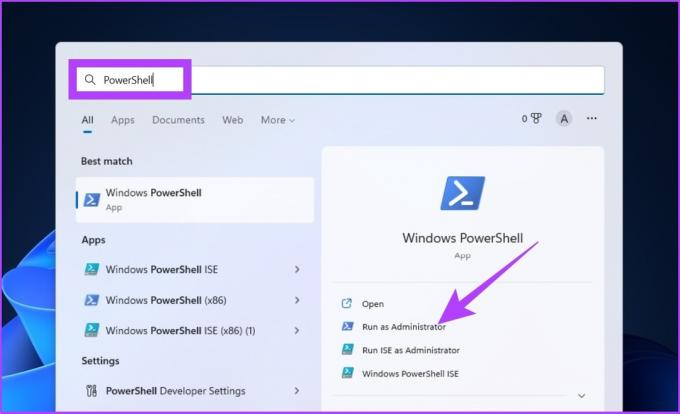
Корак 2: Унесите следећу команду да бисте покренули потпуно скенирање малвера и притисните Ентер.
старт-мпсцан -сцантипе фуллсцан
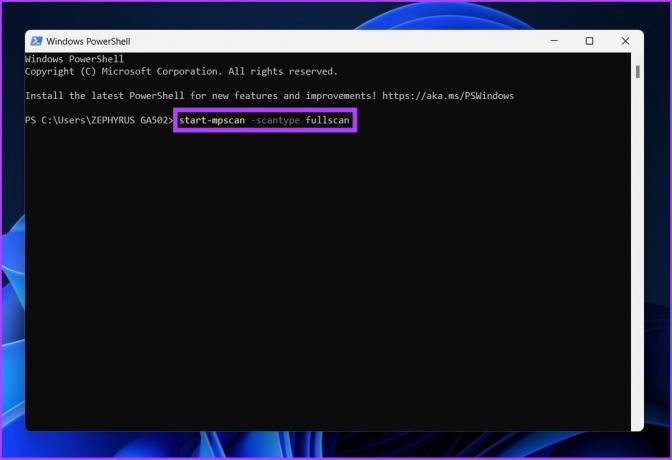
То је то! Седите и опустите се. У зависности од количине и врсте података које треба скенирати, потпуно скенирање траје доста времена да се заврши.
3. Како покренути прилагођено скенирање Виндовс Дефендер-а из Филе Екплорер-а
Као што му име говори, ова опција скенирања Виндовс Дефендер-а вам омогућава брзо скенирање одређене датотеке или фасцикле на рачунару. Да, можете да скенирате флеш диск, спољни чврсти диск и тако даље без потребе за софтвером треће стране.
Постоје два начина да операционализујете прилагођено скенирање: један је преко Виндовс безбедносних поставки, а други кроз Филе Екплорер. Користићемо последњу опцију за покретање прилагођеног скенирања. Ево како да то урадите.
Корак 1: Притисните тастер Виндовс, откуцајте Филе Екплорер и притисните Ентер.
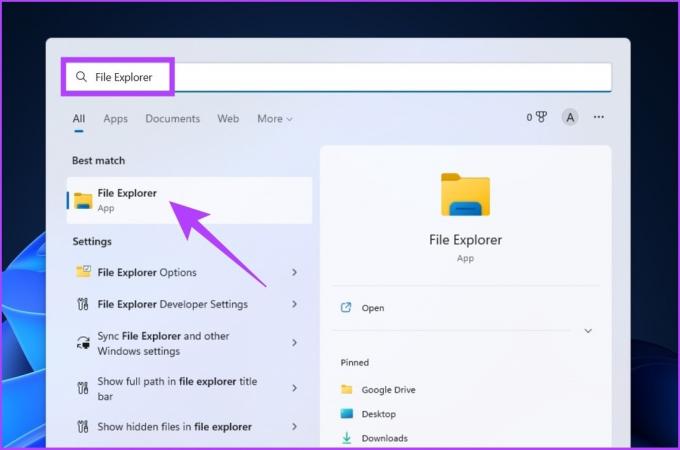
Корак 2: Пронађите и изаберите датотеку/директоријум који желите да скенирате и кликните десним тастером миша на датотеку и изаберите „Прикажи још опција“.
Белешка: Можете да изаберете више датотека помоћу тастера ЦТРЛ/Схифт.
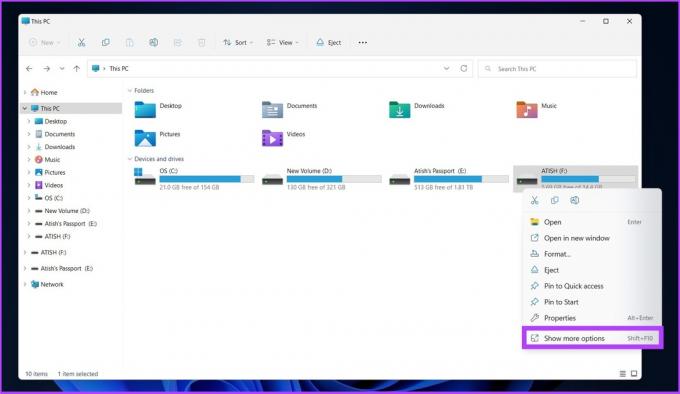
Корак 3: Сада изаберите „Скенирај помоћу Мицрософт Дефендер-а“.

То је то! Апликација Виндовс Дефендер ће покренути процес скенирања. Пошто су ово само датотеке/мапе, требало би да буде довољно брзо за скенирање, под условом да нема много тога за скенирање.
4. Скенирање у Виндовс заштитнику ван мреже
Малвер је сваким даном све паметнији, па тако и Виндовс Дефендер. Неки злонамерни софтвер је тешко пронаћи, а камоли уклонити са рачунара. Дакле, за овакав малвер, имате Виндовс Дефендер Оффлине Сцан, који користи ажуриране дефиниције претњи за уклањање лукавих вируса који се не могу уклонити.
Овај режим скенирања ће поново покренути рачунар и требаће око 15 минута да заврши скенирање.
Корак 1: Притисните тастер Виндовс и откуцајте Виндовс безбедност и притисните Ентер.
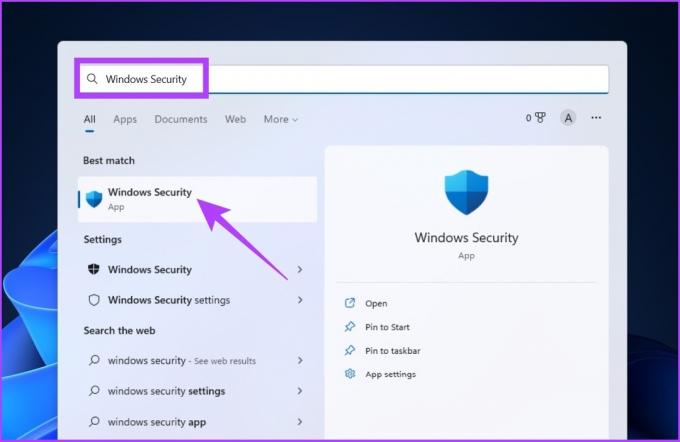
Корак 2: Кликните на „Заштита од вируса и претњи“.

Корак 3: Сада кликните на опције скенирања.

Корак 4: Одаберите Мицрософт Дефендер Антивирус (ванмрежно скенирање) и притисните дугме Скенирај сада.

Са овим, ваш рачунар ће се поново покренути, а Виндовс Дефендер Оффлине ће учитати и извршити брзо скенирање вашег рачунара у Виндовс окружење за опоравак (ВинРЕ). По завршетку скенирања, рачунар ће се аутоматски поново покренути.
Најчешћа питања о Виндовс Дефендер-у
Нема сумње да је Мицрософт Дефендер одличан избор за било коју врсту корисника јер активно функционише у потрази за малвером на вашем рачунару.
Мицрософт Дефендер проверава датотеке и апликације које преузмете и инсталирате, као и датотеке које се већ налазе на вашем систему, да ли има малвера који би могао да нашкоди вашем уређају.
Откријте и одбаците злонамерни софтвер са рачунара
Мицрософт је учинио Виндовс безбедносне поставке тако лаким да свако и свако може да пронађе малвер помоћу скенирања Виндовс Дефендер-а. Сада када сте научили како да користите Виндовс Дефендер Сцан, било би добро да знате неке Одбрамбени савети и трикови да побољшате своју игру.
Последњи пут ажурирано 21. октобра 2022
Горњи чланак може садржати партнерске везе које помажу у подршци Гуидинг Тецх. Међутим, то не утиче на наш уреднички интегритет. Садржај остаје непристрасан и аутентичан.

