Исправка ГДИ+ прозора који спречава гашење
Мисцелланеа / / November 28, 2021
Исправка ГДИ+ прозора који спречава гашење: Интерфејс графичког уређаја и Виндовс апликација спречавају да се рачунар искључи. Виндовс ГДИ+ је део оперативног система Виндовс који обезбеђује дводимензионалну векторску графику, слике и типографију. ГДИ+ побољшава интерфејс Виндовс графичког уређаја (ГДИ) (интерфејс графичког уређаја укључен у старије верзије оперативног система Виндовс) додавањем нових функција и оптимизацијом постојећих функција. А понекад се сукоб ГДИ и Виндовс апликација даје грешку ГДИ+ прозор спречава гашење.
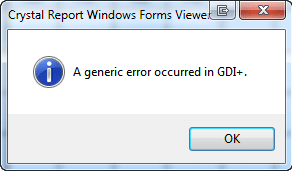
Шта је ГДИ+?
ГДИ је био алат помоћу којег оно што видите је оно што добијате (ВИСИВИГ) могућност је обезбеђена у Виндовс апликацијама. ГДИ+ је побољшана верзија ГДИ-а заснована на Ц++. Интерфејс графичког уређаја (ГДИ) је интерфејс за програмирање апликација за Мицрософт Виндовс и основни оперативни систем компонента одговорна за представљање графичких објеката и њихово преношење на излазне уређаје као што су монитори и штампачи.
Интерфејс графичког уређаја, као што је ГДИ+, омогућава програмерима апликација да прикажу информације на екрану или штампачу без бриге о детаљима одређеног уређаја за приказ. Апликациони програмер позива методе које обезбеђују ГДИ+ класе и те методе заузврат упућују одговарајуће позиве одређеним драјверима уређаја. ГДИ+ изолује апликацију од графичког хардвера,
и управо ова изолација омогућава програмерима да креирају апликације независне од уређаја.
Садржај
- ГДИ+ прозор спречава гашење
- 1. метод: Покрените алатку за решавање проблема са напајањем да бисте дијагностиковали и поправили грешку.
- Метод 2: Извршите проверу системских датотека (СФЦ)
- Метод 3: Покрените рачунар у чистом покретању
- Корак 1:
- Корак 2: Омогућите половину услуга
- Корак 3: Утврдите да ли се проблем враћа
- Корак 4: Омогућите половину Стартуп ставки
- Корак 5: Утврдите да ли се проблем враћа
- Корак 6: Решите проблем.
- Корак 7: Пратите ове кораке да бисте поново покренули нормално покретање:
ГДИ+ прозор спречава гашење
1. метод: Покрените алатку за решавање проблема са напајањем да бисте дијагностиковали и поправили грешку.
1.Притисните Виндовс тастер + Р дугме да бисте отворили оквир за дијалог Покрени.
2.Типе Контрола и притисните ентер да отворите контролну таблу.

3. У поље за претрагу откуцајте 'решавање проблема' и изаберите 'Решавање проблема.'

4. Сада кликните на Систем и безбедност и изаберите Снага, затим пратите упутства на екрану.

5.Рестарт да примени промене.
Метод 2: Извршите проверу системских датотека (СФЦ)
1.Притисните Виндовс тастер + К дугме да бисте отворили траку са дугмадима.
2.Укуцајте цмд и кликните десним тастером миша на опцију цмд и изаберите 'Покрени као администратор.'

3.Типе сфц /сцаннов и притисните ентер.

4.Рестарт.
Горе наведено мора да је решило ваш проблем ГДИ прозор спречава да се искључи ако не, онда наставите са следећим методом.
Метод 3: Покрените рачунар у чистом покретању
Виндовс можете покренути коришћењем минималног скупа драјвера и програма за покретање помоћу „чистог покретања“. Уз помоћ чистог покретања можете елиминисати софтверске конфликте.
Корак 1:
1.Притисните Виндовс тастер + Р дугме, а затим откуцајте 'мсцонфиг' и кликните на ОК.

2.Кликните Картица за покретање под конфигурацијом система и опозовите избор 'Безбедно покретање' опција.

3. Сада се вратите на картицу опште и уверите се 'Селективно покретање' је проверено.
4.Уклоните квачицу „Учитајте ставке за покретање‘ под селективним покретањем.

5. Изаберите картицу Сервис и означите поље „Сакриј све Мицрософт услуге.“
6. Сада кликните 'Онемогући све'да онемогућите све непотребне сервисе који могу изазвати конфликт.

7. На картици Стартуп кликните „Отворите Таск Манагер.“

8. Сада у Картица Стартуп (Унутар менаџера задатака) онемогући све ставке за покретање које су омогућене.

9. Кликните на ОК и затим Поново покренути.
Корак 2: Омогућите половину услуга
1.Притисните Виндовс тастер + дугме Р, а затим откуцајте 'мсцонфиг' и кликните на ОК.

2. Изаберите картицу Сервице и означите поље „Сакриј све Мицрософт услуге.“

3. Сада изаберите половину поља за потврду у Листа услуга и омогућити њих.
4. Кликните на ОК и затим Поново покренути.
Корак 3: Утврдите да ли се проблем враћа
- Ако се проблем и даље јавља, поновите корак 1 и корак 2. У кораку 2, изаберите само половину услуга које сте првобитно изабрали у кораку 2.
- Ако се проблем не појави, поновите корак 1 и корак 2. У кораку 2, изаберите само половину услуга које нисте изабрали у кораку 2. Понављајте ове кораке док не означите сва поља за потврду.
- Ако је само једна услуга изабрана на листи услуга, а и даље имате проблем, онда изабрана услуга узрокује проблем.
- Идите на корак 6. Ако ниједна услуга не узрокује овај проблем, идите на корак 4.
Корак 4: Омогућите половину Стартуп ставки
Ако ниједна ставка за покретање не узрокује овај проблем, онда ће Мицрософт услуге највероватније изазвати проблем. Да бисте утврдили која Мицрософт услуга, поновите корак 1 и корак 2 без скривања свих Мицрософт услуга у било ком кораку.
Корак 5: Утврдите да ли се проблем враћа
- Ако се проблем и даље јавља, поновите корак 1 и корак 4. У кораку 4, изаберите само половину услуга које сте првобитно изабрали на листи Стартуп Итем.
- Ако се проблем не појави, поновите корак 1 и корак 4. У кораку 4, изаберите само половину услуга које нисте изабрали на листи Стартуп Итем. Понављајте ове кораке док не означите сва поља за потврду.
- Ако је на листи Стартуп Итем изабрана само једна ставка за покретање, а и даље имате проблем, онда изабрана почетна ставка узрокује проблем. Идите на корак 6.
- Ако ниједна ставка за покретање не узрокује овај проблем, онда ће Мицрософт услуге највероватније изазвати проблем. Да бисте утврдили која Мицрософт услуга, поновите корак 1 и корак 2 без скривања свих Мицрософт услуга у било ком кораку.
Корак 6: Решите проблем.
Сада сте можда утврдили која ставка за покретање или услуга узрокује проблем, контактирајте произвођача програма или посетите њихов форум и утврдите да ли се проблем може решити. Или можете покренути услужни програм за конфигурацију система и онемогућити ту услугу или ставку покретања.
Корак 7: Пратите ове кораке да бисте поново покренули нормално покретање:
1.Притисните Виндовс тастер + Р дугме и тип 'мсцонфиг' и кликните на ОК.

2. На картици Опште изаберите Опција нормалног покретања, а затим кликните на ОК.

3. Када се од вас затражи да поново покренете рачунар, кликните на Рестарт.
Можда ће ти се свидети и:
- Поправите УСБ уређај није препознат. Захтев за дескриптор уређаја није успео
- Како да поправите ВЛЦ не подржава УНДФ формат
- Поправи фасциклу у употреби. Радња се не може завршити Грешка
- Како да поправите грешку одбијеног приступа одредишној фасцикли
Коначно, поправили сте Проблем са ГДИ+ прозором који спречава гашење, сада можете да кренете. Али ако и даље имате било каква питања у вези са овом објавом, слободно их поставите у коментарима.



