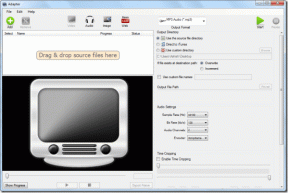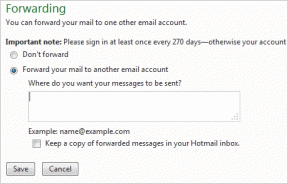Како омогућити и онемогућити режим фокуса у програму Мицрософт Ворд
Мисцелланеа / / April 05, 2023
Фокусирање на одређени задатак захтева одсуство ометања да би се он ефикасно завршио. У већини случајева спољно окружење сматрамо творац сметњи а игноришући да су алати за задатке такође кривци. Мицрософт Ворд је одличан пример алатке за задатке која није без дистрактора.

Иако Мицрософт Ворд има много функција које помажу у обради текста, некима би ове функције могле бити престимулативне. У светлу овога, Мицрософт је представио функцију под називом Режим фокуса да смањи ометања изазвана неколико функција Ворд-а. Ево свега што треба да знате о режиму фокуса и како да га омогућите и онемогућите у апликацији Мицрософт Ворд.
Шта је режим фокуса у програму Мицрософт Ворд
Режим фокуса је функција у програму Мицрософт Ворд која сакрива траку и траку задатака на вашем документу. Уклањање траке и траке задатака помаже у смањењу ометања и омогућава вам да радите само на тексту документа и другим елементима. Мицрософт је први пут представио Фоцус Моде за Ворд 2011. Међутим, компанија је уклоњена из Ворд-а 2016. Сада, ова функција поново иде у Ворд апликацију.
Многи ентузијастични корисници уживају у овој функцији како би дали све од себе у Ворд документима. Хајде да погледамо како да омогућимо режим фокуса у Ворд-у.
Како омогућити режим фокуса у програму Мицрософт Ворд
Омогућавање режима фокуса на вашем Мицрософт Ворд документу је прилично једноставно. Ево различитих начина за то.
Метод 1: Коришћење пречица на тастатури
Брз и практичан начин за омогућавање режима фокуса у програму Мицрософт Ворд захтева меморисање пречица на тастатури. Ево корака да то урадите:
Корак 1: На рачунару кликните на мени Старт и потражите Реч.

Корак 2: Кликните на Отвори да бисте покренули апликацију Ворд из резултата.

Корак 3: На тастатури истовремено додирните тастере Алт + В + О да бисте омогућили режим фокуса.

Метод 2: Коришћење траке задатака
Са траке задатака која се налази на дну апликације Ворд, можете омогућити режим фокуса. Кораци у наставку објашњавају како.
Корак 1: На рачунару кликните на мени Старт и потражите Реч.

Корак 2: Кликните на Отвори да бисте покренули апликацију Ворд из резултата.

Корак 3: На траци задатака кликните на икону Фокус која се налази у доњем десном углу апликације Мицрософт Ворд.

Метод 3: Кроз траку
Трака садржи много функција које помажу у оптимизацији употребе Мицрософт Ворд-а. Ево како да омогућите режим фокуса користећи га.
Корак 1: На рачунару кликните на мени Старт и потражите Реч.

Корак 2: Кликните на Отвори да бисте покренули апликацију Ворд из резултата.

Корак 3: На траци кликните на картицу Приказ.

4. корак: Из групе Иммерсиве кликните на Фокус.

Метод 4: Из траке за претрагу
Трака за претрагу је згодан начин да пронађете функцију у програму Мицрософт Ворд када заборавите њену локацију или релевантну картицу. Ево како да га користите да бисте омогућили режим фокуса.
Корак 1: На рачунару кликните на мени Старт и потражите Реч.

Корак 2: Кликните на Отвори да бисте покренули апликацију Ворд из резултата.

Корак 3: Кликните на траку за претрагу на врху апликације Мицрософт Ворд.
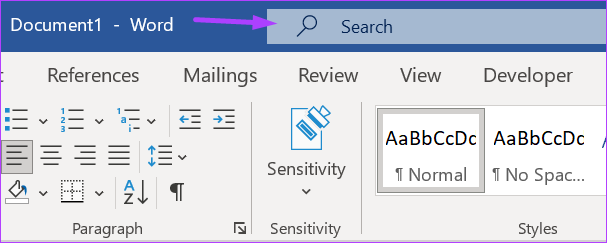
4. корак: Тражити Фоцус Моде и кликните на резултат.
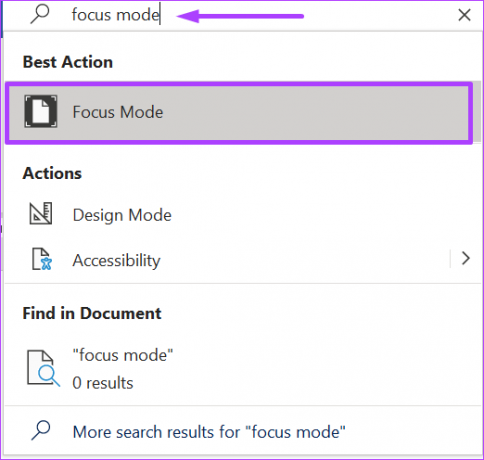
Како променити боју позадине режима фокуса у програму Мицрософт Ворд
Подразумевана боја позадине у програму Мицрософт Ворд је бела. Ово је иста боја која се такође примењује у режиму фокуса. Ако вам бела боја одвлачи пажњу, можете је променити у режиму фокуса. Ево како то учинити:
Не можете да промените боју позадине у режиму фокуса у стандардном Ворд приказу. Корисници морају да омогуће режим фокуса да би приступили подешавању за промену боје позадине.
Корак 1: Након што омогућите режим фокуса, кликните на елипсу на врху екрана.

Корак 2: На траци кликните на картицу Приказ.

Корак 3: Из групе Иммерсиве кликните на Позадина.

4. корак: Изаберите жељену боју позадине из приказаних опција.

Како онемогућити режим фокуса у програму Мицрософт Ворд
Онемогућавање режима фокуса је једноставно као и његово омогућавање. Ево различитих метода за то:
Метод 1: Коришћење тастера Есцапе
Ово је најједноставнији начин да онемогућите режим фокуса и захтева само једну радњу са вашег краја.
Корак 1: Након што омогућите режим фокуса, додирните тастер Есц на тастатури да бисте изашли из њега.

Метод 2: Коришћење траке задатака
Користећи траку задатака, ево како да изађете из режима фокуса у вашој Ворд апликацији.
Корак 1: Након што омогућите режим фокуса, кликните на елипсу на врху екрана да бисте открили траку задатака на дну апликације.

Корак 2: На траци задатака кликните на икону Фокус у доњем десном углу да бисте изашли из режима фокуса.

Метод 3: Коришћење траке
Користећи траку, ево како да изађете из режима фокуса у апликацији Ворд.
Корак 1: Након што омогућите режим фокуса, кликните на елипсу на врху екрана да бисте открили траку на врху апликације.

Корак 2: На траци кликните на картицу Приказ.

Корак 3: Кликните на Фокус да бисте изашли из режима фокуса из групе Иммерсиве.
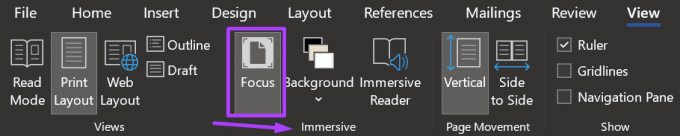
Метод 4: Из траке за претрагу
Користећи траку за претрагу, ево како да изађете из режима фокуса у апликацији Ворд.
Корак 1: Након што омогућите режим фокуса, кликните на елипсу на врху екрана да бисте открили траку за претрагу на врху апликације.

Корак 2: Кликните на траку за претрагу и потражите Фоцус Моде.

Корак 3: Кликните на резултат да бисте изашли из режима фокуса.
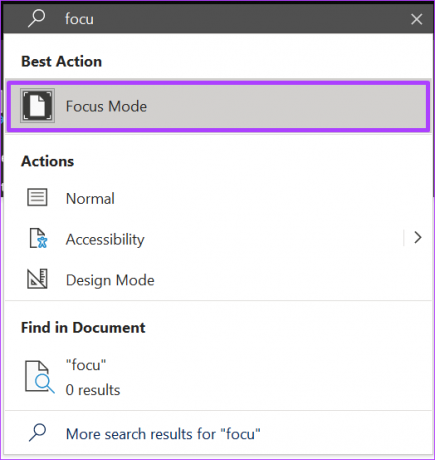
Омогућавање режима фокуса на вашем Виндовс ПЦ-у или Мац-у
Пошто је Мицрософт Ворд апликација која ради на рачунарима и Мац рачунарима, можете покушати да елиминишете ометања тако што ћете такође користити режим фокуса. Виндовс 11 рачунари имају фокусну сесију карактеристика, док Мац има опцију Сакриј друге одлика. Ове функције могу помоћи да се фокусирате на одређени задатак.
Последњи пут ажурирано 15. септембра 2022
Горњи чланак може садржати партнерске везе које помажу у подршци Гуидинг Тецх. Међутим, то не утиче на наш уреднички интегритет. Садржај остаје непристрасан и аутентичан.