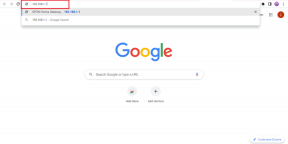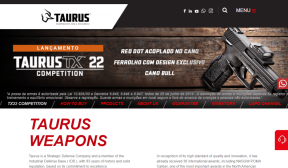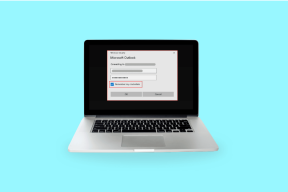7 најбољих начина да поправите екран за пријаву који се не приказује у оперативном систему Виндовс 11
Мисцелланеа / / April 05, 2023
Пријављивање на ваш Виндовс 11 рачунар је релативно једноставно. Унесите свој налог ПИН или лозинка у пољу за пријаву и добијате директан приступ радној површини. Али шта ако покренете свој Виндовс 11 рачунар и директно видите радну површину док се екран за пријаву никада не појављује? То може бити озбиљан проблем ако делите свој рачунар са другима.

Може бити тешко утврдити тачан узрок нестанка екрана за пријаву. У овом водичу ћемо вас провести кроз сва могућа решења за решавање проблема који се не појављује на екрану за пријаву у оперативном систему Виндовс 11. Дакле, почнимо.
1. Користите пречицу Цтрл + Алт + Делете
Ако је ваш Виндовс 11 рачунар заглављен на закључаном екрану и не видите поље за пријаву за унос ПИН-а или лозинке, притисните Цтрл + Алт + Делете пречицу на тастатури. Ово ће освежити интерфејс и приказати екран за пријаву на рачунару.
Ако овај метод не функционише и не можете да се пријавите на свој налог, мораћете покрените рачунар у безбедном режиму за даље решавање проблема. За то користите следеће кораке:
Корак 1: Притисните и држите физичко дугме за напајање рачунара док се не искључи. Сачекајте неколико тренутака, а затим притисните дугме за напајање да га поново укључите.
Корак 2: Док се рачунар покреће, поново притисните и држите дугме за напајање док се рачунар поново не покрене. Поновите овај корак да бисте прекинули процес покретања три пута. Четири пута када то урадите, Виндовс ће приказати екран за аутоматску поправку, изаберите Напредне опције. Ако не видите овај екран, наставите да поново покрећете Виндовс рачунар три пута, док не добијете прави тренутак.

Корак 3: Затим кликните на Решавање проблема.

4. корак: Изаберите Напредне опције.

5. корак: На екрану Напредне опције изаберите Подешавања покретања.

Корак 6: Кликните на дугме Рестарт да бисте приступили менију Подешавања покретања.

7. корак: На крају, притисните 4 или Ф4 на тастатури да бисте поново покренули рачунар у безбедном режиму.

Када се рачунар покрене у безбедном режиму, користите методе у наставку да бисте решили проблем.
2. Онемогућите безбедно пријављивање
Безбедно пријављивање је безбедносна функција у оперативном систему Виндовс која захтева да притиснете низ тастера сваки пут када желите да приступите пољима за ПИН или лозинку током пријављивања. Ова функција може да спречи појављивање екрана за пријаву све док не притиснете комбинацију тастера Цтрл + Алт + Делете. Ако то не желите да урадите, можете да онемогућите функцију безбедног пријављивања пратећи кораке у наставку.
Корак 1: Кликните десним тастером миша на икону Старт и изаберите Покрени из менија Повер Усер.

Корак 2: Тип нетплвиз у пољу Отвори и притисните Ентер.

Корак 3: У прозору Кориснички налози пређите на картицу Напредно.

4. корак: У оквиру Безбедно пријављивање опозовите избор у пољу за потврду „Захтевај од корисника да притисну Цтрл+Алт+Делете“. Затим притисните Примени, а затим ОК.

3. Онемогућите аутоматско пријављивање
Виндовс 11, као и претходне верзије, даје вам могућност да у потпуности заобићи екран за пријаву. Ако сте случајно онемогућили захтев за аутентификацију приликом пријављивања, Виндовс ће прескочити екран за пријаву и аутоматски вас пријавити. Ево како то зауставити.
Корак 1: Притисните тастере Виндовс + Р да бисте отворили дијалог Покрени, укуцајте нетплвиз, и притисните Ентер.

Корак 2: У прозору Кориснички налози поништите избор опције „Корисници морају да унесу корисничко име и лозинку да би користили овај рачунар“ и кликните на Примени.

4. Искључите брзо покретање
Брзо покретање је одлична функција која омогућава да се ваш Виндовс рачунар брже покрене након искључивања. Међутим, ова функција може повремено да изазове проблеме са процесом покретања и спречи Виндовс да прикаже екран за пријаву. Можете да онемогућите ову функцију и видите да ли то решава проблем.
Корак 1: Кликните на икону Виндовс Сеарцх на траци задатака, унесите контролна табла, и притисните Ентер.

Корак 2: Користите падајући мени у горњем десном углу да промените тип приказа на Велике иконе и изаберите Опције напајања.

Корак 3: Кликните на „Одаберите шта раде дугмад за напајање“ на левој бочној траци.

4. корак: Кликните на „Промени подешавања која тренутно нису доступна“.

5. корак: Изаберите Да када се појави упит за контролу корисничког налога (УАЦ).
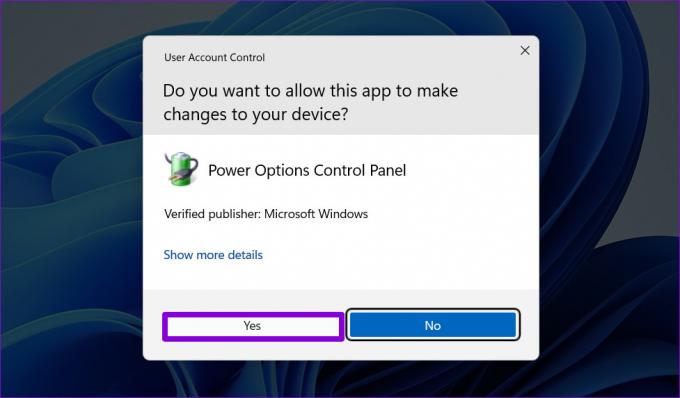
Корак 6: Опозовите избор у пољу за потврду „Укључи брзо покретање (препоручено)“ и кликните на дугме Сачувај промене.

5. Инсталирајте Виндовс Упдатес
Осим нових функција, ажурирања за Виндовс често доносе критичне безбедносне закрпе и исправке грешака. Ако се проблем са екраном за пријаву јавља због грешке, инсталирање Виндовс ажурирања на чекању би требало да помогне.
Притисните тастер Виндовс + И да бисте отворили апликацију Подешавања. На картици Виндовс Упдате кликните на дугме Провери ажурирања.
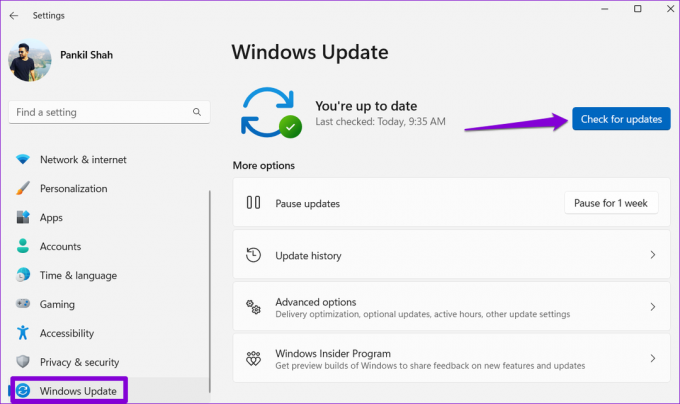
Преузмите и инсталирајте сва ажурирања на чекању, а затим проверите да ли је проблем и даље присутан.
6. Покрените алатку за поправку при покретању
Стартуп Репаир је уграђени алат за дијагностику и поправку проблеми који спречавају да се рачунар правилно покрене. Овај алат може помоћи у решавању проблема који су можда спречавали Виндовс да прикаже екран за пријаву. Ево како да га покренете.
Корак 1: Притисните тастер Виндовс + И да бисте отворили апликацију Подешавања. На картици Систем померите се надоле да бисте изабрали Опоравак.

Корак 2: Кликните на дугме Поново покрени одмах поред Напредно покретање.

Корак 3: Поново притисните дугме Поново покрени да бисте потврдили.

4. корак: Сачекајте да се рачунар покрене у окружењу за напредно покретање и изаберите опцију Решавање проблема.

5. корак: Кликните на Напредне опције.

Корак 6: Изаберите Поправка при покретању.

Сачекајте да поправка при покретању скенира и поправи све проблеме са вашим системом. Након тога, екран за пријаву би се требао појавити као и обично.
7. Извршите враћање система у претходно стање
Такви проблеми се такође могу појавити ако је ваш рачунар претрпео било какве лоше промене на нивоу система којих сте можда, а можда и не, свесни. Можете користите Опоравак система да вратите рачунар у раније стање и поништите све промене. Наравно, ово функционише само ако сте омогућили опцију Систем Ресторе на Виндовс-у. Проверите наше детаље водич за коришћење опоравка система у оперативном систему Виндовс 11.
Корак 1: Кликните на икону Виндовс Сеарцх на траци задатака, унесите креирајте тачку враћања и притисните Ентер.

Корак 2: На картици Заштита система кликните на дугме Опоравак система.

Корак 3: Кликните на Нект да наставите.

4. корак: Изаберите тачку враћања пре него што се проблем први пут појавио, а затим притисните Даље.

5. корак: Кликните на Заврши да бисте наставили.

Након што Виндовс врати ваш систем у наведено стање и екран за пријаву ће се појавити на вашем рачунару.
Оживите екран за пријаву
Може бити збуњујуће ако Виндовс 11 не успе да учита екран за пријаву при покретању. Применом горе наведених поправки поново ће се појавити екран за пријаву. Међутим, ако ништа не функционише, можда ћете морати ресетујте свој Виндовс 11 рачунар као последње средство.
Последњи пут ажурирано 13. фебруара 2023
Горњи чланак може садржати партнерске везе које помажу у подршци Гуидинг Тецх. Међутим, то не утиче на наш уреднички интегритет. Садржај остаје непристрасан и аутентичан.