10 најбољих начина да поправите иПхоне који се не приказује у Филе Екплорер-у у оперативном систему Виндовс 11
Мисцелланеа / / April 05, 2023
Пошто корисници Виндовс-а немају ништа попут АирДропа, морају да повежу свој иПхоне са рачунаром и пренос медија из менија Филе Екплоре. Али шта ако се ваш иПхоне не појави у менију Филе Екплорер-а? Пре него што га употребите, испробајте алтернативне начине да довршите процес преноса медија; користите трикове у наставку да поправите да се иПхоне не појављује у Филе Екплорер-у у оперативном систему Виндовс 11.

Постоји неколико разлога зашто се иПхоне не појављује у проблему Филе Екплорер-а. То може бити због неисправног УСБ порта, кабла, застарелих управљачких програма, одбијене аутентификације и још много тога. Почећемо са основама и прећи на напредне трикове да решимо проблем.
1. Дозволите свом рачунару приступ фотографијама и видео записима
Када повежете свој иПхоне са Виндовс рачунаром, иОС тражи од вас да дате дозволу. Можда ћете приметити искачући прозор на вашем иПхоне-у. Изаберите „Дозволи“ да би ваш рачунар могао да приступа фотографијама и видео записима на вашем иПхоне-у. Ако случајно изаберете „Не дозволи“, поново повежите свој иПхоне.

Ако први пут повезујете свој иПхоне са рачунаром са оперативним системом Виндовс 11, можда ће вас тражити да верујете тренутно повезаном рачунару. Додирните Труст и погледајте да ли се ваш иПхоне појављује у Филе Екплорер-у.
2. Покушајте са другим УСБ портом
Ако ваш жељени УСБ порт не ради или се оштети, ваш рачунар неће открити иПхоне. Већина Виндовс рачунара долази са неколико УСБ портова за коришћење. Можете да искључите свој иПхоне са тренутног порта и прикључите га на други слот.
3. Проверите кабл за пренос података

Испоручени каблови за иПхоне нису познати по поузданости у дуготрајној употреби. Требало би пажљиво да проверите кабл на оба краја. Ако приметите веће посекотине или оштећења, замените га другим каблом. Оштећени кабл може да омета везу, а ваш иПхоне се можда неће појавити у менију Филе Екплорер.
4. Откључајте свој иПхоне
Мораћете да откључате свој иПхоне да бисте потврдили свој идентитет. Тек тада рачунар може да прикаже садржај телефона у апликацији Филе Екплорер. Ако је ваш иПхоне закључан, можда се неће појавити на Виндовс-у.
5. Поново покрените Филе Екплорер
Поново покрените апликацију ако се ваш иПхоне и даље не појављује у Филе Екплорер-у. Понекад, Филе Екплорер можда неће одговорити. Следи ове кораке:
Корак 1: Кликните десним тастером миша на тастер Виндовс и отворите мени Таск Манагер.

Корак 2: Изаберите Виндовс Екплорер и притисните Рестарт таск.

Отворите апликацију Филе Екплорер и проверите да ли се ваш иПхоне појављује.
6. Поново покрените иПхоне и Виндовс рачунар
Можете поново покренути и иПхоне и Виндовс рачунар и покушати поново.
Корак 1: Притисните било који тастер за јачину звука и тастер за напајање истовремено на вашем иПхоне-у и превуците клизач да бисте искључили иПхоне.
Корак 2: Наставите да притискате дугме за напајање док не видите Аппле лого.

Корак 3: Притисните тастер Виндовс и изаберите мени за напајање да бисте поново покренули рачунар.
Повежите свој иПхоне са рачунаром и отворите апликацију Филе Екплорер.
7. Ресетовање свих подешавања
Погрешно подешавање може довести до проблема као што је иПхоне који се не приказује у Филе Екплорер-у на Виндовс-у. Време је да ресетујете сва подешавања.
Корак 1: Покрените апликацију Подешавања на свом иПхоне-у и отворите Опште.
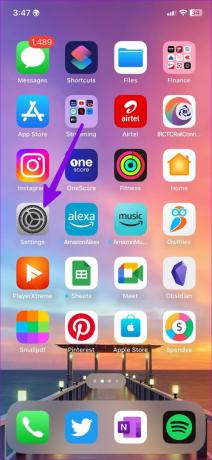

Корак 2: Додирните Трансфер или Ресет и изаберите Ресет.


Корак 3: Додирните Ресетуј сва подешавања.

8. Онемогућите Антивирус на рачунару
Антивирусни софтвер треће стране на Виндовс рачунару може утицати на вашу иПхоне везу. Мораћете да онемогућите такав софтвер пре него што повежете свој иПхоне са рачунаром.
9. Поново инсталирајте управљачке програме за иПхоне
Оштећени управљачки програми за иПхоне на рачунару могу бити главни кривац што се иПхоне не појављује у Филе Екплорер-у. Можете да користите мени Менаџер уређаја да бисте поново инсталирали управљачке програме.
Корак 1: Кликните десним тастером миша на тастер Виндовс и отворите мени Девице Манагер.

Корак 2: Проширите Преносиви уређаји.

Корак 3: Кликните десним тастером миша на свој иПхоне и изаберите Деинсталирај уређај.
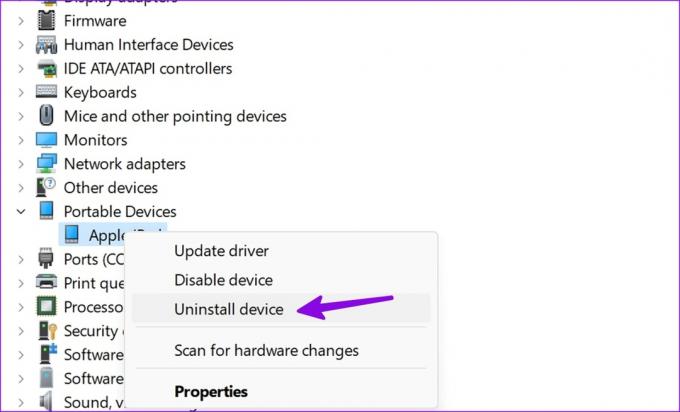
Поново покрените рачунар и Виндовс систем ће инсталирати потребне драјвере током процеса поновног покретања.
10. Отворите иТунес и покушајте поново
Иако вам није потребан иТунес да бисте приступили садржају иПхоне-а у апликацији Филе Екплорер, Аппле-ов софтвер укључује потребне драјвере за решавање проблема са везом између два уређаја.
Корак 1: Преузмите и инсталирајте иТунес из Мицрософт Сторе-а на Виндовс-у.
Преузмите иТунес на Виндовс-у
Корак 2: Отворите иТунес и повежите свој иПхоне са рачунаром.

11. Ажурирајте иОС и Виндовс
Можете да ажурирате иОС и Виндовс 11 ОС на најновију верзију да бисте поправили проблеме у вези између два уређаја.
иПхоне
Корак 1: Отворите апликацију Подешавања и додирните Опште.

Корак 2: Изаберите „Ажурирање софтвера“ и инсталирајте најновију верзију ОС-а на свој иПхоне.

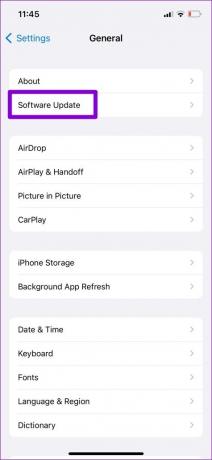
Виндовс
Корак 1: Притисните тастере Виндовс + И да бисте отворили апликацију Подешавања на рачунару.
Корак 2: Изаберите Виндовс Упдате са бочне траке и инсталирајте ажурирање на чекању на рачунар.
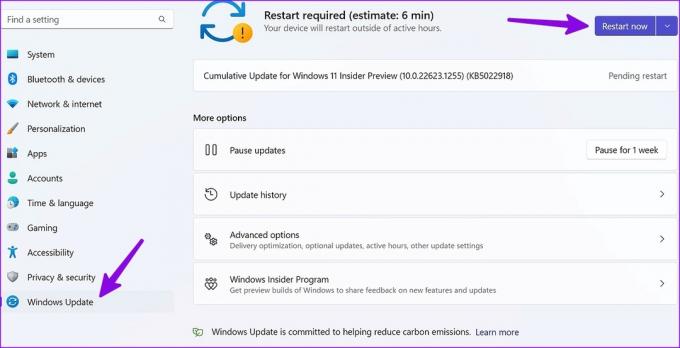
Приступите свом иПхоне садржају на радној површини
Увек можете да користите платформе за складиштење у облаку или Ви-Фи апликације за дељење да бисте делили садржај са свог иПхоне-а на Виндовс рачунар. Али ништа није боље од погодности и брзине жичне везе. Који трик вам је помогао да решите да се иПхоне не појављује у проблему Филе Екплоре? Поделите своје налазе у коментарима испод.
Последњи пут ажурирано 10. фебруара 2023
Горњи чланак може садржати партнерске везе које помажу у подршци Гуидинг Тецх. Међутим, то не утиче на наш уреднички интегритет. Садржај остаје непристрасан и аутентичан.


