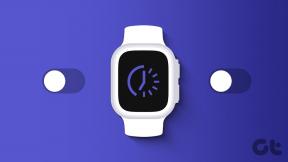Како променити датум и време на Виндовс 10 и 11
Мисцелланеа / / April 05, 2023
Датум и време на вашем рачунару нису само ту да вам кажу колико је сати; они такође утичу на то како се ваша Виндовс машина понаша. Због тога Виндовс, углавном, ради одличан посао у аутоматском одређивању тачног датума и времена. Међутим, може доћи до тренутака када ове ствари крену наопако. Дакле, овај чланак ће вас упутити како да промените датум и време у верзијама Виндовс 11 и 10.

Можда се питате шта неисправни датум и време могу да ураде вашем рачунару. Било да се ради о недоследним временским ознакама на вашим преносима датотека, погрешном летњем рачунању времена или најчешћим проблеми са интернет везом, сви потичу од погрешног датума и времена на вашем рачунару. Сада када знате нежељене ефекте погрешног датума и времена, хајде да вам покажемо како да то поправите.
Како променити датум и време у Виндовс-у
Кораци за промену датума и времена у Виндовс-у су једноставни. Пратите доле наведене кораке.
Корак 1: На радној површини кликните десним тастером миша на виџет „Датум и време“ у доњем десном углу.

Корак 2: Из контекстног менија изаберите „Подесите датум и време“.

Бићете одведени у прозор подешавања „Датум и време“.
Корак 3: Искључите опцију „Аутоматски подеси време“.
Белешка: Ако је опција већ искључена, пређите на следећи метод.

Корак 4: Кликните на дугме Промени поред „Ручно подеси датум и време“.

Корак 5: Сада промените датум и време према вашим жељама. На крају, притисните дугме Промени.
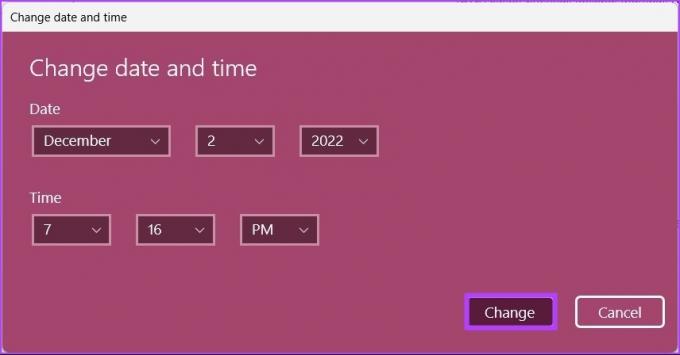
И то је отприлике то. Датум и време се мењају на вашем рачунару по потреби. Па, ако не желите да то урадите кроз Апликација за подешавања, можете то учинити на традиционалан начин. Настави да читаш.
Како променити датум и време на Виндовс-у са старим корисничким интерфејсом
Промена датума и времена у Виндовс 11 и 10 са старим корисничким интерфејсом је мало другачија. Међутим, то је једноставно пратити.
Корак 1: Притисните тастер Виндовс на тастатури, откуцајте Контролна табла, и кликните на Отвори.

Корак 2: Идите на „Сат и регион“.

Корак 3: У прозору „Сат и регион“ изаберите „Датум и време“.

Корак 4: Кликните на дугме „Промени датум и време“.

Биће вам представљена опција да промените датум и време на старомодни Виндовс начин.
Корак 5: Након подешавања датума и времена, кликните на ОК да примените промене.

Ето га. Успешно сте променили датум и време на старомодан начин. Ова метода је и даље распрострањена чак и након издавања Виндовс 11. Ако не желите да промените датум и време, већ формат, наставите са читањем.
Како променити форматирање времена и датума на Виндовс-у
Постоје два начина на која можете променити форматирање времена и датума на вашим Виндовс уређајима. Обоје смо илустровали у следећим одељцима.
1. Промените форматирање датума и времена помоћу траке задатака
Корак 1: На радној површини кликните десним тастером миша на виџет Датум и време у доњем десном углу.

Корак 2: Кликните на „Подесите датум и време“ из контекстног менија.

Корак 3: На страници подешавања „Датум и време“ померите се надоле и кликните на „Језик и регион“ под Сродним везама.

Корак 4: У оквиру Регион кликните на Регионални формат.

Корак 5: У падајућем менију изаберите Промени формате.
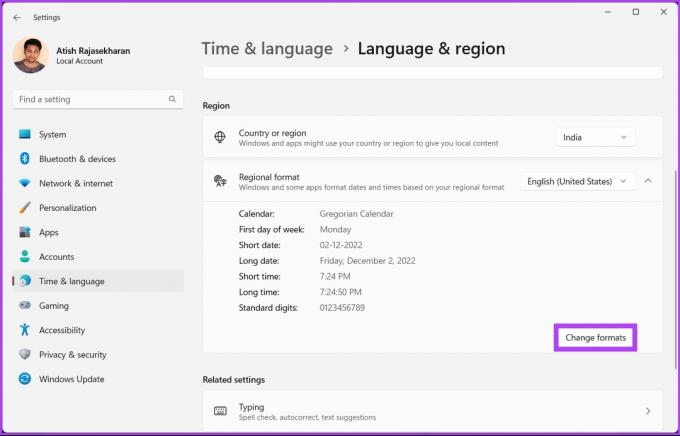
Корак 6: Сада можете да промените формат календара, дана, датума и времена према вашим жељама.

То је то. Сада знате како да промените формат датума и времена у оперативном систему Виндовс. Па, ако не желите да то урадите преко апликације Подешавања, можете то учинити на традиционалан начин. Настави да читаш.
2. Промените форматирање времена и датума на Виндовс-у са старим корисничким интерфејсом
Кораци су слични; међутим, њихово извршавање је мало другачије. Пратите доле наведене кораке.
Корак 1: Притисните тастер Виндовс на тастатури, откуцајте Контролна табла, и кликните на Отвори.

Корак 2: Идите на „Сат и регион“.

Корак 3: У прозору „Сат и регион“ кликните на Регион.

Корак 4: Сада, у прозору Регион, промените „Формати датума и времена“ у оквиру Преференце језика на картици Формати.

Корак 5: На крају кликните на Примени, а затим на ОК.

Овако можете променити формат датума и времена користећи стари Контролна табла начин. Међутим, ако не желите да пролазите кроз гњаважу и желите да пређете на аутоматски, наставите са читањем.
Како подесити датум и време Аутоматски на Виндовс-у
Ако не желите да ручно мењате ништа и желите да оперативни систем све подеси за вас, или ако ви желите да вратите све ручне промене које сте направили и аутоматски подесите датум и време, пратите доле упутства.
Корак 1: Притисните тастер Виндовс на тастатури, откуцајте подешавања, и кликните на Отвори.

Корак 2: Идите на „Време и језик“.

Корак 3: Сада изаберите „Датум и време“.

Корак 4: Под „Датум и време“ кликните на Временска зона.

Корак 5: У падајућем менију изаберите своју временску зону.
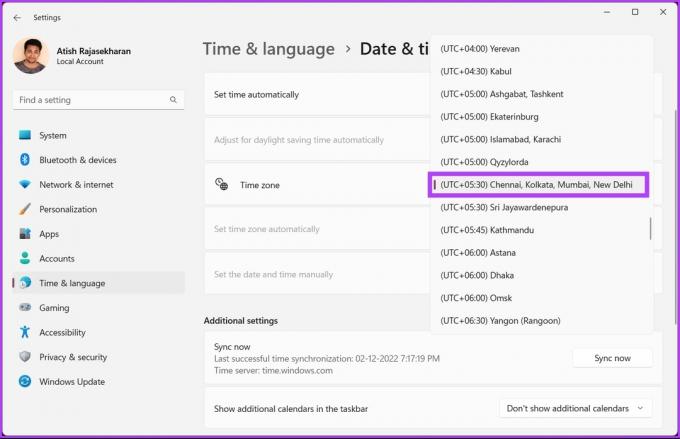
То је то. Ваша временска зона се мења, а сва ручна подешавања која сте раније направили биће замењена и ажурирана временском зоном коју изаберете. Међутим, ако желите да избегнете подешавање а Временска зона али уместо тога желите да то брзо поправите, погледајте следећи метод.
Како да синхронизујете Виндовс време и датум са Интернет сервером времена
Овај метод је згодан када је потребно исправити време и временску зону вашег Виндовс система. Можете да избегнете промену временске зоне и уместо тога брзо подесите време користећи Интернет сервер времена. Пратите доле наведене кораке.
Корак 1: Притисните тастер Виндовс на тастатури, откуцајте Контролна табла, и кликните на Отвори.

Корак 2: Идите на „Сат и регион“.

Корак 3: Изаберите „Датум и време“.

Корак 4: Идите на картицу Интернет Тиме и кликните на дугме Промени подешавања.

Корак 5: У прозору „Подешавања времена на Интернету“ означите поље за потврду „Синхронизујте са сервером времена на Интернету“. Поред тога, кликните на дугме Ажурирај одмах.
Белешка: Можете да промените сервер у „ин.поол.нтп.орг‘ако сте у Индији или тиме.нист.гов, временски сервер америчког Националног института за стандарде и технологију.

Корак 6: На крају кликните на ОК.

И ту сте у правом тренутку. Прилично једноставно, зар не? Ако желите да подесите сат са другом временском зоном, пређите на следећи одељак.
Бонус: Подесите нови сат за различите временске зоне на Виндовс 11/10
Осим подешавања времена и временских зона и избора сервера, Виндовс вам такође омогућава да додате сатове за различите временске зоне. Ако сте неко ко жели да прати другу временску зону, следите доле наведене кораке уместо да стално мењате датум и време на рачунару.
Корак 1: Притисните тастер Виндовс на тастатури, откуцајте подешавања, и кликните на Отвори.

Корак 2: Кликните на „Време и језик“ и изаберите „Датум и време“.

Корак 3: На екрану „Датум и време“ кликните на Додатни сатови или „Додај сатове за различите временске зоне“ у оквиру Повезана подешавања.

Корак 4: Сада кликните на „Прикажи овај сат“ и изаберите временску зону за нови сат из падајућег менија.

Корак 5: Када изаберете, можете преименовати Сат. На крају, кликните на Примени, а затим на ОК да примените промене.

То је то. Када се вратите на радну површину и кликнете на виџет за датум и време, можете видети другу временску зону на врху.

Ово је начин на који можете да промените датум и време на Виндовс-у, као и да додате нови сат на рачунар. Уз то, ако имате још питања, погледајте одељак са честим питањима у наставку.
Често постављана питања о промени времена и датума на рачунару
Неколико фактора може довести до тога да рачунар прикаже погрешан датум и време. Међу њима су малвер или вируси који мењају системско време, слабе ЦМОС батерије и онемогућавају Виндовс Тиме Сервице.
Ако се то догоди, вероватно је зато што је ЦМОС батерија ваше матичне плоче празна или мртва. Када га промените, бићете спремни.
Способност одржавања тачног времена на вашем систему је најосновнији услов за рад рачунарске мреже. Осим тога, многи задаци као што су пренос датотека, детаљи о фајлу, основно вођење евиденције и тако даље захтевају тачно време.
Поравнајте са својом временском зоном
Дакле, од сада, кад год заглавите са погрешним временом на рачунару, знате како да промените датум и време на Виндовс-у без потребе да бринете о корацима и методама. Надамо се да ће вам овај чланак помоћи.