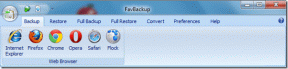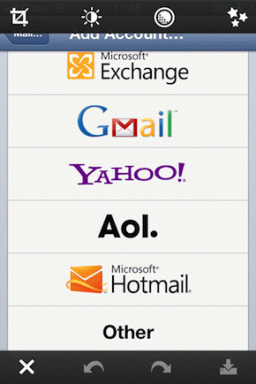7 начина да добијете помоћ у Виндовс 10 и Виндовс 11
Мисцелланеа / / April 05, 2023
Без обзира да ли прелазите са другог ОС-а или сте само просечан корисник Виндовс-а, можда сте наишли на неке неочекиване, али уобичајене проблеме. Међутим, Виндовс вам може помоћи да се ефикасно решите неких од њих помоћу уграђених опција. Питате се како то функционише? У овом чланку ћемо вам показати како да добијете помоћ у оперативном систему Виндовс.

Уобичајени проблеми могу бити било шта од аудио не ради да апликација не ради исправно. Пре него што пређемо на корисничку подршку, хајде да заронимо дубље у различите уграђене опције за решавање проблема у оперативном систему Виндовс које су брзе.
Белешка: Сви кораци у овом чланку раде и за Виндовс 10 и за Виндовс 11
1. Покрените апликацију Гет Хелп на Виндовс-у
Један од најбржих начина да дођете до помоћи за Виндовс је притиском на тастер Ф1 на тастатури, омогућавајући Мицрософт Едге-у да вам покаже путању за отварање уграђене бесплатне апликације под називом Гет Хелп на вашем рачунару. Уместо да кружите у већем радијусу, пратите кораке да бисте брзо отворили апликацију Гет Хелп.
Корак 1: Притисните тастер Виндовс, откуцајте помоћ у траци за претрагу и притисните Ентер.
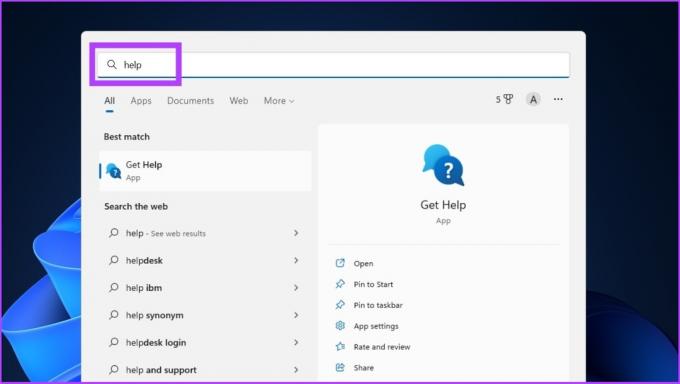
Корак 2: У апликацији Добијте помоћ можете да потражите свој проблем да бисте добили резултате који потенцијално могу да реше ваш проблем.
Пример: Подесите скенер у Виндовс-у.

Поред тога, можете да контактирате Виндовс подршку путем ћаскања, е-поште или телефона за помоћ. Пратите.
Корак 3: Додирните дугме Контактирајте подршку у доњем левом углу.
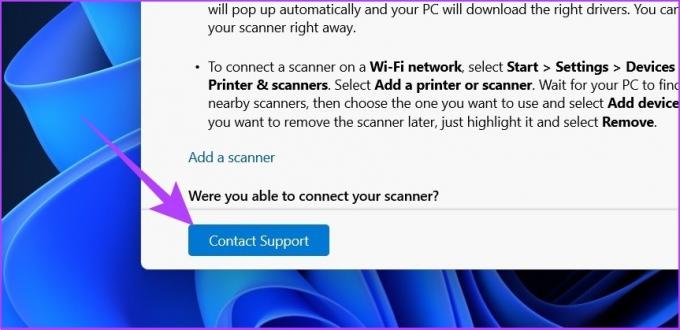
Корак 4: У оквиру Производи и услуге кликните на падајући мени.

Корак 5: Изаберите Виндовс.
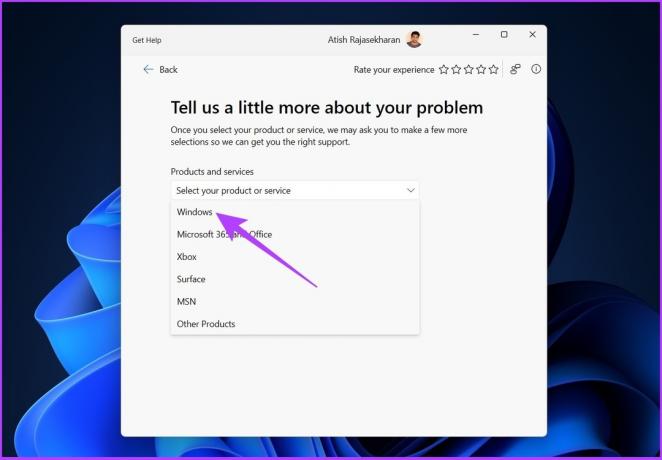
Корак 6: У оквиру Категорија изаберите Мицрософт Аццессориес.
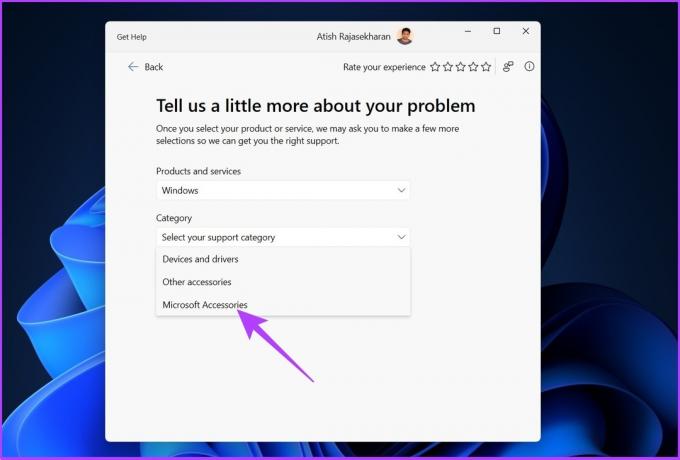
Корак 7: Коначно, кликните на Потврди.

Добићете две опције за избор: „Часкајте са агентом за подршку у вашем веб претраживачу“ или „наведите свој број телефона и агент за подршку ће вас позвати“. Изаберите било коју опцију и наставите да решите проблем.
2. Користите апликацију Почетак рада
Ако сте недавно извршили надоградњу са Виндовс 10 на Виндовс 11, можда сте приметили апликацију Гет Стартед коју је Мицрософт уградио да би демонстрирао све ново у оперативном систему Виндовс 11. Можете да користите ову апликацију да бисте добили помоћ у оперативном систему Виндовс 11. Ево како можете да приступите апликацији.
Корак 1: Притисните тастер Виндовс, откуцајте Почети у траци за претрагу и притисните Ентер.

Корак 2: Сада кликните на Започните и Виндовс ће вас провести кроз сва подешавања да бисте прилагодили своје искуство.

Прођите кроз сва подешавања и одаберите да их омогућите или онемогућите на основу ваших захтева. Топло препоручујемо да омогућите опције „Добиј савете и предлоге када користим Виндовс“. Пратите упутства.
Корак 3: Притисните тастер „Виндовс + И“ да бисте отворили апликацију Подешавања. Изаберите Систем на бочној траци и идите на Обавештења.
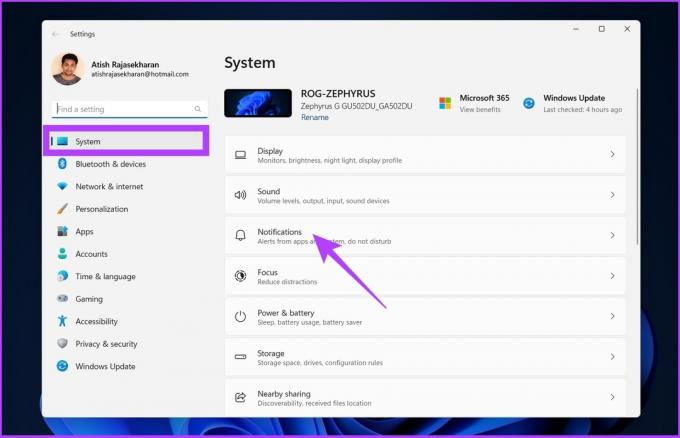
Корак 4: Померите се надоле и кликните на Додатна подешавања. Омогућите поље за потврду поред „Добијте савете и предлоге када користите Виндовс“.
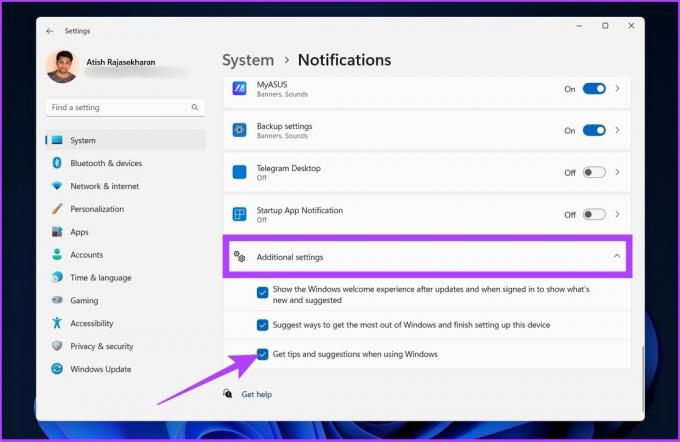
3. Користите алатку за решавање проблема
У оперативном систему Виндовс постоји неколико опција за решавање проблема, у распону од решавања проблема са тастатуром до ажурирања управљачких програма екрана. Дакле, ако наиђете на неке основне проблеме, ови алати за решавање проблема ће вам бити од велике помоћи. Ево како да их пронађете. Алати за решавање проблема се понекад понашају чудно и не раде, што је потребно поправити. Дакле, погледајте 5 најбољих начина да поправите алате за решавање проблема.
Корак 1: Притисните тастер Виндовс, откуцајте Решавање проблема са подешавањима, и притисните Ентер.

Корак 2: Кликните на Остале алатке за решавање проблема.
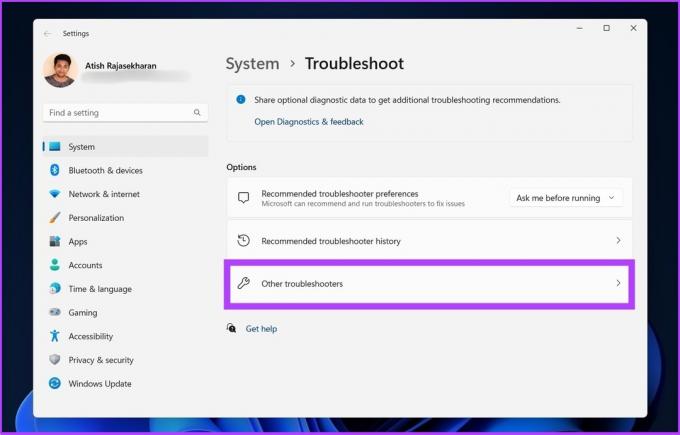
Корак 3: Доћи ћете на страницу пуну наменских алатки за решавање проблема. На основу проблема са којим се суочавате, покрените алатке за решавање проблема и решите проблем.
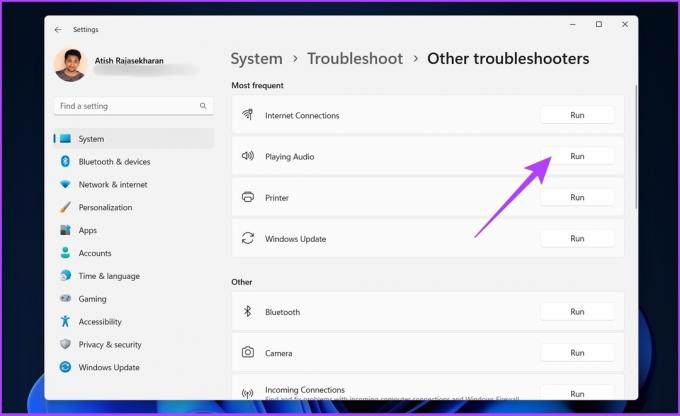
Ово би требало да вам пружи потребну помоћ у оперативном систему Виндовс. Међутим, алати за решавање проблема се понекад понашају чудно или не раде. Ако се суочавате са сличним проблемом, погледајте ове најбољи начини да поправите алате за решавање проблема.
4. Користите Виндовс претрагу да бисте добили помоћ
Виндовс претрага се изузетно побољшала последњих година. Можете претраживати интерне и екстерне (онлине) датотеке са свог рачунара. Поред тога, ако наиђете на било какве проблеме, општи упит за претрагу на картици за претрагу ће вас усмерити на одговарајућу страницу са подешавањима, која садржи решење које потиче из Бинг-а. Следећи кораци ће вас водити кроз процес.
Корак 1: Притисните тастер Виндовс и откуцајте свој упит.
Пример: „Ви-Фи се не повезује“
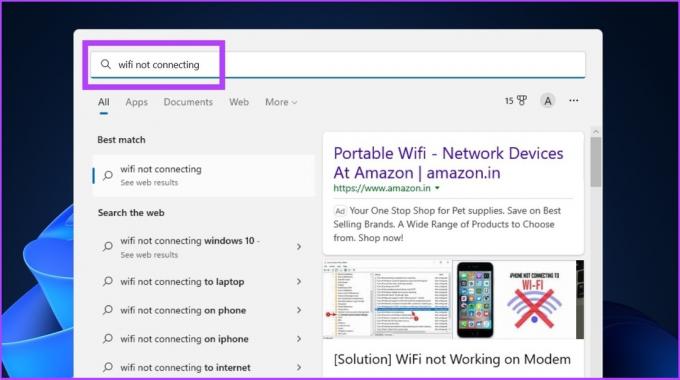
Корак 2: У одељку „Претражи веб“ кликните на „Отвори резултате у прегледачу“.

Решење ће бити лако доступно на Бинг-у са лако приступачном везом до странице Подешавања. Међутим, Виндовс претрага понекад постаје спора. Можете погледати ове најбољи начини да поправите спору претрагу у оперативном систему Виндовс 11.
То је одличан начин за интеграцију свих производа и решавање корисничких проблема. Штавише, можете директно да приступите страници подршке да бисте добили помоћ за уобичајене проблеме са Виндовс-ом.
5. Добијте помоћ у оперативном систему Виндовс користећи брзу помоћ
Уз Виндовс 10/11, постоји нова алатка која се зове Куицк Ассист. Помоћу овог алата можете да омогућите приступ својој техничкој подршци или пријатељу како би они могли даљински да управљају вашим рачунаром и решавају проблеме са рачунаром. Следећи кораци ће вас водити у проналажењу и употреби.
Корак 1: Кликните на икону Виндовс, откуцајте Брза помоћ, и притисните Ентер.
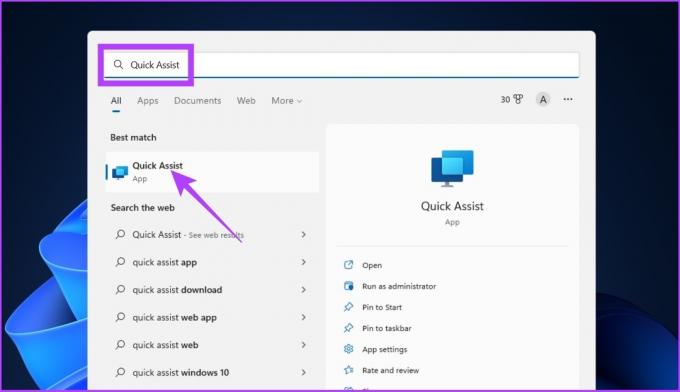
Корак 2: Наћи ћете две опције: Гет Ассистанце и Гиве Ассистанце. Кликните на Гет Ассистанце.

Морате да унесете сигурносни код који добијете са друге стране (тим за подршку или пријатељ) кад год добијете помоћ.
Да бисте помогли, морате да се пријавите и генеришете безбедносни код који можете да поделите са особом која тражи помоћ. Ваш код ће важити само 10 минута да бисте се повезали са другим системом.
6. Користите друштвене мреже да бисте добили помоћ
Можете да решите проблем помоћу друштвених медија без директног контактирања Мицрософт подршке или откривања личних података. Можете да твитујете свој проблем на @мицрософтхелпс на Твитеру. Тим за подршку ће се вратити са решењем.
У вези са питањима приватности, овај разговор се може одржати у пријемном сандучету. Међутим, ако то твитујете да би Мицрософт видео и решио проблем, можете подесите ко може да одговори на ваш твит.
Твеет-уј у Мицрософт Хелпс

Алтернативно, можете поставити своје питање на р/виндовсХелп Реддит заједницу (линк у прилогу испод). Међутим, ову Реддит заједницу не води Мицрософт. Дакле, са резервом испробајте решења која су дали чланови заједнице.
Објавите у помоћи за Виндовс (Реддит)
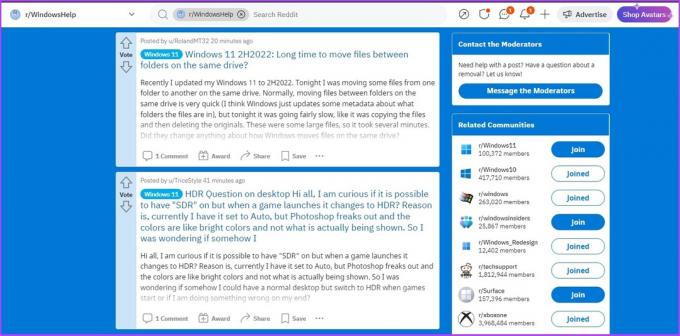
7. Обратите се Мицрософт подршци да бисте добили помоћ
Ако се ниједна од горе наведених препорука не покаже ефикасном, ово је ваша последња опција. Морате контактирати Мицрософт подршку да бисте помогли у решавању проблема са оперативним системом Виндовс, а постоје различити начини да то урадите.
И. Користите страницу Контактирајте нас
Можете се обратити Мицрософт корисничкој подршци користећи њихову страницу Контактирајте нас.
Корак 1: Идите на Мицрософтову страницу Контактирајте нас користећи везу испод.
Мицрософт-ова страница за контакт

Корак 2: У одељку „Изаберите производ са којим вам треба помоћ“, кликните на производ са којим имате проблема, нпр Канцеларија.

Корак 3: Изаберите између „Добијте кућну подршку“ и „Добијте пословну подршку“.
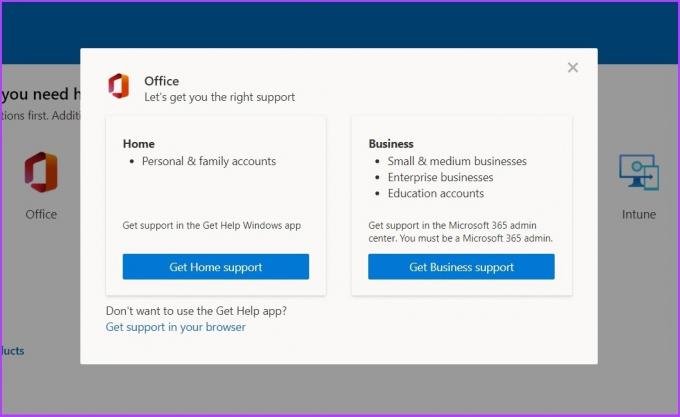
Ако изаберете „Добијте кућну подршку“, то ће покренути апликацију Гет Хелп, у којој можете потражити свој проблем и наставити даље, као што је поменуто у раним корацима овог чланка.
Ако изаберете „Набавите пословну подршку“, морате да будете Мицрософт 365 администратор. Мораћете да се пријавите и контактирате Мицрософт подршку.
Б. Контактирајте Мицрософт подршку
Желите да разговарате један на један са представницима Мицрософт-а да бисте решили своје проблеме? Можете затражити од тима за подршку да позове ваш број и пружи упутства за решавање вашег проблема. Пратите доле наведене кораке.
Корак 1: Идите на „Контактирајте страницу Мицрософт подршке“ користећи везу испод. Ова страница је веб верзија апликације Гет Хелп.
Мицрософт-ова страница за помоћ

Корак 2: Откуцајте свој упит, на пример „како променити поставке приказа у Виндовс-у“, и кликните на Гет Хелп.

Корак 3: Пратите упутства корак по корак и ако не успе, кликните на Контактирајте подршку.

Корак 4: Изаберите категорију „Производ и услуге“ и кликните на Потврди.
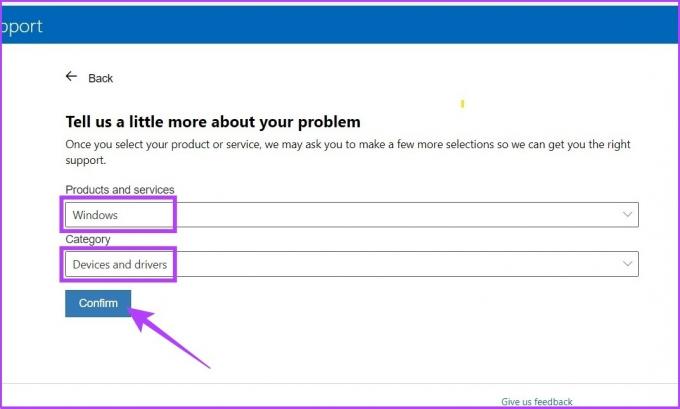
Корак 5: Ако видите „позови ме тренутно није доступан“, кликните на „Ћаскајте са агентом за подршку у вашем веб претраживачу“.

Корак 6: Проверите своју е-пошту и кликните на Потврди.
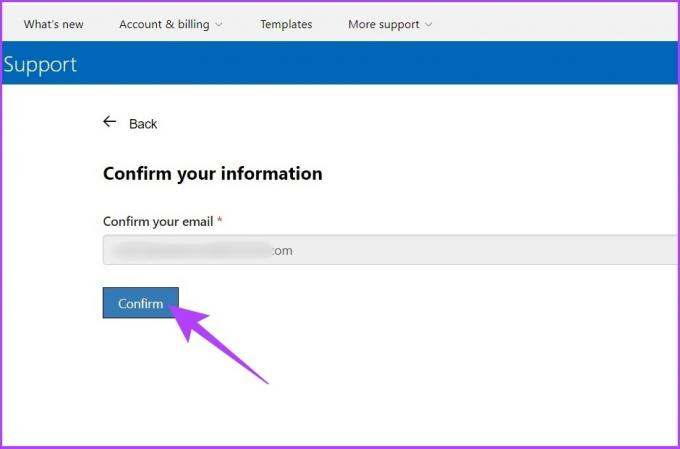
Ако сте пословни корисник, можете позвати Мицрософт подршку директно преко телефонских бројева Глобалне корисничке службе.
Глобални бројеви телефона Мицрософт-ове корисничке службе
Изаберите регион из падајућег менија и обратите се директно.
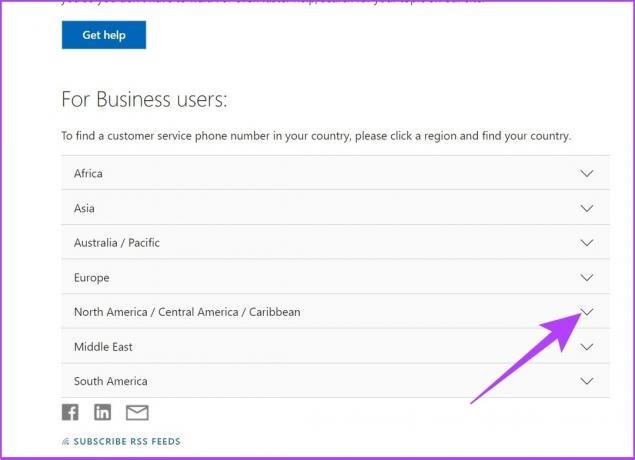
Ц. Подршка Мицрософт Екпериенце Центер
Ово се такође назива Мицрософт Ансвер Деск и служи за Сурфаце и Ксбок уређаје под гаранцијом. Дакле, ако поседујете Сурфаце производ који је под гаранцијом и имате проблема, можете резервисати састанке на мрежи и ван мреже за брзу помоћ, поправке и поправке.
Мицрософт Ансвер Децк
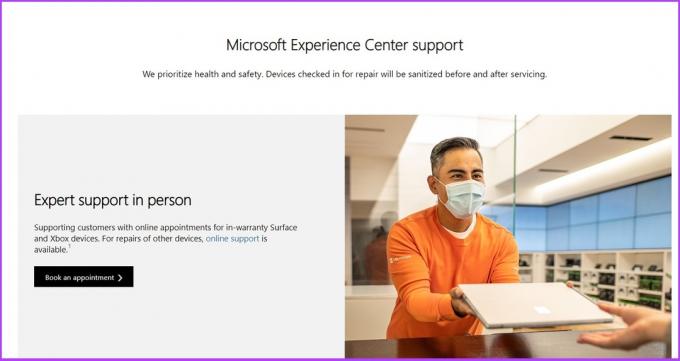
Често постављана питања о томе како добити помоћ у оперативном систему Виндовс
Не. Мицрософтова апликација Гет Хелп се разликује од других укључених апликација и не може се деинсталирати преко менија Апликације и функције нити можете да користите функцију претраге да бисте то урадили.
Можете да одете у Виндовс подешавања > Виндовс ажурирање > померите се надоле да бисте пронашли помоћ.
Отворите Мицрософт Ворд и притисните тастер Ф1 на тастатури да бисте отворили помоћ за Ворд.
Дневна помоћ за Виндовс
Виндовс је огроман оперативни систем који захтева апликацију за подршку, која је подразумевано укључена у све најновије верзије оперативног система Виндовс. Чешће него не, подешавања за решавање проблема решавају проблем. Како решавате своје проблеме? Да ли користите решавање проблема или бисте радије директно контактирали Виндовс подршку? Обавестите нас у одељку за коментаре испод.