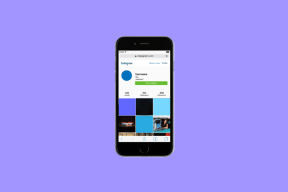5 најбољих начина да проверите спецификације рачунара на Виндовс 11
Мисцелланеа / / April 05, 2023
Без обзира да ли сте страствени играч рачунара или просечан корисник рачунара, увек је корисно знати хардверске и софтверске спецификације вашег рачунара. На пример, познавање спецификација вашег рачунара може вам помоћи да утврдите да ли ваш рачунар може да покреће одређене игре, апликације или оперативни систем, да решите проблеме са хардвером или проблеми са софтвером, и још много тога.

Иако увек можете да проверите хардверске спецификације било ког уређаја гледајући његово паковање или налепнице на њему. Међутим, није од велике помоћи ако желите детаљније информације о свом рачунару. Уместо тога, можете користити ове најбоље методе да проверите спецификације вашег рачунара у оперативном систему Виндовс 11.
1. Проверите спецификације рачунара помоћу апликације Сеттингс
Најчешћи начин да проверите хардверске спецификације било ког уређаја био би да одете до његовог одељка О. И баш као што бисте очекивали, Виндовс 11 се не разликује и омогућава вам да видите хардверске и софтверске спецификације вашег рачунара.
Ево како можете брзо да проверите спецификације рачунара помоћу апликације Подешавања:
Корак 1: Притисните тастере Виндовс + И да бисте отворили апликацију Подешавања.

Корак 2: Када се отвори апликација Подешавања, померите се надоле и кликните на О.

Када дођете до странице О страници, требало би да видите два одељка: Спецификације уређаја и Виндовс спецификације. Први одељак открива информације о хардверу вашег рачунара, док други одељак открива информације о софтверу вашег рачунара.

Ако мислите да системске спецификације које нуди апликација Подешавања не откривају комплетне хардверске спецификације вашег рачунара, онда је ово решење добра алтернатива. Овај метод се ослања на Услужни програм за информације о систему уграђен у Виндовс да би се откриле хардверске спецификације вашег рачунара.
Ако желите брзо да видите хардверске спецификације рачунара помоћу услужног програма за информације о систему, притисните пречицу на тастерима Виндовс + Р да бисте отворите дијалог Покрени. Затим откуцајте Мсинфо32.еке у пољу за текст и кликните на ОК.

Након тога, на екрану ће се појавити прозор са информацијама о систему где можете пронаћи детаљне информације о вашем систему, укључујући процесор вашег рачунара, верзију софтвера, број модела итд.

Штавише, такође можете да кликнете на Компоненте у левом окну да бисте приступили више детаља о свом уређају, укључујући број и типове И/О (Инпут Оутпут повезивање) портова, спецификације екрана, мрежне адаптере, итд.
Виндовс 11 укључује а Дијагностичка алатка ДирецтКс (ДкДиаг) да вам помогне да решите проблеме са екраном и звуком на рачунару. Овај алат може да провери хардверске спецификације вашег Виндовс 11 рачунара. Ево како да га користите:
Корак 1: Притисните пречицу на тастерима Виндовс + Р да бисте отворили дијалог Покрени, откуцајте дкдиаг у пољу за текст и кликните на ОК.

Корак 2: У прозору ДирецтКс Диагностиц Тоол, останите на картици Систем и кликните на дугме Сачувај све информације.

Корак 3: Идите до фасцикле у коју желите да је сачувате и кликните на дугме Сачувај.

4. корак: Отворите Филе Екплорер и идите до локације на којој сте сачували датотеку ДкДиаг.ткт. Затим двапут кликните да бисте је отворили.

5. корак: Када се датотека ДкДиаг.ткт отвори у Нотепад-у, померите се надоле и требало би да пронађете све ПЦ спецификације наведене на организован начин.

Поред провере хардверских спецификација вашег рачунара, можете га користити и за проверите да ли ваш рачунар подржава Мирацаст, могућности приказа вашег рачунара, инсталирани драјвери итд.
4. Проверите спецификације рачунара помоћу командне линије
Можете користити командну линију у Виндовс-у за обављање напредних административних задатака као што су решавање проблема у вези са кључем за активацију, покретање рачунара у безбедном режиму, итд. Међутим, то није све. Такође можете користити командну линију да проверите хардверске спецификације вашег рачунара.
Ево како да користите командну линију да бисте проверили хардверске спецификације вашег рачунара:
Корак 1: Притисните тастере Виндовс + С и откуцајте Командна линија. Затим, из резултата за командну линију, кликните на Покрени као администратор.

Корак 2: Кликните на Да када се на екрану појави упит за контролу корисничког налога (УАЦ).

Корак 3: Унесите следећу команду у прозор терминала и притисните Ентер:
системинфо

То ће открити спецификације вашег рачунара заједно са неколико других детаља.
5. Проверите спецификације рачунара користећи Виндовс ПоверСхелл
Ако вам је пријатно да користите Виндовс ПоверСхелл, можете брзо да га користите да бисте проверили спецификације вашег рачунара. За то ћете морати да извршите једноставну команду као што је детаљно описано у корацима испод:
Корак 1: Притисните тастере Виндовс + С да бисте отворили Виндовс претрагу и укуцајте Виндовс ПоверСхелл. Затим, из резултата за ПоверСхелл, кликните на Покрени као администратор.

Корак 2: Када се појави упит за контролу корисничког налога (УАЦ), кликните на Да.

Корак 3: Унесите следећу команду и притисните Ентер:
Гет-ЦомпутерИнфо

То ће открити детаље о вашем рачунару, укључујући детаље произвођача или програмера одређених компоненти.
Лако пронађите хардверске спецификације свог рачунара
То је све. Можете лако пронаћи хардверске спецификације свог рачунара користећи било који од горе наведених метода. Ови детаљи могу помоћи да се утврди да ли је одређени софтвер или чак хардвер компатибилан са вашим рачунаром. Познавање таквих детаља може вам уштедети много времена, али и новца, од коришћења некомпатибилних компоненти.
Последњи пут ажурирано 21. октобра 2022
Горњи чланак може садржати партнерске везе које помажу у подршци Гуидинг Тецх. Међутим, то не утиче на наш уреднички интегритет. Садржај остаје непристрасан и аутентичан.