Дозволите или блокирајте апликације преко Виндовс заштитног зида
Мисцелланеа / / November 28, 2021
У овим данима повећаног броја сајбер претњи и сајбер злочина, постало је изузетно важно користити ватрени зид на вашем рачунару. Кад год је ваш рачунар повезан на Интернет или чак било коју другу мрежу, подложан је нападима путем неовлашћеног приступа. Стога, ваш Виндовс рачунар има уграђени сигурносни систем, познат као Виндовс заштитни зид, како бисмо вас заштитили од било каквог неовлашћеног приступа вашем рачунару филтрирањем свих нежељених или штетних информација које улазе у ваш систем и блокирањем потенцијално штетних апликација. Виндовс подразумевано дозвољава сопствене апликације преко заштитног зида. То значи да заштитни зид има изузетак за ове конкретне апликације и да ће им омогућити да комуницирају са Интернетом.
Када инсталирате нову апликацију, апликација додаје свој изузетак у заштитни зид да би приступила мрежи. Због тога вас Виндовс пита да ли је безбедно да то урадите кроз одзивник „Виндовс Сецурити Алерт“.
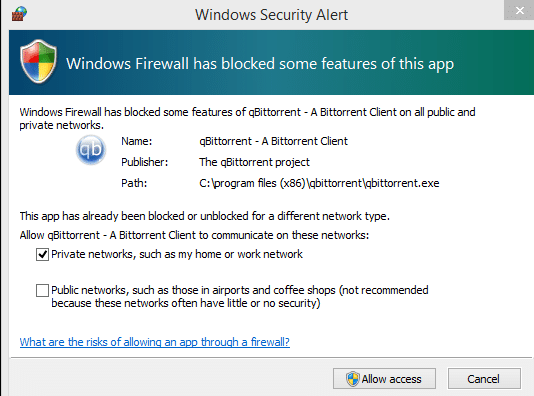
Међутим, понекад морате ручно да додате изузетак у заштитни зид у случају да то није учињено аутоматски. Можда ћете то морати да урадите и за апликације којима сте раније одбили такве дозволе. Слично томе, можда ћете желети да ручно уклоните изузетак из заштитног зида како бисте спречили апликацију да приступи Интернету. У овом чланку ћемо разговарати о томе како
блокирајте или дозволите апликације преко Виндовс заштитног зида.Садржај
- Виндовс 10: Дозволите или блокирајте апликације преко заштитног зида
- Метод 1: Како дозволити апликације у Виндовс 10 заштитном зиду
- Метод 2: Како блокирати апликације у Виндовс 10 заштитном зиду
Виндовс 10: Аискључите или блокирајте апликације преко заштитног зида
Обавезно креирајте тачку враћања за случај да нешто крене наопако.
Метод 1: Како дозволити апликације у Виндовс 10 заштитном зиду
Да бисте ручно дозволили поуздану апликацију кроз заштитни зид помоћу подешавања:
1.Кликните на икона зупчаника у менију Старт или притисните тастер Виндовс + И да бисте отворили Подешавања прозора.
2. Кликните на „Мрежа и Интернет’.

3. Пребаците се на „Статус’ таб.
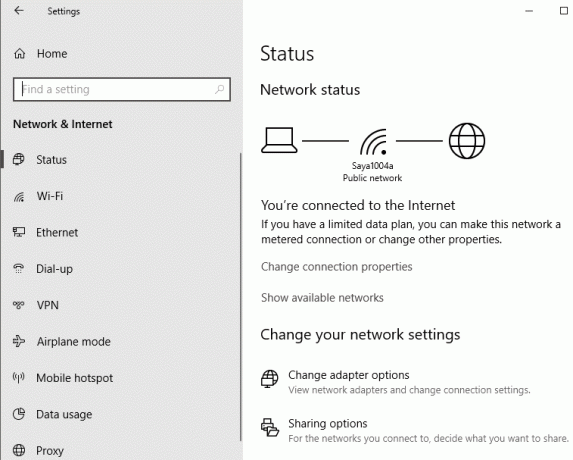
4. Под 'Промените подешавања мреже' одељак, кликните на 'Виндовс заштитни зид’.
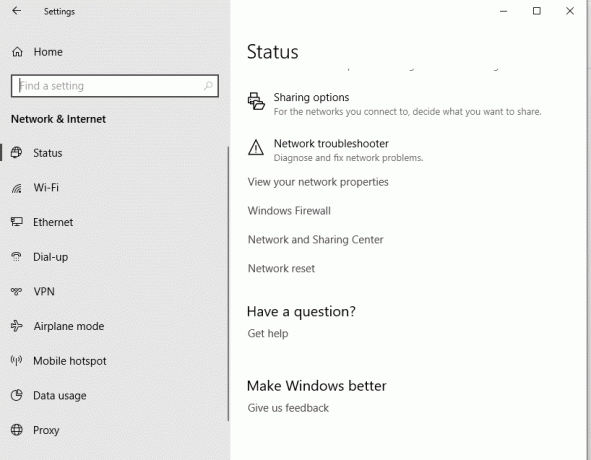
5. „Виндовс Дефендер Сецурити Центер’ отвориће се прозор.
6. Пребаците се на „Заштитни зид и заштита мреже’ таб.
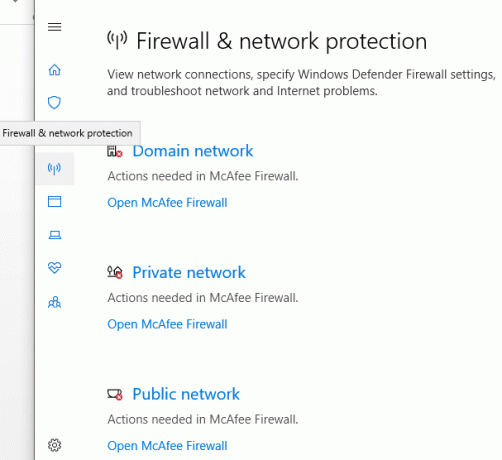
7. Кликните на „Дозволите апликацији кроз заштитни зид’. „Дозвољене апликације’ отвориће се прозор.

8. Ако не можете да дођете до овог прозора, или ако такође користите неки други заштитни зид, онда можете да отворите „Виндовс заштитни зид заштитни зид’ директно користећи поље за претрагу на траци задатака, а затим кликните на ‘Дозволите апликацију или функцију преко Виндовс Дефендер заштитног зида’.
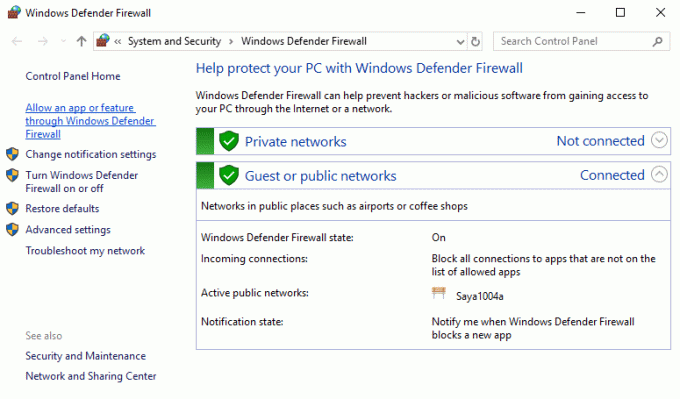
9. Кликните на „Промени подешавања“ дугме у новом прозору.

10. Пронађите апликацију коју желите да дозволите на листи.
11.Проверите релевантне поље за потврду против апликације. Изаберите „Приватно' до дозволите апликацији да приступи приватној кућној или пословној мрежи. Изаберите „Јавно' до дозволите апликацији приступ јавној мрежи.
12. Ако не можете да пронађете своју апликацију на листи, кликните на „Дозволи другу апликацију…’. Даље, кликните на „Прегледај“ дугме и прегледајте апликацију коју желите. Кликните на 'Додати’ дугме.
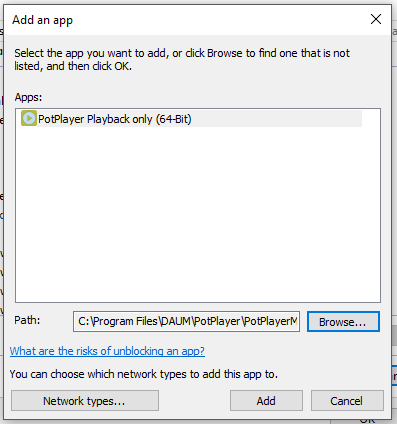
13. Кликните на „У реду’ да бисте потврдили подешавања.
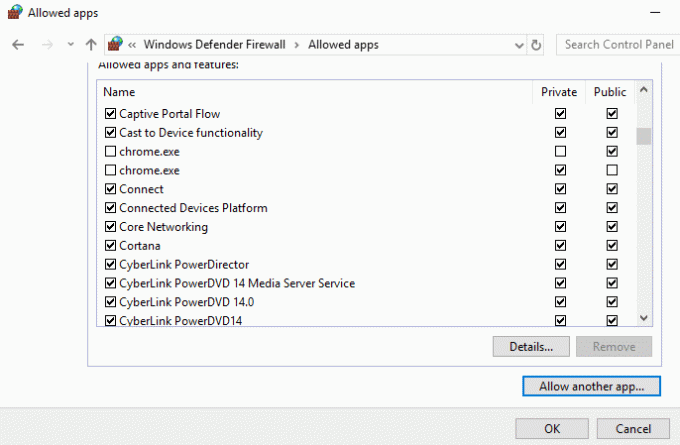
Да бисте дозволили поузданој апликацији кроз заштитни зид помоћу командне линије,
1. У поље за претрагу које се налази на траци задатака откуцајте цмд.
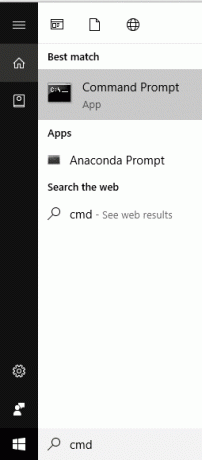
2.Притисните Цтрл + Схифт + Ентер отворити ан повишени командни редак.
3. Сада унесите следећу команду у прозор и притисните Ентер:
нетсх адвфиревалл фиревалл адд руле наме="апп_наме" дир=ин ацтион=аллов програм="апп_патх/апп.еке„омогући=да
Белешка: Замените назив апликације и путању релевантним.
Метод 2: Како блокирати апликације у Виндовс 10 заштитном зиду
Да бисте блокирали апликацију у Виндовс заштитном зиду помоћу подешавања,
1.Отворите „Виндовс заштитни центар за безбедност’ пратећи исте кораке као што смо урадили изнад да бисмо дозволили апликацији кроз заштитни зид.
2. У „Заштитни зид и заштита мреже„, кликните на „Примените апликацију преко заштитног зида’.

3. Кликните на „Промени подешавања’.
4.Пронађите апликацију коју треба да блокирате на листи и опозовите избор у пољу за потврду поред њега.
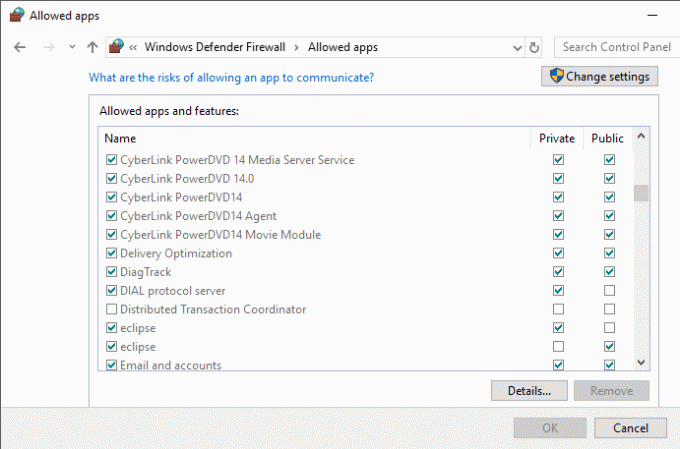
5. Можете и потпуно уклоните апликацију са листе тако што ћете изабрати апликацију и кликнути на „Уклони’ дугме.
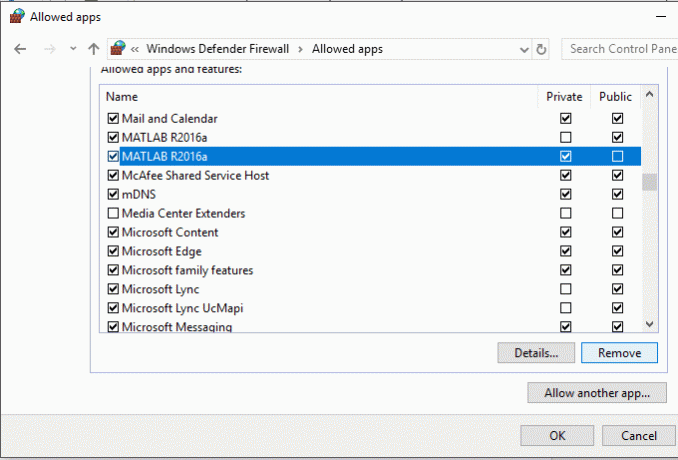
6. Кликните на „У реду’ дугме за потврду.
Да бисте уклонили апликацију у заштитном зиду помоћу командне линије,
1. У поље за претрагу које се налази на траци задатака откуцајте цмд.
2.Притисните Цтрл + Схифт + Ентер отворити ан повишени командни редак.
3. Сада унесите следећу команду у прозор и притисните Ентер:
нетсх адвфиревалл фиревалл адд руле наме="апп_наме" дир=ин ацтион=блоцк програм="апп_патх/апп.еке„омогући=да
Белешка: Замените назив апликације и путању релевантним.
Препоручено:
- Присилно деинсталирајте програме који се неће деинсталирати у оперативном систему Виндовс 10
- Лако уклоните лозинку за пријаву из Виндовс 10
- Проблеми са управљачким програмом мрежног адаптера, шта да радим?
- Поправите апликације које изгледају замућено у оперативном систему Виндовс 10
Користећи горе наведене методе можете лако Дозволите или блокирајте апликације у Виндовс заштитном зиду. Алтернативно, можете користити и апликацију треће стране као што је ОнеЦлицкФиревалл да то исто учини још лакше.



