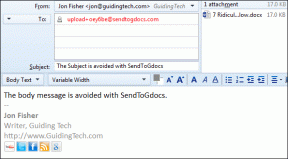Како да синхронизујете Оутлоок календар са Гоогле календаром: 7 најбољих начина
Мисцелланеа / / April 05, 2023
Ако користите Мицрософт Оутлоок и Гоогле календар за управљање распоредом и састанцима, можда бисте желели да размислите о синхронизацији две платформе. Ово ће вам олакшати организовање и испуњавање обавеза. Овај чланак ће вас упутити како да синхронизујте Оутлоок календар са Гоогле календаром.
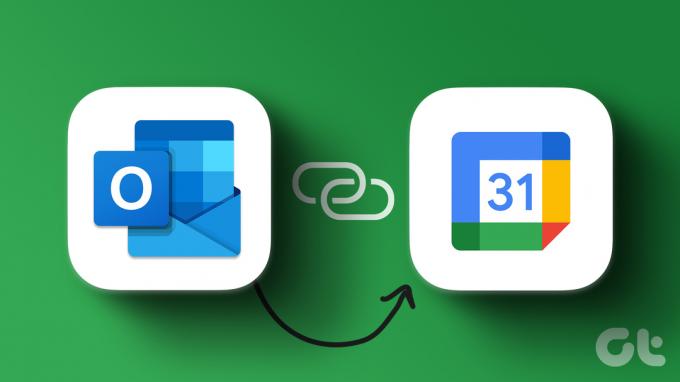
Постоји више разлога зашто би требало да синхронизујете Мицрософт Оутлоок са Гоогле календаром. Повезивање две платформе додаје погодност, олакшава сарадњу, смањује трење у заказивању састанака и лако је направити резервну копију календара.
Белешка: Методе препоручене у чланку омогућавају двосмерну синхронизацију у календару. То значи да ће се све промене које направите у једном календару одразити на други.
1. Синхронизујте Оутлоок календар са Гоогле календаром користећи Оутлоок Линк
Пре синхронизације Оутлоок календара са Гоогле календаром, важно је да набавите Оутлоок Линк. Ово вам омогућава да повежете два календара без икаквих додатака или екстензија, јер и Оутлоок и Гоогле календар користе иЦалендар (.ицс) формат. Пратите доле наведене кораке.
Белешка: Можете отворити апликацију Оутлоок или користити веб прегледач. Ради демонстрације, ми то радимо преко веба.
Корак 1: Отворите Оутлоок у жељеном веб прегледачу на рачунару.
Отворите Оутлоок
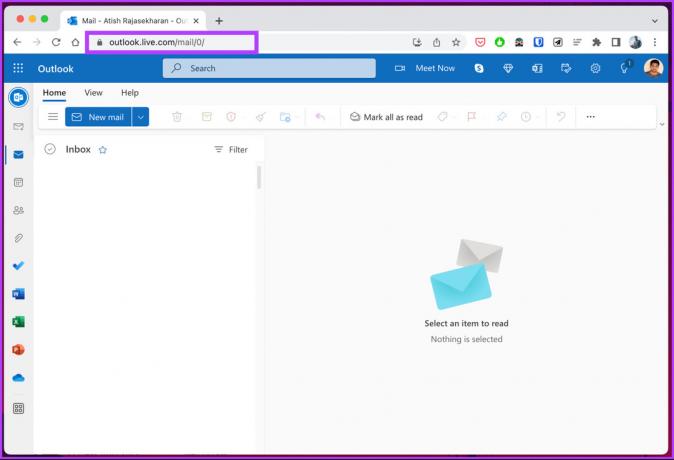
Корак 2: Идите на Подешавања у горњем десном углу и кликните на „Прикажи сва Оутлоок подешавања“.

Корак 3: Изаберите Календар са леве стране и кликните на Дељени календари.

Корак 4: У одељку „Објавите календар“ изаберите Календар из падајућег менија и кликните на „Може да погледа све детаље“ из контекстног менија.


Корак 5: Кликните на Објави.

Ово ће генерисати две везе: једну ХТМЛ и другу ИЦС.
Корак 6: Копирајте ИЦС везу.

Корак 7: Сада отворите Гоогле календар на другој картици прегледача и кликните на „Други календари +“ у левом окну.
Идите на Гоогле календар

Корак 8: Иу контекстуалном менију, кликните на Фром УРЛ.
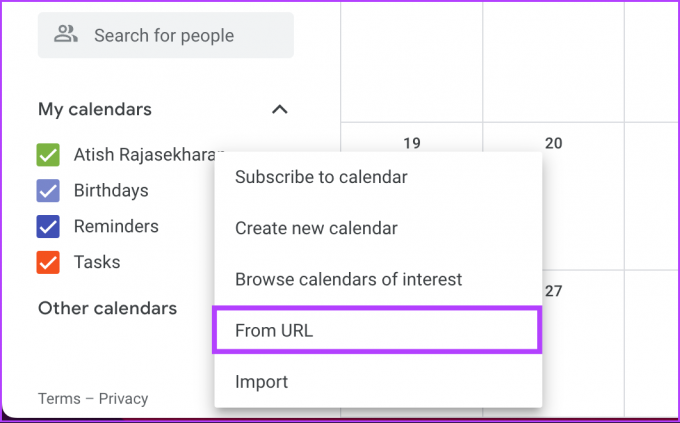
Корак 9: Налепите копирану Оутлоок везу и кликните на Додај календар.

То је то. Успешно сте се повезали Оутлоок календар и Гоогле календар. Сада можете да прилагодите календар тако што ћете променити његове боје или га преименовати.
У будућности, ако желите да прекинете везу између два календара, све што треба да урадите је да опозовете објављивање везе за Оутлоок или пређете мишем преко имена календара у Гоогле календару и кликнете на икону Кс.
2. Синхронизујте Оутлоок календар са Гоогле календаром на рачунару
У овој методи, кораци укључују отварање Гоогле календара у прегледачу и изворну апликацију Виндовс Оутлоок на радној површини. Можете користити претраживач у потпуности. Међутим, у овом делу ћемо укључити обоје. Пратите.
Корак 1: Отворите Гоогле календар у жељеном прегледачу на Виндовс рачунару.
Идите на Гоогле календар

Корак 2: Кликните на икону зупчаника у горњем десном углу. У падајућем менију изаберите Подешавања.

Корак 3: Идите на „Увоз и извоз“.
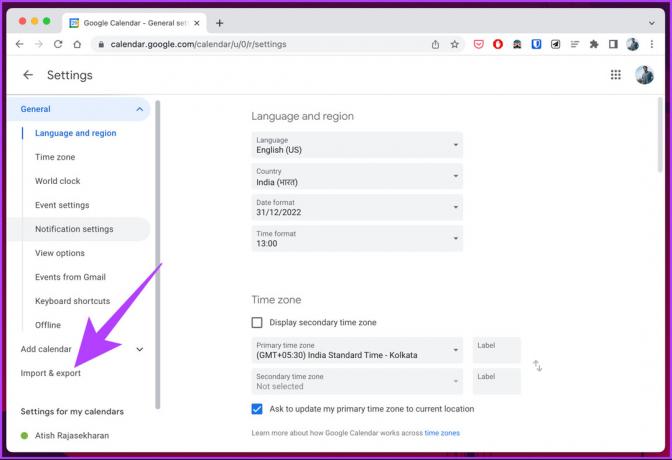
Корак 4: Идите на Извоз из левог окна и цкликните на дугме Извези да бисте преузели .ицс датотеку.
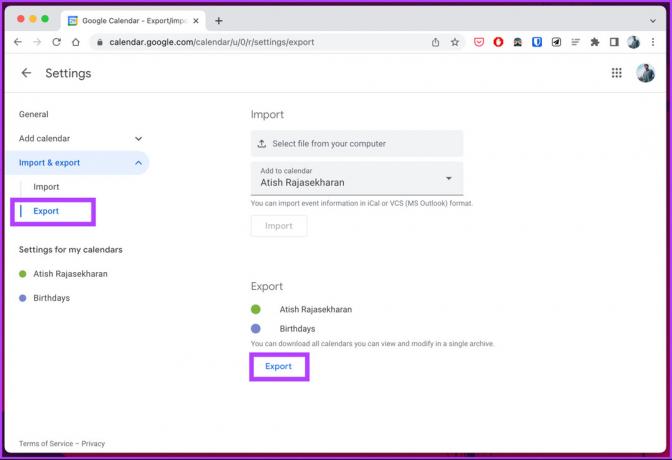
Белешка: Преузета .ицс датотека је зипована, мораћете распакујте датотеку.
Након овог корака, затворите или минимизирајте претраживач.
Корак 5: Притисните тастер Виндовс на тастатури, откуцајте Изгледи, и кликните на Отвори.
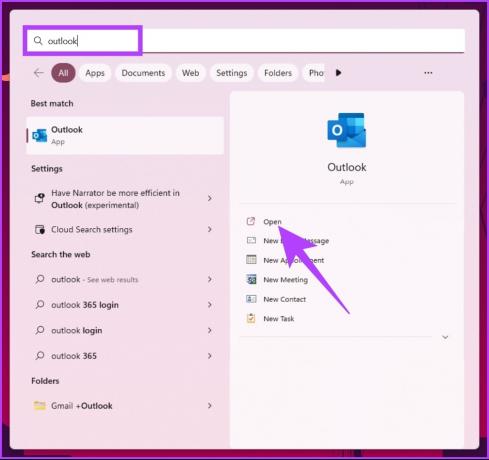
Корак 6: Када се Мицрософт Оутлоок отвори, идите на Датотеке.
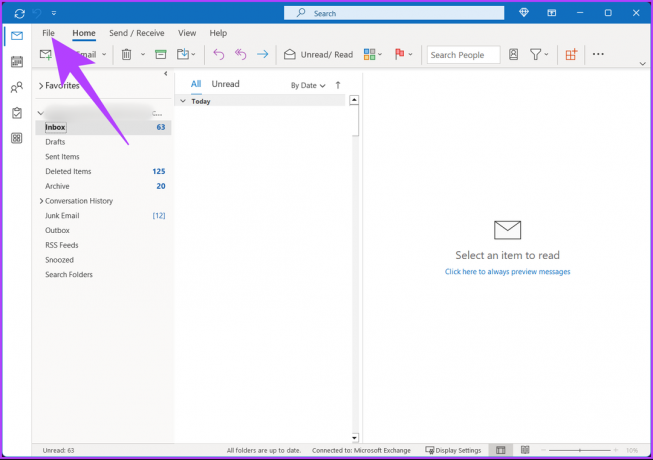
Корак 7: Кликните на „Отвори и извези“ у левом окну.
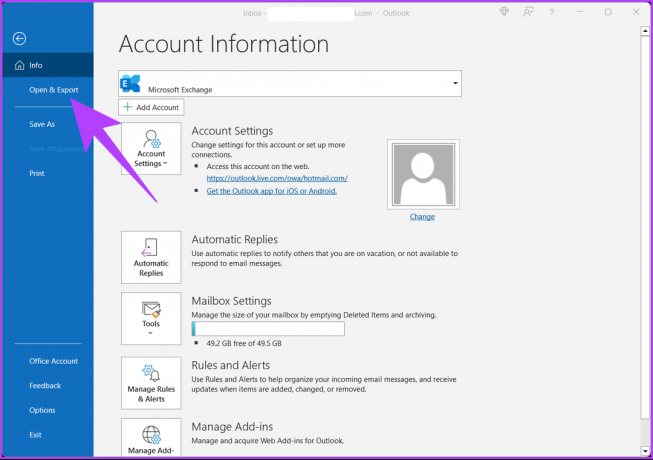
Корак 8: У десном окну, у менију Отвори, изаберите „Увоз/извоз“.
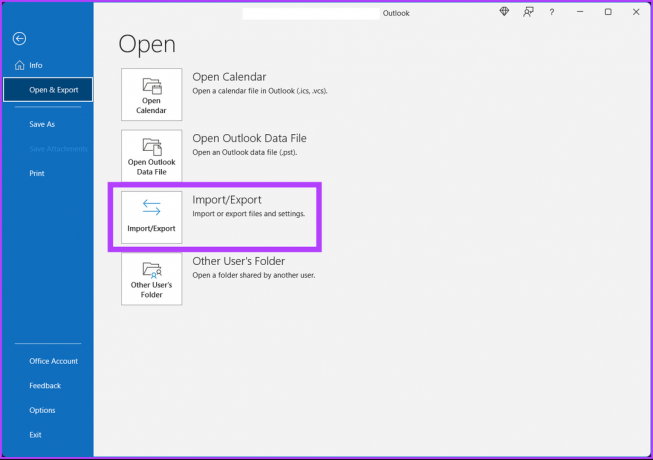
Ово ће покренути искачући прозор.
Корак 9: У „Чаробњаку за увоз и извоз“ изаберите опцију „Увези иЦалендар (.ицс) или ВЦалендар датотеку (.вцс)“ и кликните на Даље.

Корак 10: Прегледајте .ицс датотеку коју сте извезли из Гоогле календара и кликните на ОК.

Корак 11: У искачућем дијалогу кликните на Увези да бисте извезени Гоогле календар додали у Оутлоок.
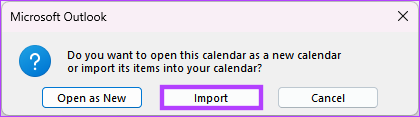
Све ваше ставке Гоогле календара ће се појавити у вашем Оутлоок календару. Можете подесити или прилагодити календар према вашим захтевима. Пређите курсором преко имена и кликните на икону Кс ако желите да прекинете везу са календаром.
Ако користите Мац, кораци ће се мало променити. Наставите са читањем.
3. Како да синхронизујете Оутлоок календар са Гоогле календаром на Мац-у
Синхронизација календара је једноставна, али зависи од многих фактора. Ако желите да синхронизујете Оутлоок календар са Гоогле календаром на Мац-у, пратите кораке у наставку.
Корак 1: Притисните „Цомманд + Спаце“, откуцајте Изгледи, и притисните Ретурн.
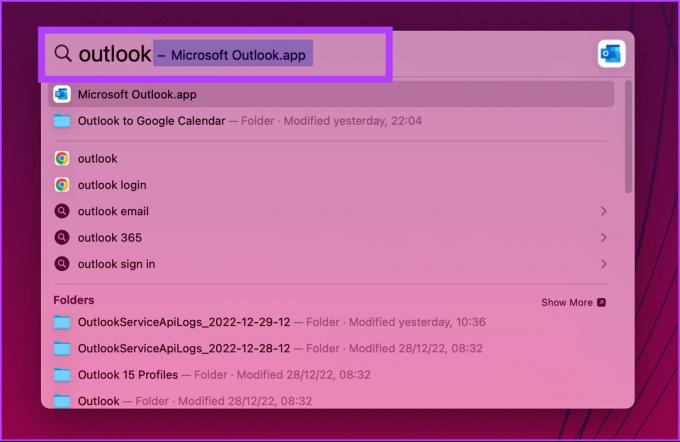
Корак 2: Идите у Оутлоок са горње траке и изаберите Подешавања.
Белешка: Алтернативно, можете притиснути Цомманд + , да га отворим.

Корак 3: Сада, у левом окну, изаберите Налози.
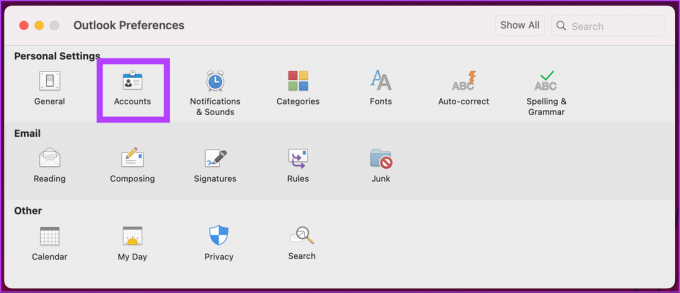
Корак 4: Цкликните на дугме + и изаберите Нови налог.
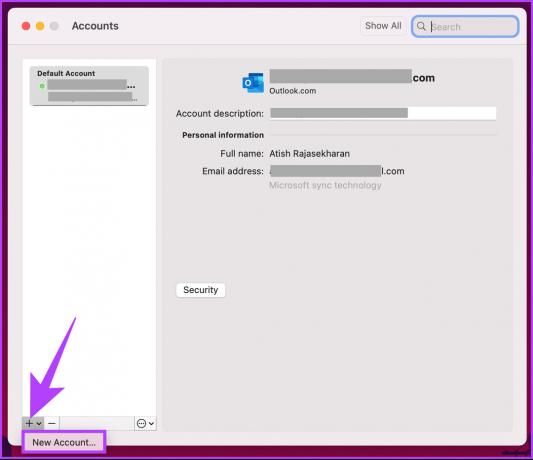
Корак 5: Унесите своју адресу е-поште и кликните на Настави.
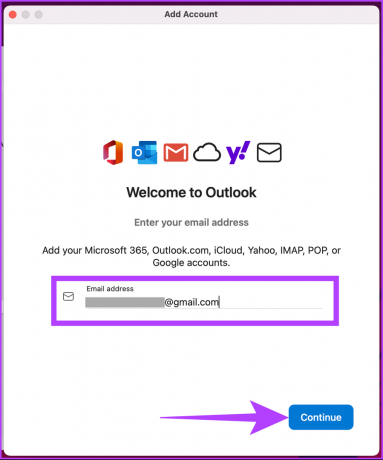
Корак 6: У одзивнику изаберите налог.

Корак 7: Када се од вас затражи да овластите Мицрософт Аппс за приступ вашем Гоогле налогу, кликните на Дозволи.
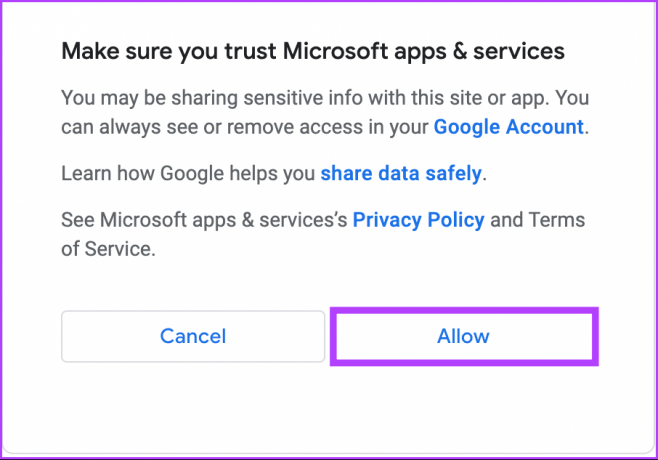
Ето га. Повезали сте Оутлоок календар са Гоогле календаром на Мац-у. Од сада, морате да проверите своје календарске задатке на једном месту. Ако не желите да имате приступ свом Мац-у и желите да то урадите преко свог Андроид уређаја, наставите да читате.
4. Синхронизујте Оутлоок календар са Гоогле календаром на Андроид-у
Један од најлакших начина за синхронизацију два календара је повезивање оба на Апликација Оутлоок календар. Пратите доле наведене кораке.
Корак 1: Отворите апликацију Оутлоок на свом Андроид уређају и кликните на слику профила у горњем левом углу.
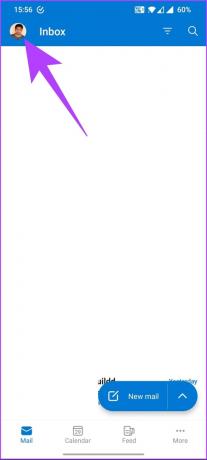
Корак 2: Додирните икону Подешавања (зупчаник).
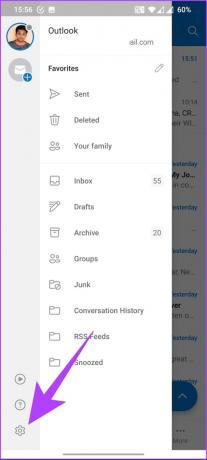
Корак 3: У оквиру Налози за пошту, додирните „Додај налог за пошту“.
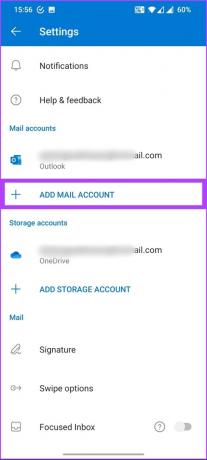
Корак 4: На доњој картици изаберите „Додај налог е-поште“.
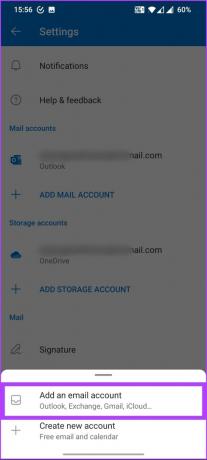
Корак 5: На страници за додавање налога додирните „Додај Гоогле налог“.

Корак 6: Изаберите налог који желите да повежете. На следећој страници кликните на Дозволи.
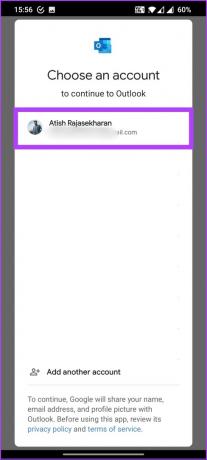
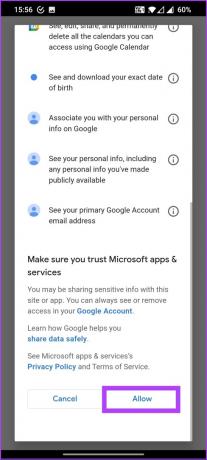
То је то. Када отворите апликацију Мицрософт Оутлоок на Андроид-у, можете без проблема да видите и закажете догађаје. Ако користите иПхоне, пређите на следећи метод.
5. Како да синхронизујете Оутлоок календар са Гоогле календаром на иПхоне-у или иПад-у
Постоји много начина да синхронизујете календар. Међутим, најбоља опција је да синхронизујте свој календар са својим иПхоне-ом или иПад-ову апликацију Календар тако да не морате да тражите негде другде. Исто се синхронизује и на вашем Мац-у. Штавише, кораци су једноставни.
Корак 1: Отворите подешавања за иПхоне или иПад.
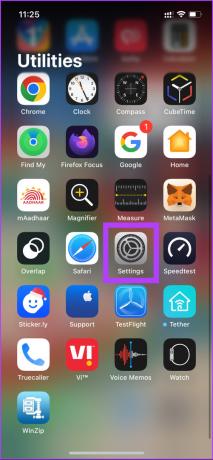
Корак 2: Идите у Календар и додирните Налози.


Корак 3: Додајте своје Гоогле и Оутлоок налоге истовремено на свој иПхоне или иПад пратећи упутства.


Корак 4: Када се налози повежу, идите на сваки налог и укључите прекидач за календаре да бисте синхронизовали календар.

Када завршите са евидентирањем и синхронизацијом календара, можете кренути. Сви догађаји и заказани подаци ће се аутоматски синхронизовати на једном месту без икаквих проблема за вас.
6. Како да синхронизујете Оутлоок календар са Гмаил-ом
Синхронизација Оутлоок календара са Гмаил-ом је једноставан процес. Пратите доле наведене кораке.
Корак 1: Идите на Гмаил, пријавите се са својим налогом и кликните на икону зупчаника.
Идите на Гмаил

Корак 2: У падајућем менију кликните на „Погледајте сва подешавања“.
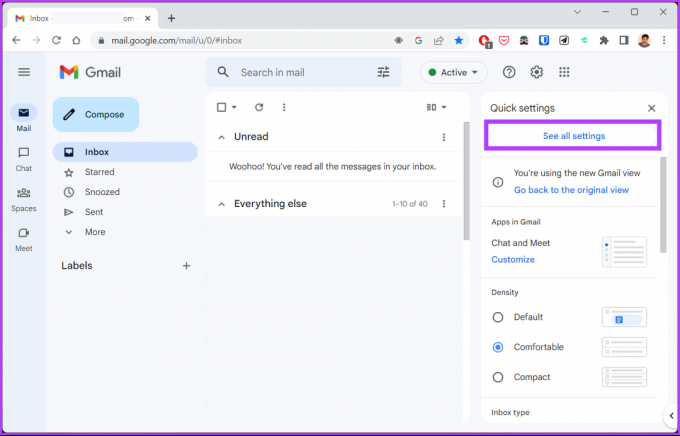
Корак 3: Идите на Прослеђивање и ПОП/ИМАП.
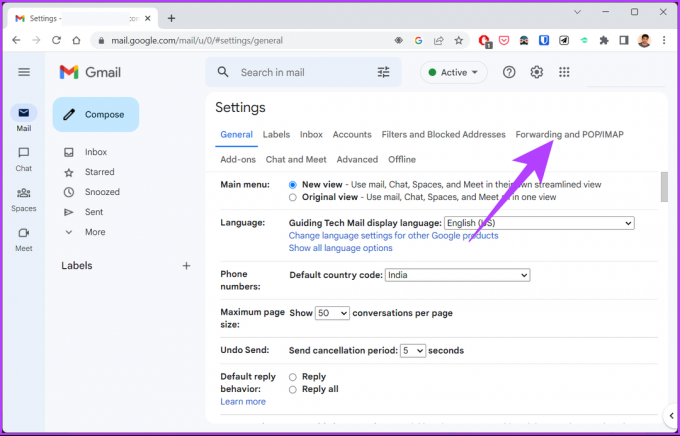
Корак 4: Уверите се да су омогућени ПОП преузимање и ИМАП приступ.
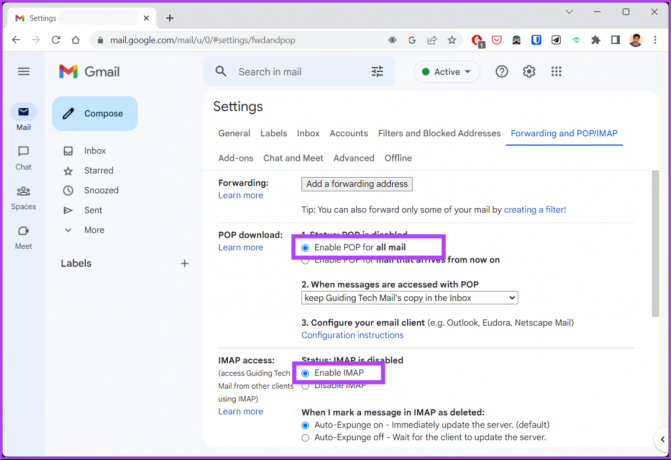
Корак 5: Кликните на Сачувај промене.

Корак 6: Сада отворите апликацију Оутлоок. Притисните тастер Виндовс на тастатури, откуцајте Изгледи, и кликните на Отвори.
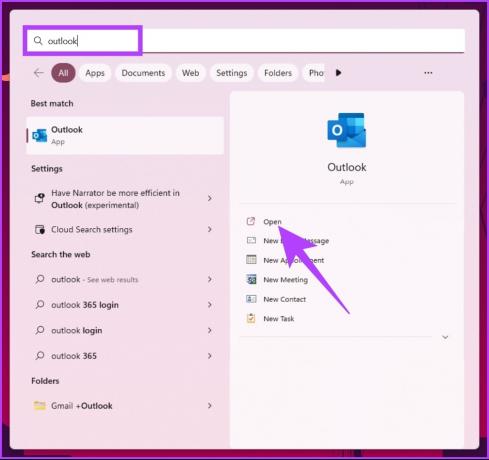
Корак 7: Идите на Филе са почетне странице.
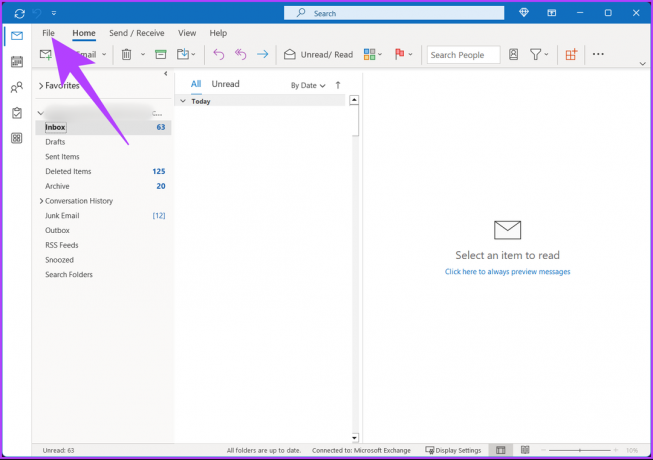
Корак 8: Кликните на Додај налог.

Корак 9: Унесите своју Гмаил адресу е-поште и кликните на Напредне опције. Означите „Дозволи ми да ручно подесим свој налог“ и кликните на Повежи.
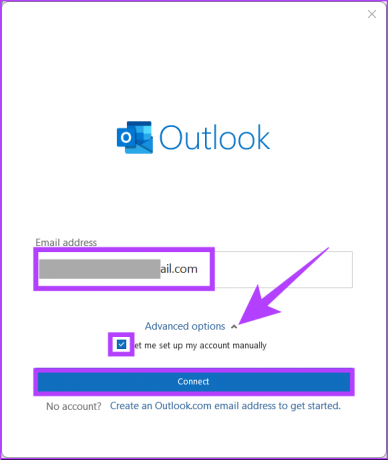
Корак 10: Додајте улазне информације за подешавања ИМАП налога.
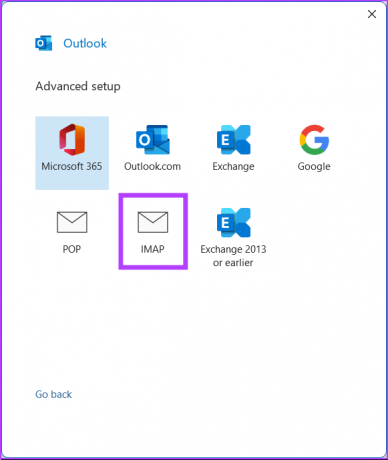
Корак 10: Унесите своју Гмаил лозинку и кликните на Пријави се.

Корак 11: На следећем екрану кликните на Дозволи.

То је то. Повезали сте Гмаил са Оутлоок-ом, пружајући вам најбоље из оба света. Ако не желите да се повежете и синхронизујете Гмаил са Оутлоок-ом, можете да увезете Гоогле календар у Оутлоок. Настави да читаш.
7. Како да увезете Гоогле календар у Оутлоок календар
Увоз Гоогле календара у Оутлоок може бити дуг и тежак. Можете да пратите доле наведене кораке да бисте га извршили брзо и лако.
Корак 1: Идите на Гоогле календар и пријавите се са својим Гоогле налогом.
Идите на Гоогле календар

Корак 2: Пређите курсором преко календара који желите да делите и кликните на икону са три тачке.

Корак 3: Кликните на „Подешавања и дељење“.
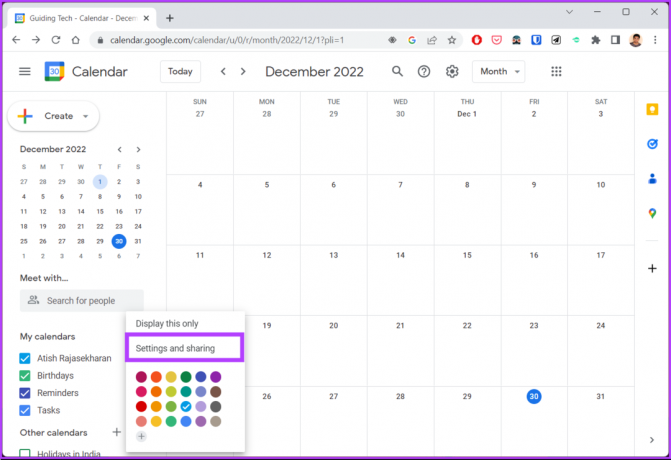
4. корак: Идите на Интегрирај календар.

Корак 5: Померите се надоле, кликните на укључивање/искључивање видљивости (икона ока) и копирајте „Тајну адресу у иЦал формату“.
Белешка: Ако сте на Гоогле Воркспаце-у, користите „Јавна адреса у иЦал формату“ за овај корак.

Корак 6: Сада отворите Оутлоок календар на другој картици и идите на Календар.
Идите на Оутлоок календар

Корак 7: Кликните на мени хамбургера.
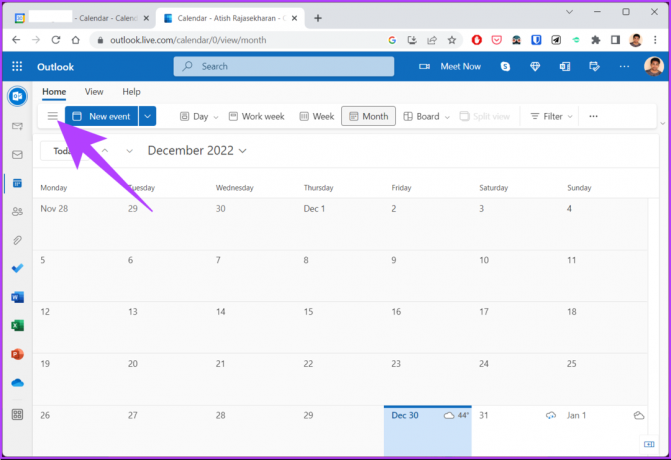
Корак 8: Изаберите Додај календар.

Корак 9: У искачућем прозору за додавање календара идите до „Претплати се са веба“.
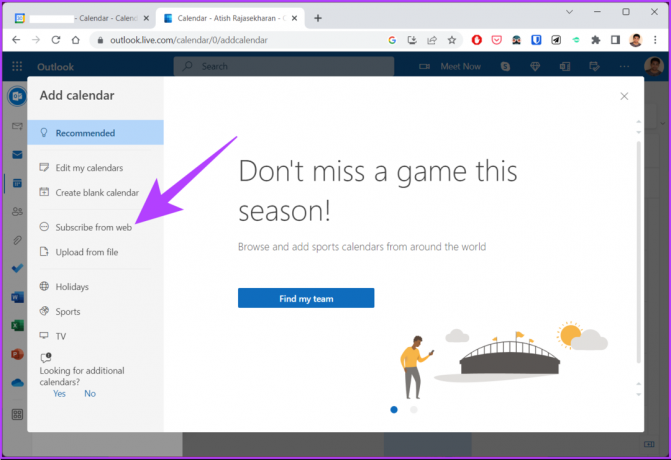
Корак 10: Налепите везу Календар и дајте јој име.

Корак 11: На крају кликните на Увези.
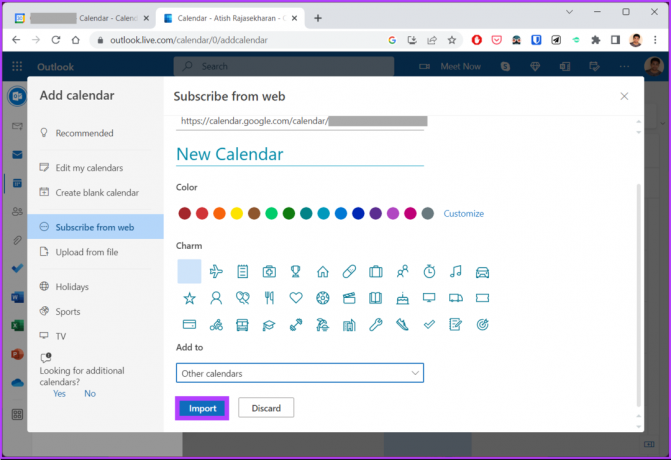
То је то. Сада можете приступити свим догађајима Гоогле календара у Оутлоок календару, олакшавајући процес провере догађаја. Ако имате било каквих питања, погледајте одељак са честим питањима у наставку.
Честа питања о синхронизацији Оутлоок календара са Гоогле календаром
Може постојати више разлога за то, као што су нетачна подешавања синхронизације, проблеми са мрежом или интернет везом, апликације трећих страна и тако даље. Испробајте било коју од горе наведених метода и видите да ли помаже.
Не постоје званична ограничења, можете креирати онолико календара колико вам је потребно и именовати их према вашим жељама.
Подразумевано, само ви можете да видите свој Оутлоок календар. Међутим, можете изабрати да делите свој календар са другима и да им дате приступ да га погледају.
Синхронизујте своје календаре
Синхронизација вашег Оутлоок календара са вашим Гоогле календаром може бити користан и згодан начин да пратите своје распореде и обавезе. Сада када знате како да синхронизујете, можда ћете желети и да знате како да интегришете Гоогле календар у апликацију Виндовс Цалендар.