5 начина да искључите аутоматско ажурирање на Виндовс 11
Мисцелланеа / / April 05, 2023
Желели бисте да зауставите аутоматска ажурирања на Виндовс-у из много разлога. На пример, ако нисте заинтересовани да тестирате прво представљање ажурирања, немате довољно података за преузимање ажурирања или користите софтвер на који могу утицати ажурирања за Виндовс. Па, добра вест је да можете лако да искључите аутоматска ажурирања на Виндовс 11. Прочитајте даље да бисте сазнали више.
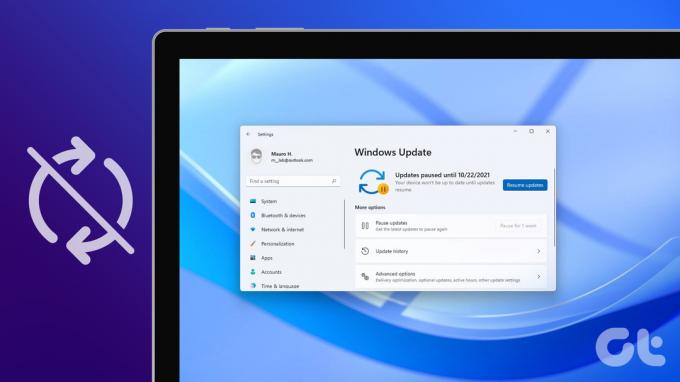
Међутим, не препоручујемо паузирање ажурирања за Виндовс јер садрже безбедносне исправке, критичне исправке грешака и тако даље, што је кључно за приватност и безбедност вашег Виндовс рачунара. Уз то речено, ако и даље желите да наставите, тњегов чланак ће вас водити кроз све могуће начине да онемогућите функцију аутоматског ажурирања оперативног система Виндовс 11 и ставите Виндовс под своју контролу. Дакле, без даљег одлагања, почнимо!
1. Онемогућите аутоматско ажурирање у оперативном систему Виндовс 11 помоћу подешавања оперативног система Виндовс
Ово је најлакши и најчешћи начин да спречите да се Виндовс 11 аутоматски ажурира. Ево како да то урадите.
Корак 1: Притисните тастер Виндовс на тастатури, откуцајте подешавања, и кликните на Отвори.

Корак 2: Идите на Виндовс Упдате из левог окна.

Корак 3: Кликните на стрелицу надоле одмах поред Паузирај ажурирања и изаберите најдужи доступни временски оквир, тј. „Паузирај 5 недеља“.

Ето га. Искључили сте аутоматска ажурирања за Виндовс 11. Међутим, ово није трајно решење. Ова поставка може да заустави ажурирање Виндовс 11 на 5 недеља. Након тога, ваш систем ће се вратити на преузимање Виндовс ажурирања кад год су доступни. Међутим, можете да подесите активне сате да бисте били сигурни да се уређај поново покреће само за ажурирања када не користите рачунар.
Уз то, хајде да погледамо следећи метод, који вам омогућава да заувек онемогућите аутоматска ажурирања оперативног система Виндовс 11.
2. Како искључити Виндовс 11 Ауто Упдатес Коришћење мрежних подешавања
Да, добро сте прочитали. Можете да искључите аутоматска ажурирања за Виндовс 11 користећи Виндовс мрежне поставке. Хајде да разумемо како да то урадимо корак по корак.
Корак 1: Притисните тастер Виндовс на тастатури да бисте отворили мени Старт, откуцајте подешавања, и кликните на Отвори.

Корак 2: У левом окну изаберите Виндовс Упдате.

Корак 3: Изаберите Напредне опције у десном окну.

Корак 4: Искључите опцију „Преузми ажурирања преко ограничених веза“.

Корак 5: Сада изаберите „Мрежа и интернет“ у левом окну и кликните Ви-Фи у десном окну.
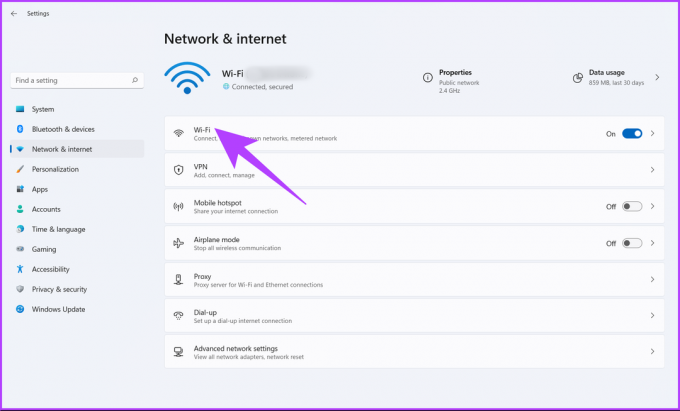
Корак 6: Кликните на Ви-Фи својства.
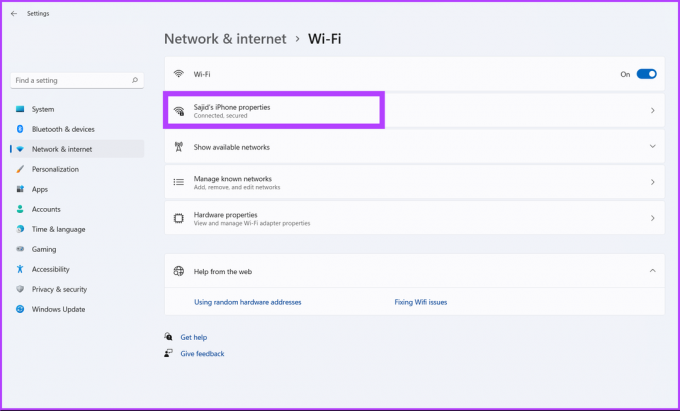
Корак 7: Коначно, укључите опцију везе са мерењем.

Ово смањује коришћење података истовремено онемогућујући аутоматска ажурирања на Виндовс 11. Превише компликовано за разумевање? Па, погледајте следећи метод за паузирање аутоматских ажурирања на Виндовс 11.
3. Како зауставити Виндовс 11 Аутоматско ажурирање Коришћење Виндовс услуга
Овај метод користи Виндовс услуге и омогућава вам да трајно онемогућите ажурирања за Виндовс. Пратите доле наведене кораке.
Корак 1: Притисните тастер Виндовс на тастатури, откуцајте Трцати, и кликните на Отвори.
Белешка: Такође можете притиснути тастер „Виндовс + Р“ да бисте отворили дијалог Покрени.

Корак 2: У поље за текст дијалога Покрени откуцајте услуге.мсц и кликните на ОК.
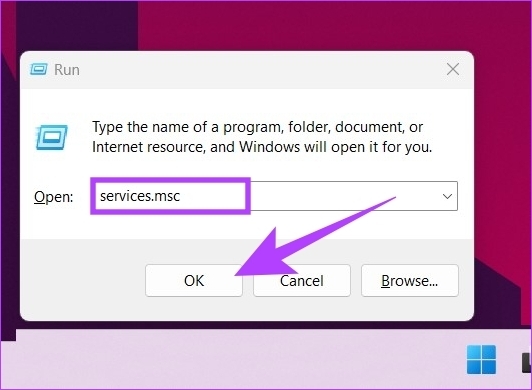
Корак 3: Померите се надоле на листи услуга да бисте пронашли услугу Виндовс Упдате и двапут кликните на њу да бисте отворили њена својства.

4. корак: На картици Опште, поред типа покретања, изаберите Онемогућено из падајућег менија.
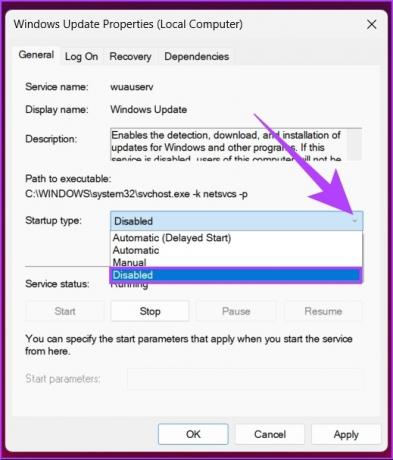
Корак 5: Кликните на Примени, а затим на ОК.
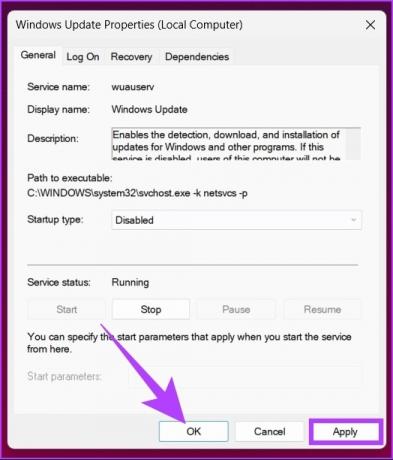
Ови кораци вам омогућавају да онемогућите аутоматска ажурирања на Виндовс 11. Ако желите да поново укључите ажурирања за Виндовс 11, можете да пратите горе наведене кораке и у типу покретања изаберите Омогући. Бићеш спреман да кренеш. Желите да знате још један начин да искључите аутоматска ажурирања за Виндовс 11? Настави да читаш.
4. Како онемогућити Аутоматска ажурирања за Виндовс 11 Користећи Уредник регистра
Ова метода може изгледати сложена, али није. Али пошто овај метод користи уређивач регистра, предлажемо вам направите резервну копију Виндовс регистра пре него што следите кораке. Када завршите, следите доле наведене кораке.
Корак 1: Притисните тастер Виндовс на тастатури, откуцајте Уредник регистра, и кликните на „Покрени као администратор“.
Белешка: Такође можете притиснути тастер „Виндовс + Р“ да бисте отворили оквир за дијалог Покрени, откуцајте регедит.еке, и кликните на ОК да отворите уређивач регистра.

У упиту изаберите Да.
Корак 2: У горњој траци унесите доле наведену адресу.
ХКЕИ_ЛОЦАЛ_МАЦХИНЕ\СОФТВАРЕ\Полициес\Мицрософт\Виндовс

Сада морате да креирате фасцикле ВиндовсУпдате и АУ (Аутоматско ажурирање).
Корак 3: Дакле, кликните десним тастером миша на празан простор, изаберите Ново, изаберите Кључ, креирајте фолдер и дајте му име ВиндовсУпдате.

Корак 4: Сада изаберите фасциклу ВиндовсУпдате на бочној траци, а у десном окну кликните десним тастером миша, изаберите Ново, изаберите Кључ и креирајте фасциклу и дајте јој назив АУ.

Адреса би требало да изгледа овако: ХКЕИ_ЛОЦАЛ_МАЦХИНЕ\СОФТВАРЕ\Полициес\Мицрософт\Виндовс\ВиндовсУпдате\АУ
Корак 5: Сада изаберите фасциклу АУ на бочној траци, а у десном окну кликните десним тастером миша на празан простор и кликните на Ново, изаберите ДВОРД (32-битна) вредност и именујте га НоАутоУпдате.

Корак 6: Сада двапут кликните на НоАутоУпдате.

Корак 7: Поставите његову вредност на 1 и кликните на ОК.
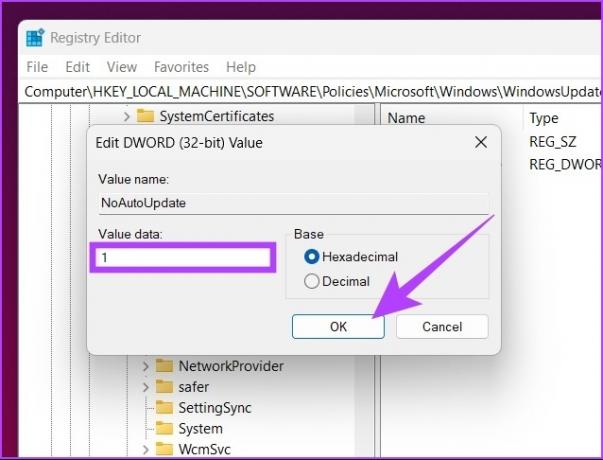
Поново покрените Виндовс машину да бисте применили и извршили промене. И то је то! Успешно сте онемогућили ажурирања за Виндовс.
5. Искључите аутоматска ажурирања у оперативном систему Виндовс 11 помоћу уређивача смерница групе
Већина подешавања у Виндовс-у може се добро контролисати помоћу Едитор групних политика, а Виндовс Упдате није изузетак. Ево како да искључите аутоматска ажурирања на Виндовс 11.
Белешка: Уређивач смерница групе је доступан само за верзије Виндовс 11 Про и Ентерприсе. Ако користите Виндовс 11 Хоме Едитион, можете прескочити овај метод.
Корак 1: Притисните Виндовс тастере на тастатури, откуцајте гпедит.мсц, и кликните на Отвори.

Белешка: Такође можете притиснути тастер „Виндовс + Р“ да бисте отворили оквир за дијалог Покрени, откуцајте гпедит.мсц, и кликните на ОК.
Корак 2: У левом окну, у оквиру Политика локалног рачунара, изаберите Конфигурација рачунара.
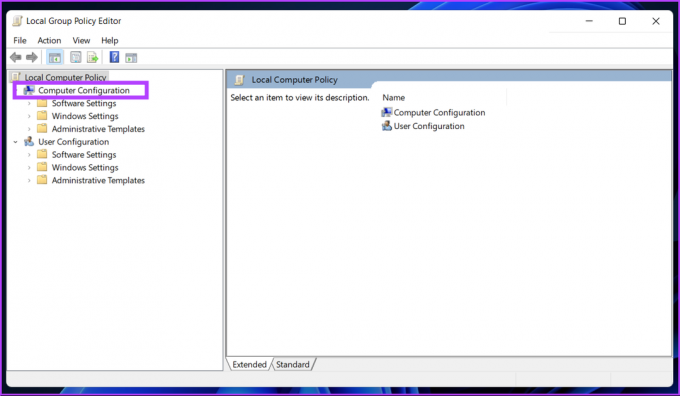
Корак 3: У десном окну двапут кликните на Административни шаблони.
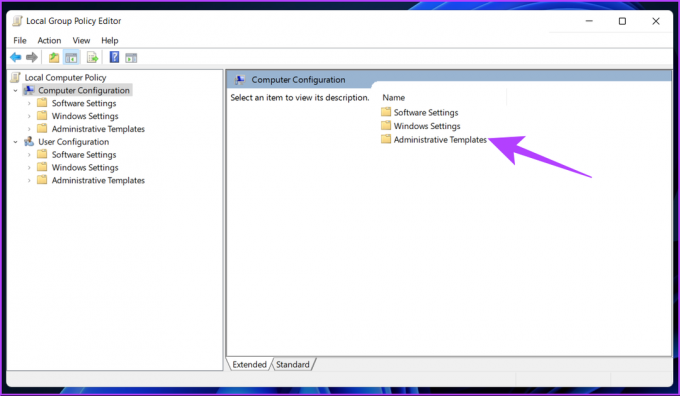
Корак 4: Изаберите опцију Виндовс компоненте.

Корак 5: Под опцијом Виндовс компоненте, пронађите Виндовс Упдате и отворите га.

Корак 6: Идите на „Управљање искуством крајњег корисника“.

Корак 7: Сада двапут кликните на опцију „Конфигуриши аутоматско ажурирање“.

Корак 8: У прозору Конфигурисање аутоматског ажурирања изаберите опцију Онемогућено и кликните на Примени, а затим на ОК.

Са овом поставком, зауставили сте аутоматска ажурирања на рачунару са оперативним системом Виндовс 11.
Често постављана питања о Виндовс-у Ажурирања
Ништа се неће променити. Мицрософт ће подржавати Виндовс 10 до 14. октобра 2025. године, а до тада можете наставити да користите Виндовс 10. Ако се предомислите, увек можете да одете у Подешавања > Ажурирање прозора > прихватите инсталацију оперативног система Виндовс 11.
Када зауставите ажурирања за Виндовс између, то може оштетити оперативни систем. Ако се заглави, можда ћете морати поново да инсталирате верзију оперативног система Виндовс од почетка.
Виндовс ажурирања се састоје од безбедносних ажурирања и закрпа које су важне за безбедност и сигурност вашег система. Међутим, ако не желите да ажурирате, можете наставити да користите свој систем, али ће он бити склон грешкама и безбедносним нападима.
Добијте више контроле над својим рачунаром
Неке од горе наведених метода су прилично једноставне; међутим, други постају мало сложенији пред крај. Али све методе описане у овом чланку ће вам помоћи да брзо и ефикасно искључите аутоматска ажурирања на Виндовс 11. Дакле, колико често ажурирате свој Виндовс систем? Поделите свој одговор у коментарима испод.



