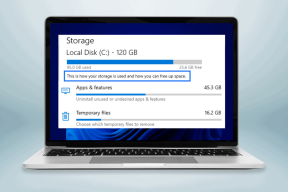Како се аутоматски пријавити на Виндовс 11
Мисцелланеа / / April 05, 2023
Када се пријављујете на рачунар, Виндовс захтева да унесете а лозинку или ПИН за аутентификацију. Међутим, ако безбедност није проблем, омогућавање функције аутоматског пријављивања на Виндовс може да вас уштеди од проблема са уносом лозинке или ПИН-а сваки пут када желите да користите рачунар.

Онемогућавање захтева за аутентификацију у Виндовс-у поједностављује процес пријављивања и омогућава вам да одмах почнете да радите. У овом посту ћемо вас провести кроз кораке за омогућавање функције аутоматског пријављивања на Виндовс 11. Дакле, почнимо.
Треба ли омогућити аутоматску пријаву на рачунару
Иако се чини да је омогућавање аутоматског пријављивања на Виндовс згодна опција, можда није безбедна опција за све. На пример, онемогућавање захтева за пријаву на радном рачунару може изложити ваше податке сваком ко им има физички приступ. Такође, ако ваш уређај икада буде изгубљен или украден, то може да угрози ваше податке.

Уз то, омогућавање функције аутоматске пријаве није лоша идеја ако је у питању лични рачунар и само га ви користите. Ако сте заинтересовани за то, ево како се можете аутоматски пријавити на Виндовс 11.
Како омогућити аутоматско пријављивање на Виндовс 11
Омогућавање аутоматске пријаве на Виндовс је процес у два корака. Прво, мораћете да онемогућите Функција Виндовс Хелло на вашем рачунару. Након тога, можете променити подешавања корисничког налога на свом уређају да бисте уклонили захтев за аутентификацију приликом пријављивања. Ево корака за исто.
Онемогућите Виндовс Хелло
Корак 1: Отворите мени Старт и кликните на икону у облику зупчаника да бисте покренули апликацију Подешавања.

Корак 2: Изаберите Налози са леве бочне траке.

Корак 3: Кликните на Опције пријаве у десном окну.

4. корак: Померите се надоле до Додатна подешавања. Затим онемогућите прекидач поред „За побољшану безбедност, дозволи само пријављивање на Виндовс Хелло за Мицрософт налоге на овом уређају.“

5. корак: Кликните на падајући мени поред „Ако сте били одсутни, када би Виндовс требало да захтева да се поново пријавите“ и изаберите Никад.

Корак 6: Затим кликните на ПИН (Виндовс Хелло) да бисте га проширили и кликните на дугме Уклони.

7. корак: Поново изаберите Уклони да бисте потврдили.

Корак 8: У дијалогу Виндовс безбедност унесите лозинку за свој налог, а затим кликните на ОК.

Измените подешавања корисничког налога да бисте омогућили аутоматску пријаву
Након што онемогућите функцију Виндовс Хелло на свом уређају, можете користити следеће кораке да бисте онемогућили захтев за аутентификацију приликом пријављивања.
Корак 1: Кликните десним тастером миша на икону Старт и изаберите Покрени са листе.

Корак 2: Тип нетплвиз у пољу Отвори и притисните Ентер.

Корак 3: Изаберите Да када се појави упит за контролу корисничког налога (УАЦ).

4. корак: У прозору Кориснички налози поништите избор опције „Корисници морају да унесу корисничко име и лозинку да би користили овај рачунар“ и кликните на Примени.

5. корак: Унесите своје корисничко име и лозинку у прозор „Аутоматски се пријавите“ и притисните ОК.

Када поново покренете рачунар, Виндовс више од вас неће тражити лозинку или ПИН и аутоматски ће вас пријавити.
Шта учинити ако недостаје опција „Корисници морају да унесу корисничко име и лозинку“.
Ако се опција „Корисници морају да унесу корисничко име и лозинку да би користили овај рачунар“ не појави у прозору Кориснички налози, мораћете да се бринете о промени неколико датотека регистратора.
Као што можда знате, датотеке регистра на вашем рачунару садрже критичне поставке за Виндовс и његове апликације. Дакле, добра је идеја да направите резервну копију свих датотека регистратора или креирајте тачку враћања пре него што наставите са променама у наставку.
Корак 1: Кликните на икону за претрагу на траци задатака, откуцајте уредник регистра у пољу и изаберите Покрени као администратор.

Корак 2: Изаберите Да када се појави упит за контролу корисничког налога (УАЦ).

Корак 3: У прозору уређивача регистра, налепите следећу путању у адресну траку и притисните Ентер.
ХКЕИ_ЛОЦАЛ_МАЦХИНЕ\СОФТВАРЕ\Мицрософт\Виндовс НТ\ЦуррентВерсион\ПассвордЛесс\Девице

4. корак: Двапут кликните на ДевицеПассвордЛессБуилдВерсион ДВОРД у десном окну и унесите 0 у поље података о вредности. Затим кликните на ОК.

Након што довршите горе наведене кораке, поново отворите подешавања корисничког налога и поништите избор опције „Корисници морају да унесу корисничко име и лозинку да би користили овај рачунар“ (погледајте кораке изнад). Након тога, требало би да будете у могућности да заобиђете екран за пријаву у Виндовс 11.
Реците збогом куцању лозинки
Када омогућите функцију аутоматског пријављивања, требало би да будете у могућности да прескочите екран за пријаву на свом Виндовс рачунару. Опет, ово би требало да урадите само ако је ваш уређај на безбедној локацији и неовлашћене особе не могу да му приступе.
Последњи пут ажурирано 01. фебруара 2023
Горњи чланак може садржати партнерске везе које помажу у подршци Гуидинг Тецх. Међутим, то не утиче на наш уреднички интегритет. Садржај остаје непристрасан и аутентичан.