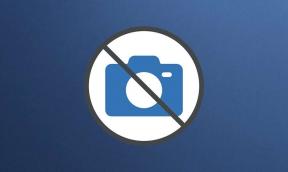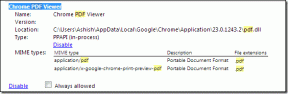Кликните десним тастером миша помоћу тастатуре у оперативном систему Виндовс 10
Мисцелланеа / / November 28, 2021
Проблем се често јавља када немате миша трацкбалл око вас или тачпед вашег лаптопа не ради, али очајнички морате да користите миш. Ако сте се суочили са тако ретким условима или планирате да предузмете проактивне мере како бисте себе спречили у таквом сценарију, на правом сте месту. Овај водич ће вам дати неке од најпопуларнијих корисних пречица на тастатури како бисте могли да користите рачунар без миша или другог показивачког уређаја.

Садржај
- Кликните десним тастером миша помоћу тастатуре у Виндовс-у
- Кључеви миша
Кликните десним тастером миша помоћу тастатуре у Виндовс-у
Па како ћете управљати својим рачунаром без миша? Основна ствар коју можете да урадите је да користите Тастер АТЛ + ТАБ комбинација. АЛТ + ТАБ ће вам помоћи да прелазите између свих отворених програма и поново, притиском на тастер АЛТ на вашем тастатуре, можете да се фокусирате на опције менија (као што су Филе, Едит, Виев, итд.) тренутно покренутих програм. Такође можете применити тастере са стрелицама за пребацивање између менија (лево на десно и обрнуто) и притиснути
Дугме Ентер на тастатури за извођење „леви кликк” на ставку.Али шта ако се од вас захтева десни клик у музичкој или било којој другој датотеци за преглед њених својстава? На вашој тастатури постоје 2 пречице за вршење клика десним тастером миша на било коју изабрану датотеку или ставку. Или ти држите СХИФТ + Ф10 или притисните тастер за документ изнети кликните десним тастером миша помоћу тастатуре у оперативном систему Виндовс 10.

Неке друге згодне пречице на тастатури могу вам помоћи када у близини немате миша или другог показивачког уређаја.
- ЦТРЛ + ЕСЦ: За отварање менија Старт (након тога можете користити тастере са стрелицама за бирање било које ставке из траке)
- АЛТ + СТРЕЛИЦА НАДОЛЕ: За отварање оквира падајуће листе
- АЛТ + Ф4: За затварање прозора тренутног програма (притиском на ово више пута затворићете све отворене апликације)
- АЛТ + ЕНТЕР: За отварање својстава за изабрани објекат
- АЛТ + РАЗМАКНИЦА: За покретање менија пречица за тренутну апликацију
- ПОБЕДА + ДОМА: За брисање свих прозора осим активног
- ПОБЕДА + РАЗМАК: За провидност прозора како бисте могли да видите кроз радну површину
- ПОБЕДА + СТРЕЛИЦА ГОРЕ: Максимизирајте активни прозор
- ВИН + Т: За фокусирање и скроловање кроз ставке на траци задатака
- ПОБЕДА + Б: За фокусирање на иконе на системској палети
Кључеви миша
Ова функција је доступна у оперативном систему Виндовс, омогућавајући корисницима да померају показивач миша помоћу нумеричке тастатуре на вашој тастатури; звучи прилично невероватно, зар не! Да, да бисте активирали ову функцију, морате да омогућите „Тастери миша" опција. Пречица за ово је АЛТ + леви СХИФТ + Нум-Лоцк. Видећете да се појави искачући оквир за дијалог у којем се од вас тражи да омогућите тастере миша. Када омогућите ову функцију, тастер број 4 се користи за померање миша улево; Слично, 6 за десни покрет, 8 и 2 су горе и доле. Бројчани тастери 7, 9, 1 и 3 вам помажу да се крећете дијагонално.

За обављање нормалног Леви клик преко ове функције „Тастери миша“, морате да притиснете коса црта унапред (/) најпре следи број 5 кључ. Слично, за извођење а десни клик преко ове функције „Тастери миша“, морате да притиснете тастер минус (-) најпре следи број 5 кључ. За 'дупли клик“, морате да притиснете коса црта а затим и тастер плус (+). (уверите се да не морате да притиснете и држите први тастер пре него што притиснете други).
Треба напоменути да ће све горе поменуте комбинације тастера радити само са нумеричком тастатуром која се налази на десној страни ваше тастатуре. Такође ће функционисати ако користите спољну УСБ тастатуру са нумеричким тастерима на десној страни ваше тастатуре.
Препоручено:
- Спора интернет веза? 10 начина да убрзате свој интернет!
- Делите свој Гоогле календар са неким другим
- Сакријте своју Фацебоок листу пријатеља од свих
- 3 начина да заштитите Екцел датотеку лозинком
То је оно што сте успешно научили Како кликнути десно помоћу тастатуре у оперативном систему Виндовс 10 али ако и даље имате питања у вези са овим водичем, слободно их поставите у одељку за коментаре.