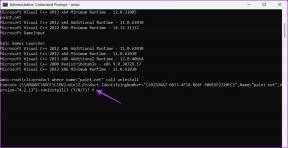7 најбољих поправки за Мицрософт Ворд који се не штампа на Мац-у
Мисцелланеа / / April 05, 2023
Мицрософт Ворд вам омогућава да креирате документе на свом Мац-у и лако их одштампате. Неки добри компактни штампачи доступни за Мац заузимају мало простора и лако се повезују. Али шта ако уопште не можете да одштампате Мицрософт Ворд документ?

Замислите да је задатак штампања заглављен на вашем Мац-у и морате да пошаљете или поделите важан документ. Ово се може претворити у ноћну мору. Да бисмо вам помогли да избегнете такву ситуацију, делимо најбоље исправке за Мицрософт Ворд који се не штампа на Мац-у.
1. Проверите да ли су штампач и Мац повезани на исти Ви-Фи
Ако користите бежични штампач са својим Мац рачунаром, уверите се да су оба повезана на исту Ви-Фи мрежу. Ваш Мац користи АирПринт функција за бежично штампање. Такође, седите ближе штампачу без дебелих зидова или масивних препрека. Након што повежете свој Мац и штампач на исту Ви-Фи мрежу, штампа ће се лако десити. Ако није, погледајте следеће решење.
2. Проверите да ли је функција штампања паузирана
Затим ћете морати да проверите да ли је функција штампања паузирана на вашем Мац рачунару. Док штампате документ, можете кликнути на икону Кс поред траке напретка да бисте паузирали функцију. Ово је корисно у случају да штампате погрешан документ. Али ако се Мицрософт Ворд не штампа на вашем Мац рачунару, ево како можете да наставите функцију штампања.
Корак 1: Отворите свој Мицрософт Ворд документ на Мац-у.

Корак 2: Притисните Цомманд + П да отворите прозор за штампање.
Корак 3: Кликните на Штампај у доњем десном углу.

4. корак: Кликните на Настави и погледајте да ли ће документ бити одштампан.

3. Избришите и поново додајте штампач
Други начин да решите овај проблем је да можете поново да избришете и додате свој штампач. То је слично уклањању апликације која ради у позадини да бисте јој дали нови почетак. Поновним додавањем штампача ће се поново преузети све датотеке драјвера штампача на ваш Мац.
Корак 1: Притисните Цомманд + Спацебар да отворите Спотлигхт Сеарцх, откуцајте Систем подешавања, и притисните Ретурн.

Корак 2: Померите се надоле по левом менију и кликните на Штампачи и скенери на дну.

Корак 3: Кликните на назив вашег штампача на десној страни.

4. корак: Кликните на Уклони штампач у доњем левом углу.
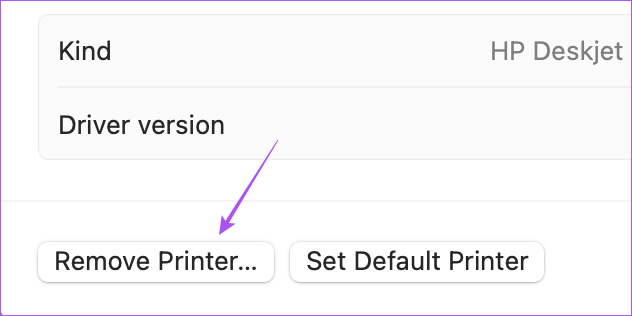
5. корак: Кликните на Уклони да бисте потврдили свој избор.

Корак 6: Након уклањања, кликните на Додај штампач, скенер или факс. Можете сачекати неколико секунди или минут између.

7. корак: У прозору за додавање штампача кликните на име вашег штампача.
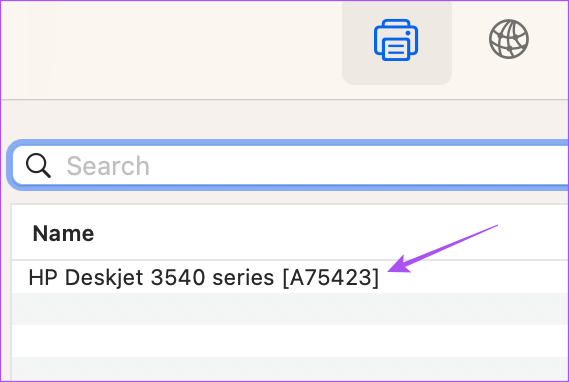
Корак 8: Сачекајте неко време и кликните на Додај у доњем десном углу.
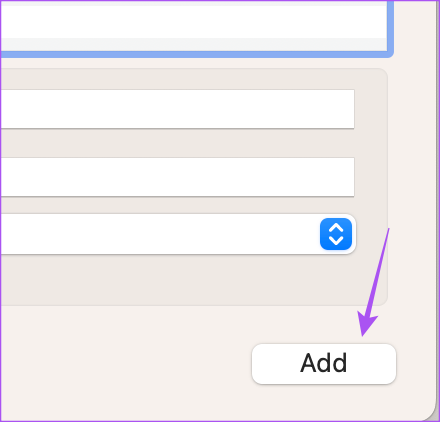
9. корак: Када ваш Мац дода штампач, затворите прозор и покушајте да одштампате свој Ворд документ.
4. Поново инсталирајте датотеке управљачког програма штампача
Ако поново додате штампач на ваш Мац, ресетоваћете његове поставке на вашем Мац-у. Ако и даље не ради, можете поново да инсталирате датотеке драјвера за ваш штампач. Старе датотеке се можда и даље налазе на вашем Мац-у. Ево како да то урадите.
Корак 1: Притисните Цомманд + Спацебар да отворите Спотлигхт Сеарцх, откуцајте Систем подешавања, и притисните Ретурн.

Корак 2: Померите се надоле по левом менију и кликните на Штампачи и скенери на дну.

Корак 3: Кликните десним тастером миша на име вашег штампача и изаберите Ресетуј систем штампања.
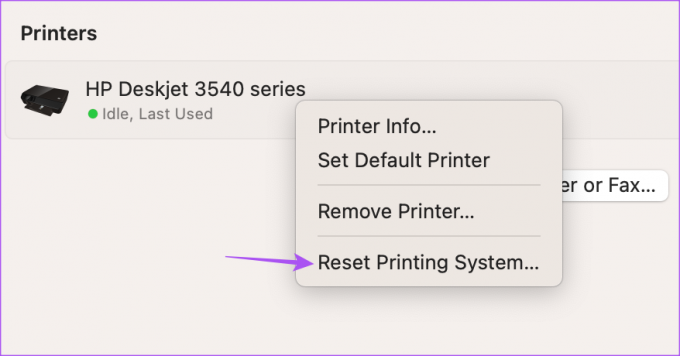
4. корак: Затворите прозор и кликните на Иди на горњој траци менија.

5. корак: Изаберите Иди у фасциклу са листе опција.

Корак 6: Унесите следећу путању датотеке у траку за претрагу.
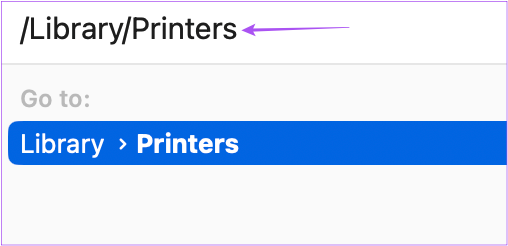
/Library/Printers
7. корак: У фасцикли Принтер притисните Цомманд + А да бисте изабрали све датотеке унутар фасцикле.
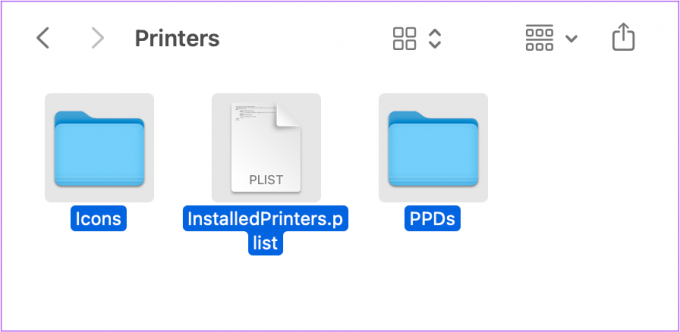
Корак 8: Кликните на Датотека у горњем левом углу.

9. корак: Изаберите Нова фасцикла са избором.

Креираће се нова фасцикла са именом Нова фасцикла са ставкама.
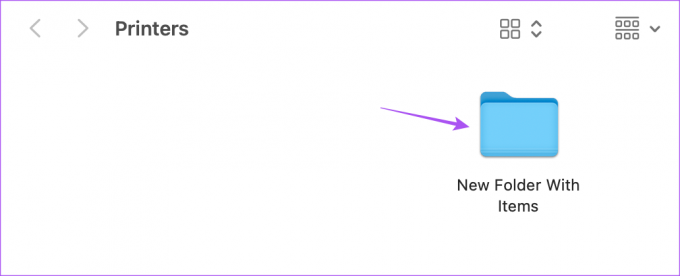
10. корак: Затворите прозор и поново инсталирајте штампач пратећи кораке поменуте у претходном решењу.
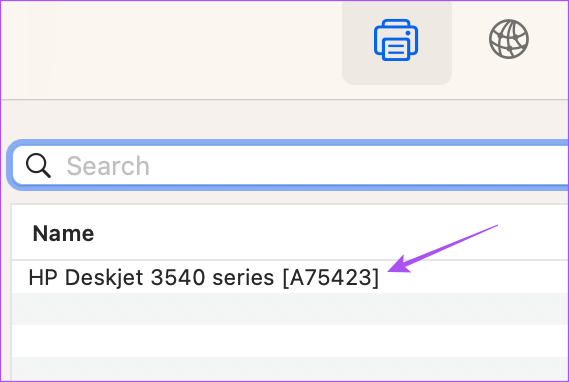
Ваш Мац ће такође инсталирати нове датотеке драјвера штампача.
Корак 11: Након што инсталирате те датотеке драјвера, избришите нову фасциклу са ставкама.
Корак 12: Отворите Мицрософт Ворд и покушајте да одштампате документ.

5. Замените датотеке поставки штампача
Датотеке подешавања штампача су можда оштећене или збркане на вашем Мац-у. Ево како можете покушати да замените датотеке поставки штампача.
Корак 1: На радној површини Мац рачунара направите нову фасциклу и назовите је Подешавања штампања.

Корак 2: Кликните на Иди у горњој траци менија на радној површини.

Корак 3: Притисните Оптион и кликните на Библиотека на листи опција.

4. корак: Отворите фолдер Преференцес.

5. корак: Кликните на икону Претрага у горњем десном углу и укуцајте цом.аппле.принт.

Корак 6: Изаберите све датотеке које се завршавају са „.плист’ у фолдеру Преференцес.

7. корак: Превуците и отпустите све датотеке у фасциклу Принт Преференцес на радној површини.
Корак 8: Затворите прозор и кликните на икону Аппле у горњем левом углу.

9. корак: Кликните на Рестарт.

10. корак: Након што се ваш Мац поново покрене, отворите Мицрософт Ворд и проверите да ли је проблем решен.

6. Покрените свој Мац у безбедном режиму
Сафе Моде проверава и уклања све сметње апликација треће стране које спречавају да мацОС правилно функционише. Пошто је функција штампања део мацОС-а, можете покушати да покренете свој Мац у безбедном режиму да бисте проверили да ли то решава проблем.
За Мац рачунаре са Аппле силиконом
Корак 1: Кликните на икону Аппле у горњем левом углу.

Корак 2: Кликните на Искључи.

Корак 3: Након што се ваш Мац искључи, притисните и држите дугме за напајање док не видите две опције покретања – Мацинтосх ХД и Опције.
4. корак: Изаберите Мацинтосх ХД док држите тастер Схифт и изаберите Настави у безбедном режиму.

5. корак: Након што се ваш Мац покрене, отворите Мицрософт Ворд и проверите да ли је проблем решен.

За Мац рачунаре са Интел чипом
Корак 1: Кликните на икону Аппле у горњем левом углу.

Корак 2: Кликните на Рестарт.

Корак 3: Када се ваш Мац поново покрене, притисните и држите тастер Схифт.
4. корак: Отпустите тастер Схифт када видите прозор за пријаву.
5. корак: Отворите Мицрософт Ворд и проверите да ли је проблем решен.

7. Ажурирајте мацОС
Последње средство за решавање овог проблема је провера било ког мацОС-а на чекању. Ово ће уклонити све грешке или грешке у функцији штампања које узрокују овај проблем на вашем Мац-у.
Корак 1: Притисните Цомманд + Спацебар да отворите Спотлигхт Сеарцх, откуцајте Систем подешавања, и притисните Ретурн.

Корак 2: Кликните на Генерал у левом менију.

Корак 3: Кликните на Ажурирање софтвера.

4. корак: Ако је ажурирање доступно, преузмите га и инсталирајте.
Након што инсталирате ажурирање и поново покренете Мац, проверите да ли је проблем решен.
Штампајте Ворд документе на Мац-у
Ова решења ће вас спречити да се суочите са проблемима са штампањем Мицрософт Ворд докумената на Мац-у. Да бисте обезбедили своје документе, погледајте наш водич на додавање лозинке у Мицрософт Ворд документе на Мац-у и Виндовс-у.
Последњи пут ажурирано 10. новембра 2022
Горњи чланак може садржати партнерске везе које помажу у подршци Гуидинг Тецх. Међутим, то не утиче на наш уреднички интегритет. Садржај остаје непристрасан и аутентичан.