9 најбољих начина да поправите Гоогле диск који се не синхронизује на Виндовс 11
Мисцелланеа / / April 05, 2023
Гоогле диск има изворне апликације за Виндовс и Мац да синхронизујете датотеке на различитим уређајима. Гоогле такође нуди датотеке на захтев за преглед свих ваших датотека без заузимања много простора на радној површини. Али Гоогле диск који се не синхронизује на Виндовс 11 може да вас збуни. Уместо да се ослањате на гломазан веб Гоогле диск за отпремање или преузимање датотека, користите трикове у наставку да бисте решили да се Гоогле диск не синхронизује на Виндовс 11.

Можете лако да промените Гоогле диск из апликације Филе Екплорер у оперативном систему Виндовс 11. Али ако се Гоогле диск не синхронизује, промене се неће одразити на ваш налог на другим уређајима.
1. Уверите се да Гоогле диск ради у позадини
Пре него што извршите било какве промене на Гоогле диску, мораћете да се уверите да ради у позадини. Обично, Гоогле диск ради при покретању у позадини. Ако сте то онемогућили, мораћете ручно да га отворите.
Корак 1: Притисните тастер Виндовс и потражите Гоогле диск.

Корак 2: Притисните Ентер. Нећете видети искачуће апликације на екрану.
Можете да кликнете на горњу стрелицу на Виндовс траци задатака и проверите икону Дриве. Потврђује активан статус Гоогле диска.

2. Отворите Гоогле диск при покретању
Можете да подесите Гоогле диск да се покреће при покретању на вашој Виндовс машини. На тај начин, не морате да бринете о ручном отварању апликације да бисте синхронизовали датотеке и најновије промене. Гоогле диск се аутоматски покреће при покретању и обавештава вас о променама. Постоји неколико начина да покренете Гоогле диск при покретању.
Виндовс 11 мени подешавања
Корак 1: Притисните тастере Виндовс + И да бисте отворили апликацију Подешавања у оперативном систему Виндовс 11.
Корак 2: Изаберите Апликације са леве бочне траке.
Корак 3: Кликните на Стартуп са десне стране.

4. корак: Омогућите прекидач за Гоогле диск у следећем менију.

Подешавања Гоогле диска
Корак 1: Притисните икону стрелице нагоре на траци задатака у оперативном систему Виндовс.
Корак 2: Кликните десним тастером миша на Гоогле диск и отворите зупчаник за подешавања.

Корак 3: Изаберите Преференцес.
4. корак: Отвориће се подешавања Гоогле диска. Кликните на зупчаник Подешавања у горњем десном углу.

5. корак: Омогућите квачицу поред „Покрени Гоогле диск при покретању система“.

3. Проверите мрежну везу
Ако ваш телефон или рачунар имају споре брзине интернета, Гоогле диск можда неће успети да синхронизује промене. За боље брзине интернета и преузимања, повежите се на 5ГХз Ви-Фи фреквенцијски опсег на свом двопојасном рутеру. Алтернативно, можете користити Етхернет везу са вашом радном површином.
Корак 1: Притисните тастере Виндовс + И да бисте отворили апликацију Подешавања.
Корак 2: Кликните на Мрежа и интернет са леве бочне траке. Уверите се да статус Етхернета показује повезан ако користите ЛАН кабл. Такође можете проверити Ви-Фи фреквенцију у менију Својства.

Можете такође покрените тестове брзине интернета да проверите брзину и поузданост ваше интернет везе.
4. Наставите синхронизацију Гоогле диска
Можда сте паузирали синхронизацију Гоогле диска на неколико сати. Пратите доле наведене кораке да бисте наставили синхронизацију.
Корак 1: Отворите Гоогле диск са Виндовс траке задатака (погледајте кораке изнад).
Корак 2: Отворите Подешавања и изаберите Настави синхронизацију.
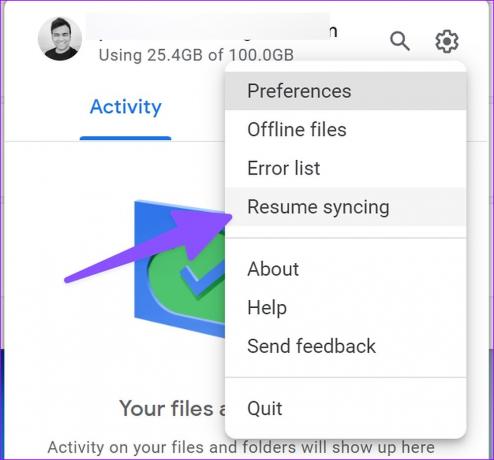
5. Проверите складиште на Гоогле диску
Твоје Меморијски простор на Гоогле диску се рачуна против Гмаил пријемног сандучета, докумената, табела, слајдова и медија Гоогле фотографија. Прилично је лако попунити бесплатно складиште од 15 ГБ. Ако имате мање простора на вашем Диску налога, апликација ће престати да се синхронизује на радној површини.
Корак 1: Изаберите Гоогле диск на Виндовс 11 траци задатака (проверите горенаведене кораке).
Корак 2: Можете да проверите преостали простор за складиштење на Диску испод ваше адресе е-поште.

6. Паузирајте процес преузимања у позадини
Ако преузимате велике датотеке са веба или стримујете Нетфлик или Приме Видео у 4К, Гоогле диск можда нема довољно интернет пропусног опсега за синхронизацију датотека. Мораћете да паузирате процес преузимања или стримовања у позадини и покушајте поново.
7. Проверите листу грешака на Гоогле диску
Гоогле диск нуди наменску листу грешака за проверу које датотеке нису успеле да се отпреме на сервере. Ево како то можете да проверите.
Корак 1: Отворите подешавања апликације Гоогле диск на радној површини (погледајте горенаведене кораке).
Корак 2: Изаберите „Листа грешака“.

Корак 3: Изаберите датотеке и покушајте поново да их синхронизујете.

8. Проверите подешавања пропусног опсега у апликацији Гоогле диск
Ако сте ограничили пропусни опсег Гоогле диска да бисте успорили брзину преузимања или отпремања, може се суочити са проблемима са синхронизацијом недавних промена.
Корак 1: Идите на мени Подешавања Гоогле диска (погледајте кораке изнад).
Корак 2: Померите се до подешавања пропусног опсега и онемогућите квачицу поред „Брзина преузимања“ и „Стопа отпремања“.

9. Поново повежите свој налог на Гоогле диску
Можете да прекинете везу са налогом на Диску и поново га повежете да бисте започели синхронизацију промена. То је такође згодно решење када промените лозинку за Гоогле налог. Можете овластити налог користећи кораке у наставку.
Корак 1: Идите до подешавања Гоогле диска (проверите горенаведене кораке).
Корак 2: Изаберите Прекини везу са налогом и потврдите своју одлуку.

Повежите свој налог Гоогле диска из истог менија.
Приступите датотекама Гоогле диска у оперативном систему Виндовс 11
Ако ниједан од трикова не успе, морате да користите веб Гоогле диск за отпремање или преузимање датотека. Који савет за решавање проблема вам је помогао? Поделите своје искуство у коментарима испод.
Последњи пут ажурирано 25. новембра 2022
Горњи чланак може садржати партнерске везе које помажу у подршци Гуидинг Тецх. Међутим, то не утиче на наш уреднички интегритет. Садржај остаје непристрасан и аутентичан.



