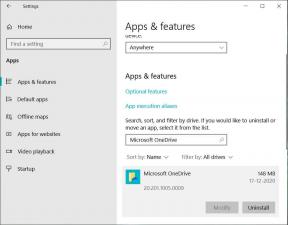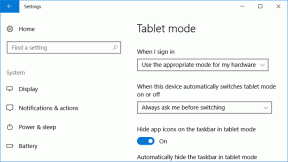Како опозвати дељење Гоогле документа на мобилном или рачунару
Мисцелланеа / / April 05, 2023
Када радите у сарадњи, Гоогле документи блистају својим свеобухватним алатима за дељење који вам омогућавају да лако делите своје документе са другима. Али шта се дешава када више не желите да делите документ са другима? Постоји ли начин да опозовете дељење Гоогле документа? Читајте даље да бисте сазнали.
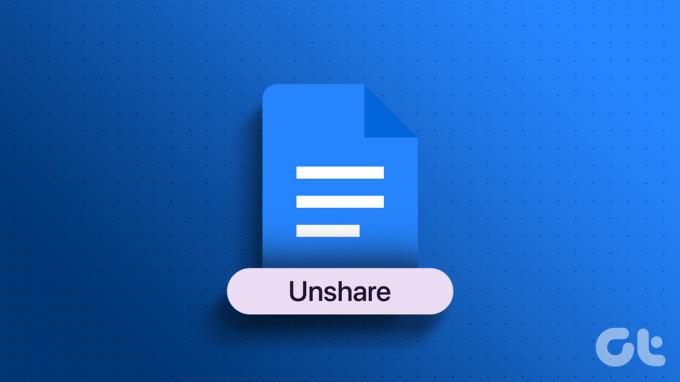
Када делите било који Гоогле документ, можете или ручно да додате људе у њега или да га масовно делите користећи везу документа. То значи да када коначно будете желели да престанете са дељењем у Гоогле документима, мораћете да обезбедите да се опозове и приступ за дељење линкова и за дељење е-поште. Хајде да вам покажемо како да то урадите на мобилном као и на десктопу.
Белешка: Уверите се да сте пријављени на свој Гоогле налог пре него што наставите.
Како зауставити дељење у Гоогле документима на рачунару
Да бисте престали да делите документ у Гоогле документима помоћу радне површине, мораћете да се уверите да људи који имају везе ка документу или су му претходно додати, више неће моћи да приступе то. Ево како да то урадите.
Искључивањем дељења линкова, ефективно уклањате приступ свима који имају везу, али нису посебно додани у документ. Пратите доле наведене кораке да бисте то урадили.
Корак 1: Отворите Гоогле документе и кликните на одговарајући документ.
Отворите радну површину Гоогле докумената
Корак 2: У горњем десном углу кликните на Дели.
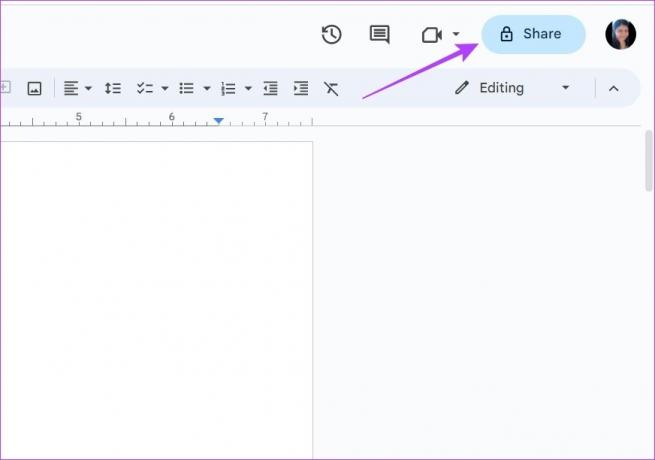
Корак 3: Затим кликните на падајући мени Општи приступ и промените га у Ограничен.
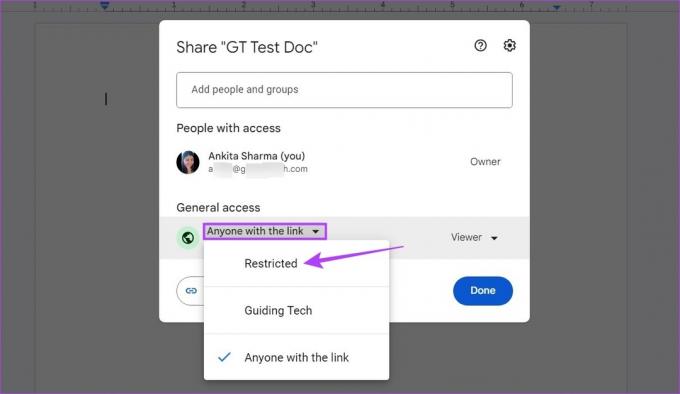
4. корак: Кликните на Готово.
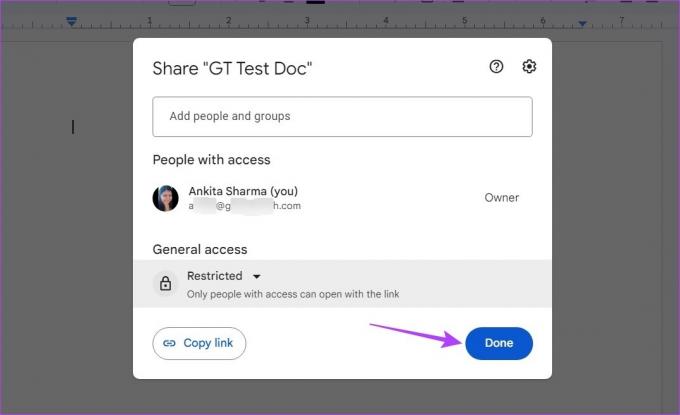
Ово ће искључити приступ за дељење везе за вашу датотеку Гоогле докумената.
2. Ограничите дељење е-поште
Након опозива приступа за дељење линкова, сада је време да уклоните људе појединачно из Гоогле докумената. Ово ће осигурати да нико, без обзира да ли има везу Доц или не, неће моћи да приступи документу. Ево како.
Корак 1: Отворите одговарајући документ у Гоогле документима.
Корак 2: Затим кликните на Дели. Ово ће отворити мени Дели.
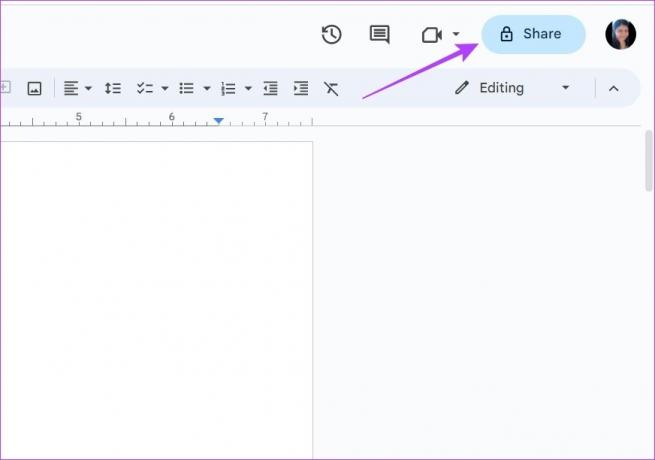
Корак 3: Овде идите до особе чији приступ желите да опозовете и кликните на падајући мени.
4. корак: Кликните на Уклони приступ.
Савет: Такође можете поновити овај корак да бисте уклонили приступ било којој другој особи доданој у ваш документ.
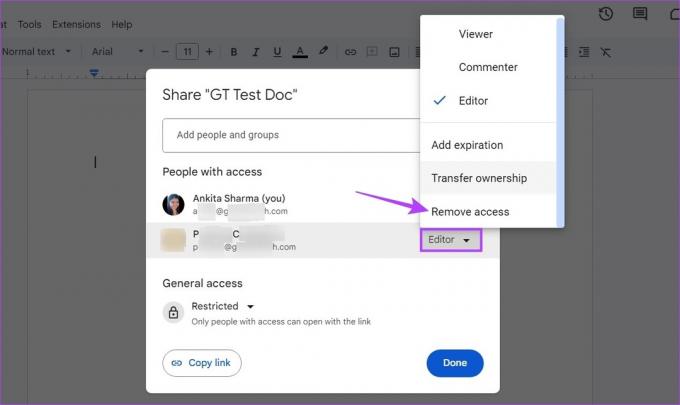
5. корак: Када су сви релевантни људи уклоњени, кликните на Сачувај.
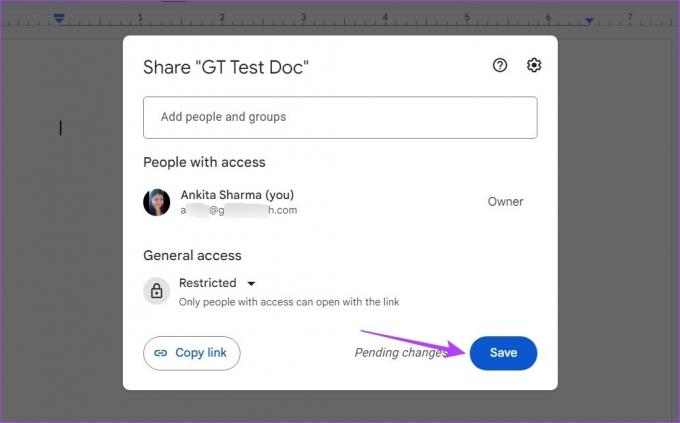
Ово ће сачувати ваша подешавања и уклонити приступ из Гоогле докумената.
Уклоните приступ из Гоогле докумената помоћу мобилне апликације
Слично уклањању приступа помоћу веб прегледача, можете да користите Андроид и иОС апликације Гоогле докумената да бисте променили дозволе и уклонили нечији приступ. Пратите доле наведене кораке да бисте опозвали приступ за дељење линкова и уклонили некога из Гоогле докумената.
Корак 1: Отворите документ користећи мобилну апликацију Гоогле документи.
Отворите Гоогле документе за иОС
Отворите Гоогле документе за Андроид
Корак 2: Додирните икону за дељење.
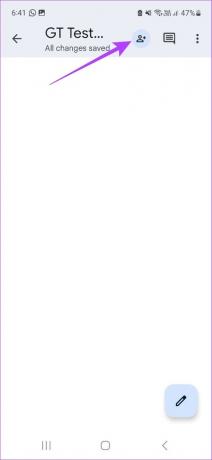
Корак 3: Затим додирните икону са три тачке у горњем десном углу.
4. корак: Додирните Управљај приступом.
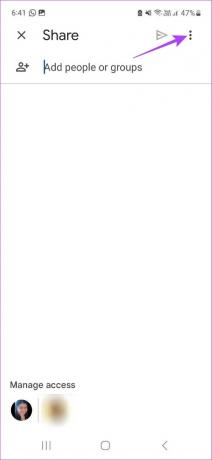
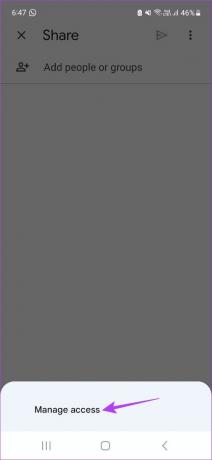
5. корак: Идите на одељак Општи приступ и додирните „Свако са везом“.
Корак 6: Поново додирните „Свако са везом“. Ово ће отворити подешавања дељења линкова.
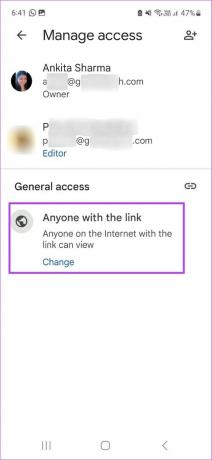
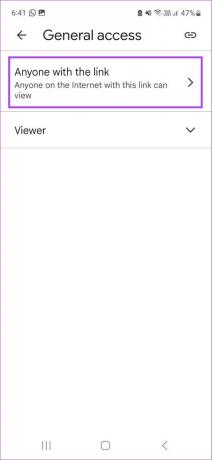
7. корак: Овде изаберите Ограничено.
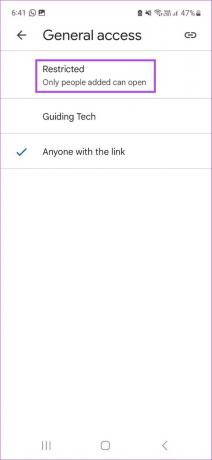
Ово ће уклонити приступ из Гоогле докумената тако што ћете искључити дељење линкова.
2. Искључите дељење е-поште
Када је дељење везе искључено, сада је време да опозовете дељење е-поште како бисте били сигурни да нико не може да приступи документу. Ево како да то урадите.
Корак 1: Отворите мобилну апликацију Гоогле документи и додирните одговарајући документ.
Корак 2: Затим додирните икону за дељење.
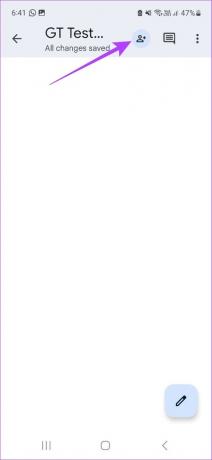
Корак 3: Овде додирните икону са три тачке у горњем десном углу.
4. корак: Затим изаберите Управљај приступом.
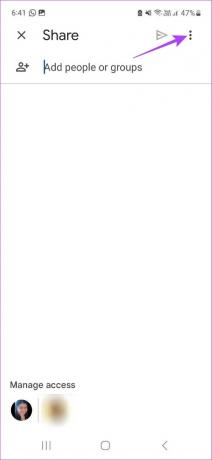
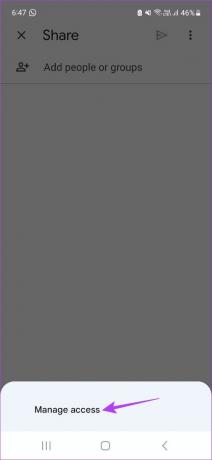
5. корак: Додирните особу коју желите да уклоните из документа.
Корак 6: Изаберите Уклони.
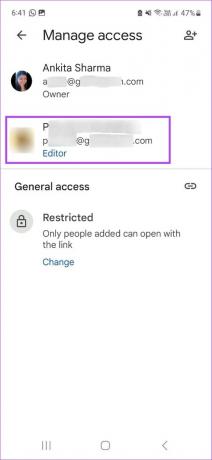
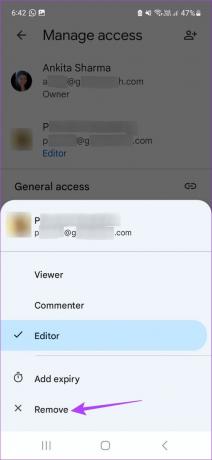
Ово ће уклонити ту особу из документа. Поновите горе наведене кораке ако желите да уклоните неког другог из Гоогле докумената.
Како пронаћи све дељене датотеке у Гоогле документима
Све датотеке Гоогле докумената добијају малу икону за дељење када се поделе. Проналажење овог симбола је сигуран начин да пронађете све тренутно дељене датотеке Гоогле докумената. Ево како.
Корак 1: Отворите Гоогле документе и скролујте кроз документе да бисте проверили да ли постоји икона за дељење.
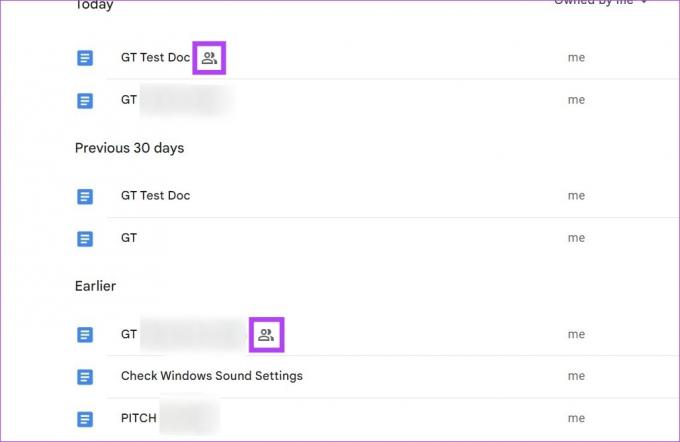
Ово ће вам показати све документе који се тренутно деле. Поред тога, можете да користите и траку за претрагу на Гоогле диску да бисте пронашли дељене документе. Користите ову функцију ако знате имена или ИД-ове е-поште особа са којима сте раније делили своје документе.
Корак 1: Отворите Гоогле диск.
Отворите Гоогле диск за рачунар
Корак 2: Затим кликните на икону „Прикажи опције претраге“ на траци за претрагу.
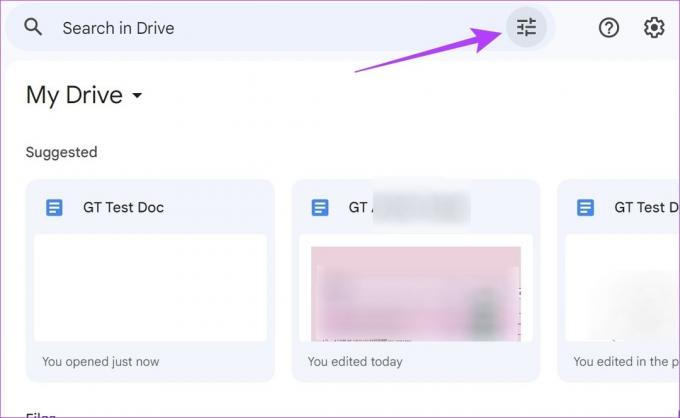
Корак 3: Овде кликните на падајући мени Тип и изаберите Документи.
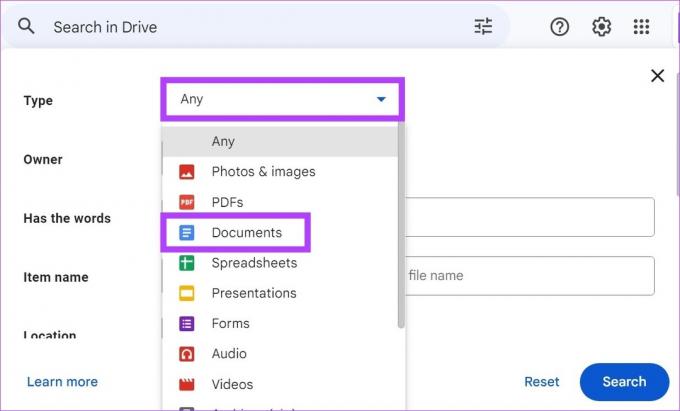
4. корак: Затим, померите се надоле и кликните на траку за претрагу Дељено.
5. корак: Додајте релевантна имена или ИД-ове е-поште и кликните на Тражи.
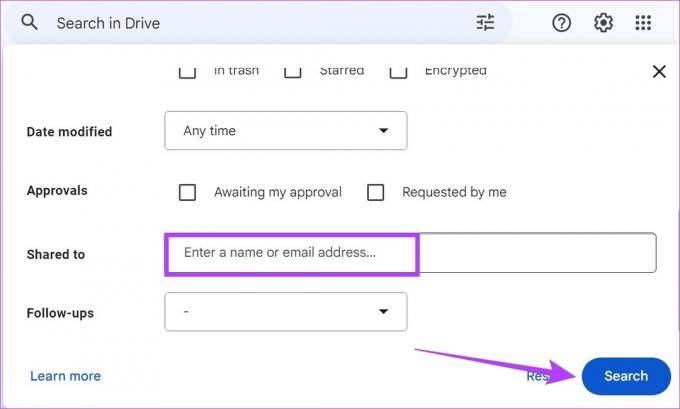
Гоогле диск ће затим претражити и приказати све датотеке које одговарају критеријумима претраге. Када се претрага заврши, можете наставити са уклањањем приступа из Гоогле докумената користећи горе наведене кораке.
Савет: Такође можете да додате горенаведене документе у датотеку, а затим користите доле наведене кораке да масовно опозовете дељење у Гоогле документима.
Искључите приступ за дељење да бисте масовно опозвали дељење Гоогле докумената
Иако су горњи кораци ефикасни у уклањању приступа из Гоогле докумената, могу потрајати ако имате велики број докумената које желите да опозовете да делите. Дакле, да бисте олакшали овај процес, пратите кораке у наставку да бисте масовно опозвали дељење у Гоогле документима.
Корак 1: Отворите Гоогле диск и идите у фасциклу у којој су сачувани сви документи.
Корак 2: Затим притисните Цомманд + А (мацОС) или Цонтрол + А (Виндовс) да бисте изабрали све датотеке одједном.
Корак 3: Када изаберете, кликните десним тастером миша на било који документ и кликните на Дели. Ово ће отворити прозор Дели.
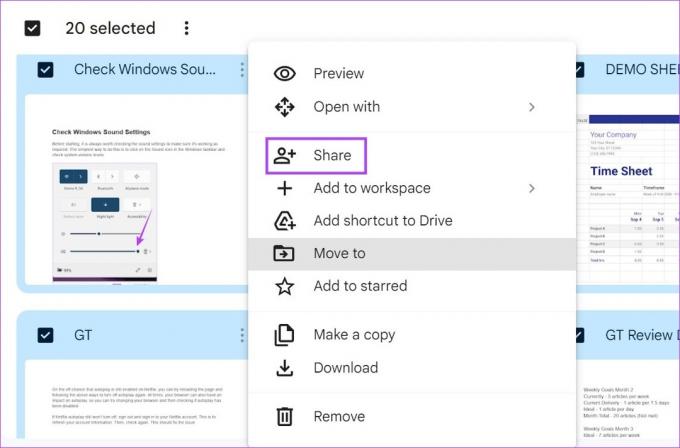
4. корак: Кликните на падајући мени за дељење линкова и промените га у Ограничено. Ово ће осигурати да се приступ за дељење линкова уклони из свих изабраних Гоогле докумената.
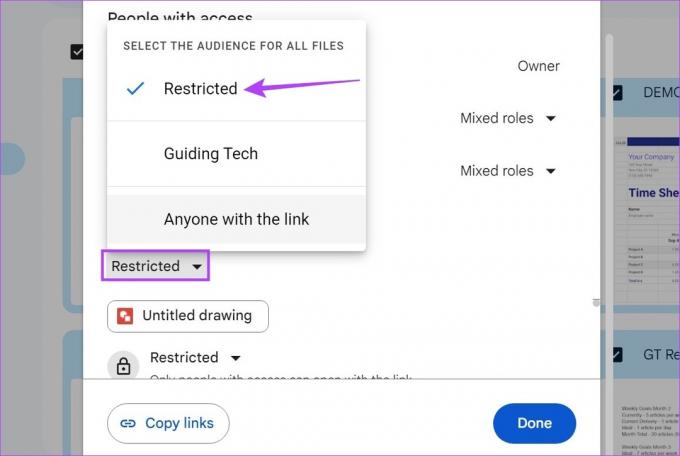
5. корак: Затим, да бисте некога уклонили из Гоогле докумената, кликните на падајући мени испред релевантних људи.
Корак 6: Кликните на Уклони приступ. Поновите ове кораке да бисте уклонили приступ за дељење за друге појединце на овој листи.
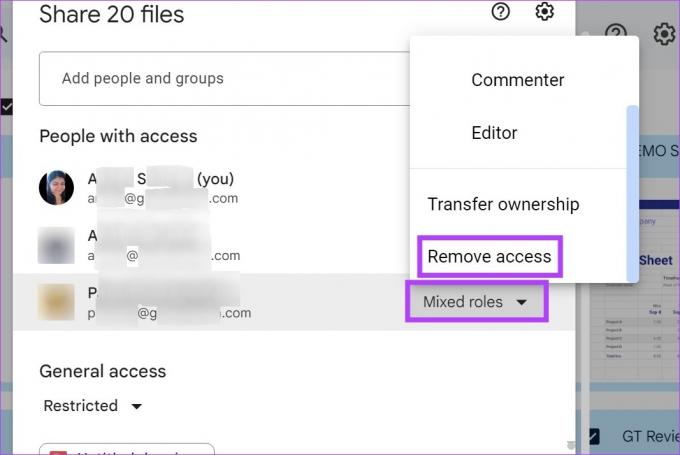
7. корак: Затим кликните на Сачувај.

Ово ће масовно опозвати дељење Гоогле докумената.
Честа питања за опозив дељења Гоогле докумената
Да, можете да укључите опције дељења везе или е-поште да бисте поново делили документ у Гоогле документима.
Да, можете користити додатке попут Филеватцх да сортирате своје документе и видите који су претходно били дељени. Затим, ако је потребно, користите горе наведене кораке да опозовете дељење дељених докумената.
Опозовите дељење Гоогле докумената
Дакле, ово су били сви начини на које можете опозвати дељење Гоогле документа помоћу апликације за десктоп и мобилне уређаје. Надамо се да вам је овај чланак помогао да побољшате искуство у Гоогле документима. Погледајте наш други чланак о додавање хипервеза у Гоогле документе и брисање ваших докумената.
Последњи пут ажурирано 28. марта 2023
Горњи чланак може садржати партнерске везе које помажу у подршци Гуидинг Тецх. Међутим, то не утиче на наш уреднички интегритет. Садржај остаје непристрасан и аутентичан.

![Виндовс не може да доврши грешку екстракције [РЕШЕНО]](/f/f081059d262fccdea7da044521278e80.png?width=288&height=384)