6 најбољих начина да поправите грешку ове апликације која не може да ради на рачунару у оперативном систему Виндовс 11
Мисцелланеа / / April 05, 2023
Да ли стално добијате поруку „Ова апликација не може да ради на вашем рачунару“ грешка приликом отварања апликација и програме на Виндовс 11 рачунару? Ако будете имали среће, можда ћете моћи да исправите грешку једноставним поновним покретањем рачунара. Међутим, ако то не успе, мораћете да истражите поруку о грешци и предузмете неопходне кораке да је решите.
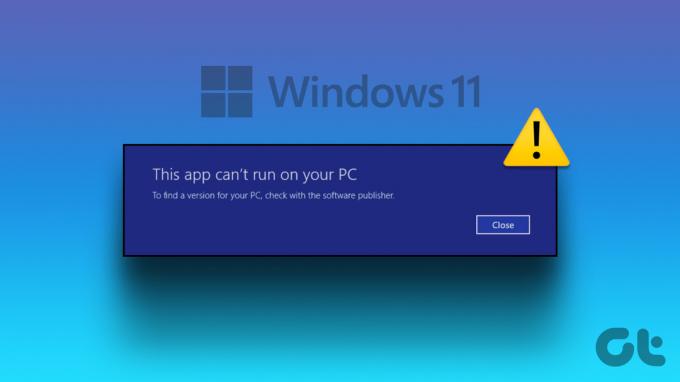
Проблеми са компатибилношћу, оштећене системске датотеке и погрешна инсталација апликација су неки од разлога зашто би Виндовс могао да прикаже ову грешку. Да бисмо вам помогли са њима, изнели смо неколико савета за решавање проблема како бисмо поправили грешку „Ова апликација не може да ради на вашем рачунару“ у оперативном систему Виндовс 11.
1. Покрените апликацију као администратор
Ако апликацији недостају потребне дозволе за рад на вашем рачунару, можда неће успети да се покрене и покрене грешку „Ова апликација не може да ради на вашем рачунару“. Један од начина да се истражи такав проблем је да покренете апликацију као администратор. Ево како да то урадите.
Корак 1: Кликните десним тастером миша на икону пречице апликације и изаберите „Покрени као администратор“ из контекстног менија.

Корак 2: Изаберите Да када се појави упит за контролу корисничког налога (УАЦ).
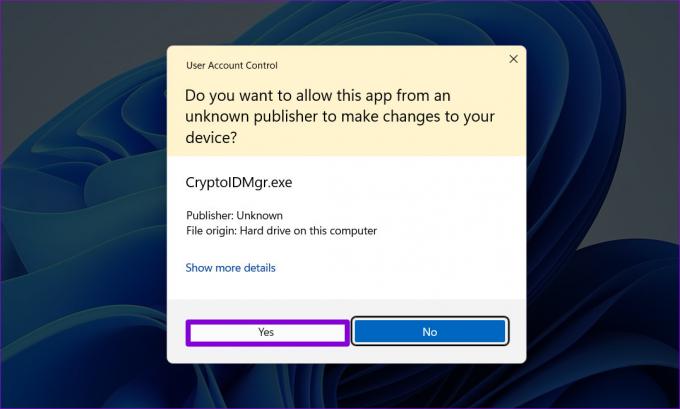
Ако апликација ради без икаквих проблема, можете је конфигурисати да увек ради са администраторским правима. Да бисте то урадили, кликните десним тастером миша на пречицу апликације и изаберите Својства. На картици Компатибилност означите поље за потврду „Покрени овај програм као администратор“ и притисните Примени.

2. Покрените алатку за решавање проблема са компатибилношћу
Ако покретање апликације са административним привилегијама не ради, онда је могуће да је апликација престара да би радила на вашем Виндовс 11 рачунару. Срећом, Виндовс укључује механизам компатибилности који вам омогућава да покренете апликације у режиму старије верзије оперативног система Виндовс. За то можете покренути алатку за решавање проблема са компатибилношћу програма у оперативном систему Виндовс да бисте идентификовали одговарајућу верзију. Аутоматски ће открити и поправити било које проблеми са компатибилношћу са вашом апликацијом и помоћи вам да решите грешку.
Корак 1: Кликните десним тастером миша на апликацију која не успева да се покрене и изаберите Својства.
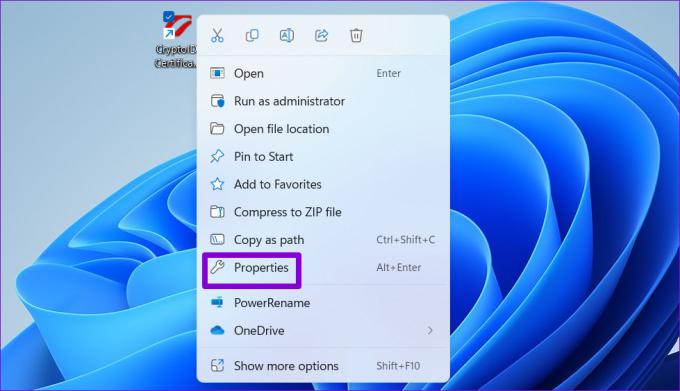
Корак 2: На картици Компатибилност кликните на Покрени алатку за решавање проблема са компатибилношћу.
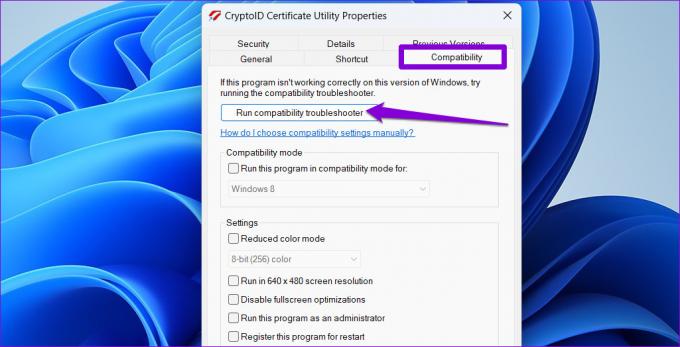
Корак 3: Изаберите Испробајте препоручена подешавања.
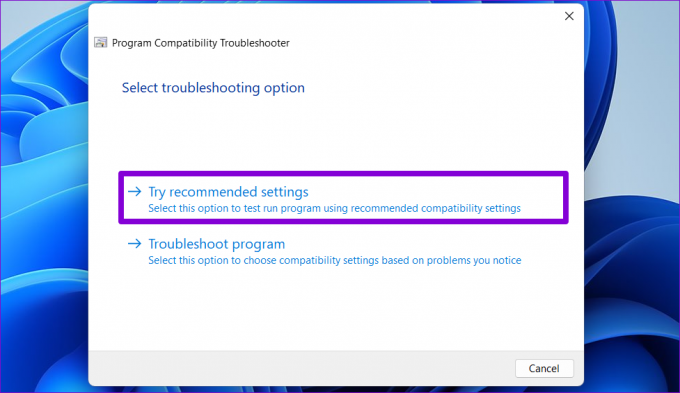
4. корак: Кликните на Тестирај програм да бисте покренули апликацију у режиму компатибилности.

5. корак: Ако се ваша апликација отвори и ради како је очекивано, кликните на „Да, сачувајте ова подешавања за овај програм“. Ако не, кликните на „Не, покушајте поново користећи друга подешавања“ да бисте поново покренули алатку за решавање проблема.
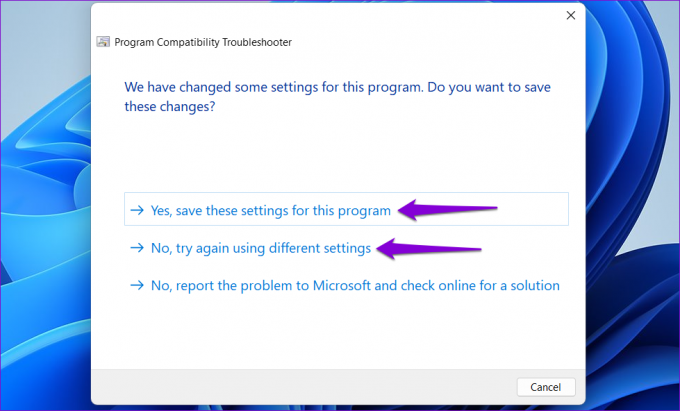
3. Омогућите режим програмера
Омогућавање режима за програмере у оперативном систему Виндовс 11 омогућава вам да учитавате и покрећете апликације са скоро сваког извора. То обично значи да те апликације нису из Мицрософт Сторе-а и да знате који су ризици укључени. Можете покушати да омогућите ову опцију да бисте видели да ли ће то омогућити да ваша апликација функционише.
Корак 1: Кликните десним тастером миша на икону Старт и изаберите Подешавања са листе.

Корак 2: Идите на картицу Приватност и безбедност и кликните на За програмере.
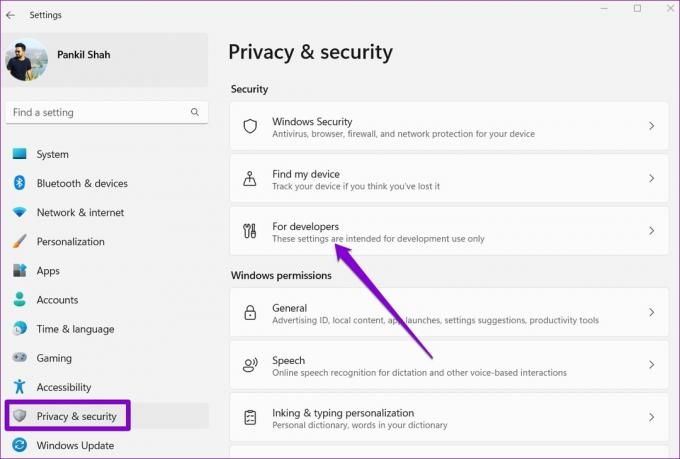
Корак 3: Омогућите прекидач поред Режима програмера.
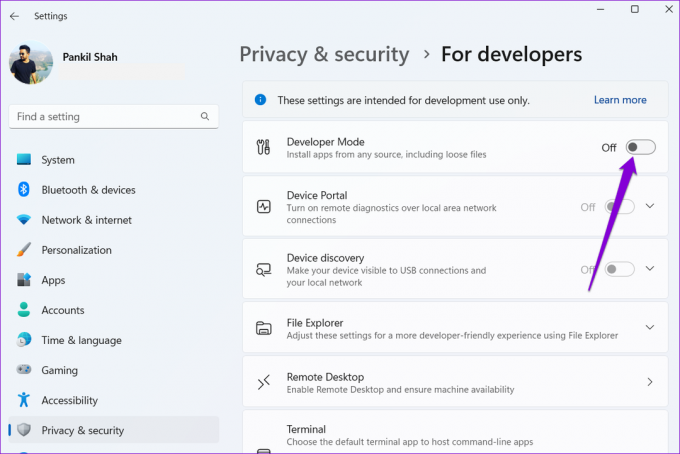
Покушајте поново да покренете апликацију и видите да ли се добро учитава.
4. Скенирајте оштећене системске датотеке
Други могући узрок ове грешке је оштећене системске датотеке. У том случају, мораћете да покренете скенирање СФЦ (провера системских датотека) и ДИСМ (сервисирање и управљање сликом у примени) на рачунару да бисте открили и поправили све оштећене системске датотеке.
Корак 1: Притисните тастер Виндовс + Кс да бисте отворили мени Повер Усер и са листе изаберите Терминал (Админ).

Корак 2: Изаберите Да када се појави упит за контролу корисничког налога (УАЦ).

Корак 3: Унесите следећу команду у конзолу и притисните Ентер.
СФЦ /сцаннов

4. корак: Након што се СФЦ скенирање заврши, покрените следеће команде једну по једну и притисните Ентер после сваке команде:
ДИСМ /Онлине /Цлеануп-Имаге /ЦхецкХеалтх. ДИСМ /Онлине /Цлеануп-Имаге /СцанХеалтх. ДИСМ /Онлине /Цлеануп-Имаге /РестореХеалтх

Сачекајте да се ДИСМ скенирање заврши, а затим поново покрените рачунар. Након тога, покушајте поново да отворите своје апликације.
5. Поново инсталирајте проблематичну апликацију
Ако се грешка „Ова апликација не може покренути на вашем рачунару“ појављује само када покушате да покренете одређени програм, можете покушати да је поново инсталирате на рачунар. Ово ће вам помоћи да решите све проблеме изазване неправилном инсталацијом.
Корак 1: Притисните тастер Виндовс + Р да бисте отворили дијалог Покрени. Тип аппвиз.цпл у пољу и притисните Ентер.

Корак 2: Изаберите проблематичну апликацију са листе и кликните на дугме Деинсталирај на врху. Затим пратите упутства на екрану да бисте уклонили апликацију са рачунара.

Поново инсталирајте своју апликацију или програм и грешка вам неће сметати.
6. Пробајте Цлеан Боот
Када трчиш Виндовс у стању чистог покретања, учитава само основне услуге и програме. Ово вам може помоћи да утврдите да ли програм или услуга треће стране омета Виндовс и спречава га да покрене апликације.
Корак 1: Притисните тастер Виндовс + Р да бисте отворили оквир за дијалог Покрени, откуцајте мсцонфиг у пољу Отвори и притисните Ентер.
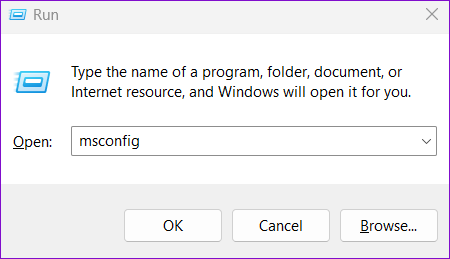
Корак 2: Идите на картицу Услуге и означите поље у којем пише „Сакриј све Мицрософт услуге“. Затим кликните на дугме Онемогући све.

Корак 3: Пређите на картицу Стартуп и кликните на Опен Таск Манагер.

4. корак: Изаберите апликацију или програм треће стране и кликните на дугме Онемогући. Поновите овај корак да бисте онемогућили све апликације и програме трећих страна.

Ако се ваша апликација нормално учитава током чистог покретања, вероватно је да једна од апликација или програма треће стране изазива грешку. Да бисте то поправили, мораћете појединачно да уклоните све недавно инсталиране апликације и програме.
Нека ваше апликације раде несметано
Поруке о грешци попут „Ова апликација не може да ради на вашем рачунару“ могу да вам спрече приступ омиљеним апликацијама у оперативном систему Виндовс и покваре ваше искуство. Надамо се да вам је једна од горе наведених поправки помогла да заувек решите грешку и да ћете поново моћи да користите своје апликације.
Последњи пут ажурирано 28. децембра 2022
Горњи чланак може садржати партнерске везе које помажу у подршци Гуидинг Тецх. Међутим, то не утиче на наш уреднички интегритет. Садржај остаје непристрасан и аутентичан.
ДА ЛИ СИ ЗНАО
Нотион, апликација за продуктивност, основана је 2013.



