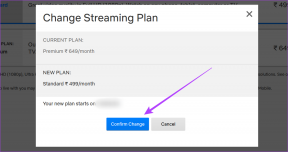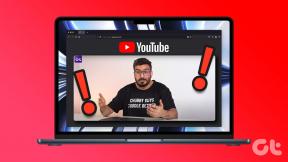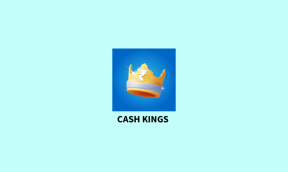6 најбољих начина да поправите да Мицрософт не шаље сигурносни код
Мисцелланеа / / April 05, 2023
Мицрософт подржава двофакторска аутентификација, и кад год приступите поверљивим информацијама или се пријавите на нови уређај, компанија тражи безбедносни код за потврду вашег идентитета. Мицрософт је имплементирао безбедносни протокол за спречавање неовлашћеног приступа. Али то може да прекине ваш ток рада ако Мицрософт не пошаље код за потврду. Ево најбољих начина да решите проблем.

Да ли покушавате да се пријавите на свој Мицрософт 365 налог на новом рачунару? Мицрософт не шаље безбедносни код може вас спречити да приступите важним документима и датотекама. Пре него што се ситуација погорша, користите трикове у наставку да бисте добили безбедносни код за свој Мицрософт налог.
Мицрософт тражи безбедносни код кад год наиђете на следеће ситуације:
- Компанија открива неовлашћене покушаје пријављивања са новог уређаја.
- Мицрософт сумња на неуобичајену активност налога са нове ИП адресе.
- Ако сте омогућили 2ФА (двофакторску аутентификацију) за свој налог и користите текстуалну поруку да потврдите свој идентитет.
1. Проверите мрежну везу
Прво проверите мрежну везу на телефону. Ако имате једну или две мрежне траке на телефону, можда ћете се суочити са проблемима са примањем сигурносног кода од Мицрософта. На иПхоне-у, превуците надоле из горњег десног угла да бисте приступили Контролном центру и омогућили режим рада у авиону. Онемогућите га након неколико секунди и ресетујте мрежну везу.

Корисници Андроид-а могу да превлаче надоле са врха екрана да отворе центар за обавештења и приступе режиму рада у авиону из менија за брза пребацивања. Ако још увек не добијете безбедносни код од Мицрософта, требало би ресетујте мрежна подешавања вашег телефона и покушајте поново.
2. Проверите свој план оператера
Потребан вам је активан план мобилног оператера да бисте примали поруке без икаквих проблема. Ако имате неактивну СИМ картицу или застарели план оператера, нећете добити безбедносни код од Мицрософта. Требало би да отворите мобилну апликацију свог локалног оператера и проверите детаље плана. Када допуните свој налог релевантним планом, покушајте поново да добијете безбедносни код.
3. Проверите непожељне поруке
Подразумевана апликација Мессагес на Андроид-у има фасциклу Нежељена пошта. Понекад апликација Поруке постаје агресивна и шаље важне поруке у нежељену пошту. Иако добијете сигурносни код за свој Мицрософт налог, апликација вас неће обавестити и послати поруку у претинац за нежељену пошту. Ево како можете пронаћи такве поруке.
Корак 1: Отворите апликацију Мессагес на Андроид-у.
Корак 2: Додирните мени хамбургера у горњем левом углу и отворите Нежељена пошта и блокирано.


4. Проверите нежељену е-пошту
Осим што добијате сигурносни код у виду СМС-а, имате и опцију да га добијете на своју е-пошту. Ако сте подесили опцију за примање кода путем е-поште, користите кораке у наставку да бисте га пронашли.
Корак 1: Отворите мобилну апликацију Оутлоок или је посетите на вебу.
Корак 2: Ако не пронађете е-поруку за потврду у главном пријемном сандучету, кликните на нежељену е-пошту на левој бочној траци и потражите е-пошту са сигурносним кодом.
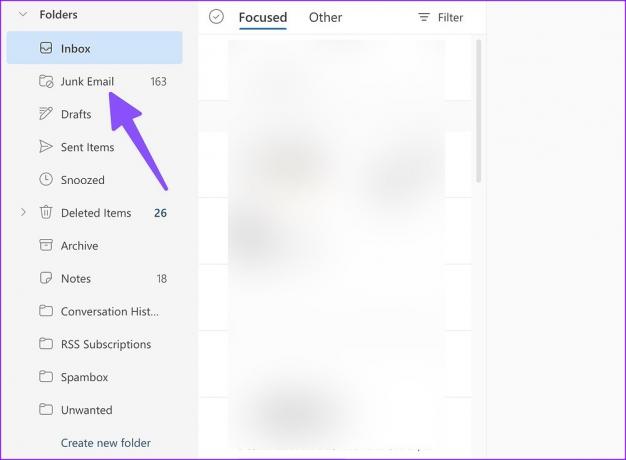
5. Онемогућите ВПН
Активна ВПН веза са друге ИП адресе може вас спречити да добијете безбедносни код од Мицрософта. Требало би да отворите жељену ВПН апликацију на мобилном телефону и онемогућите везу.

6. Омогућите налог без лозинке
Након што приступите свом Мицрософт налогу, можете омогућити функцију без лозинке. Мицрософт нуди опцију да користите додатак без лозинке да бисте уклонили муку са радом са сложеним лозинкама. Наравно, постоје недостаци омогућавања овога за свој налог када делите своје уређаје (мобилне и рачунарске) са другима.
Ево како то можете да омогућите за свој налог.
Корак 1: Посетите свој Мицрософт налог на вебу.
Посетите локацију Мицрософт налога
Корак 2: Пријавите се са детаљима налога.
Корак 3: Проширите мени Безбедност и изаберите Сигурносна контролна табла. Потврдите свој налог.

4. корак: Изаберите „Напредне безбедносне опције“.

5. корак: Инсталирајте апликацију Мицрософт Аутхентицатор на свом телефону.
Преузмите Мицрософт Аутхентицатор за Андроид
Набавите Мицрософт Аутхентицатор за иПхоне
Корак 6: У одељку Додатна безбедност изаберите „Укључи“ испод налога без лозинке.

7. корак: Пратите упутства на екрану и уклоните лозинку са свог налога.
Приступите свом Мицрософт налогу
Ако ниједан од трикова не успије, мораћете да контактирате Мицрософт подршку да бисте помогли у решавању проблема. Без сигурносног кода, не бисте могли да приступите свом Мицрософт налогу. Понекад је добра идеја да му дате неколико сати у случају да се мобилни провајдер у вашем региону суочи са прекидом и можда не знате за то.
Последњи пут ажурирано 2. децембра 2022
Горњи чланак може садржати партнерске везе које помажу у подршци Гуидинг Тецх. Међутим, то не утиче на наш уреднички интегритет. Садржај остаје непристрасан и аутентичан.