11 начина да поправите Мицрософт Теамс звук који не ради на Виндовс 11
Мисцелланеа / / April 05, 2023
У ери рада од куће, апликације за видео конференције као што је Мицрософт Теамс постају саставни део наших живота. Али увек је проблем када се спремате да се придружите састанку и звук престане да ради. Ако вам се то догодило, ево 11 једноставних начина да поправите звук Мицрософт Теамс који не ради на Виндовс 11.
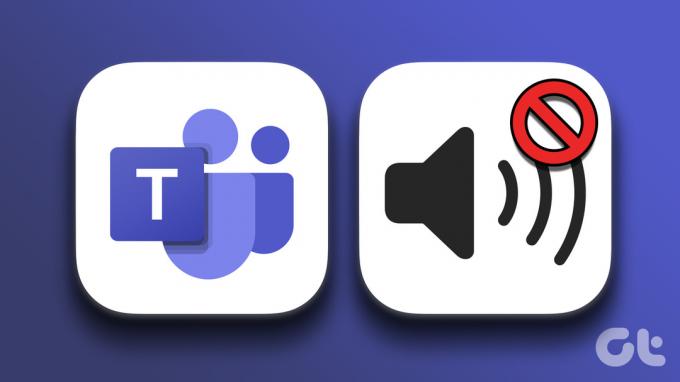
Од тога да је Виндовс искључен до тога да је ваша апликација застарела, може постојати неколико разлога зашто звук Мицрософт Теамс можда не ради на Виндовс 11. Иако би проналажење тачног узрока могло бити дуго времена, ми смо уместо тога саставили листу поправки које могу помоћи да се звук у тимовима подигне и ради. Хајдемо одмах у то.
Савет: Ево неких савети и трикови за Мицрософт тимове да га користим као професионалац.
1. Поново покрените Виндовс
Поновно покретање уређаја помаже у чишћењу РАМ-а, заустављању позадинских процеса, а затим и њиховом покретању изнова. Ово такође може помоћи у решавању проблема као што је тимски звук који не ради на лаптопу. Ево како да то урадите.
Корак 1: Идите на почетак и кликните на Повер.
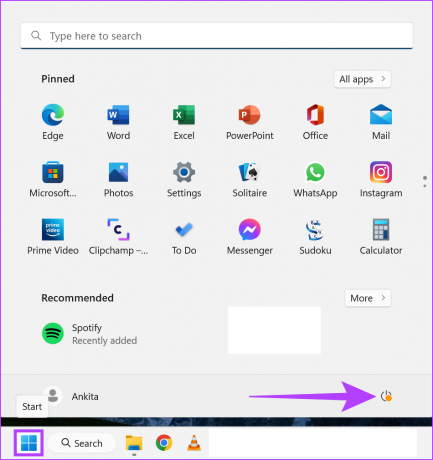
Корак 2: Затим кликните на Рестарт.
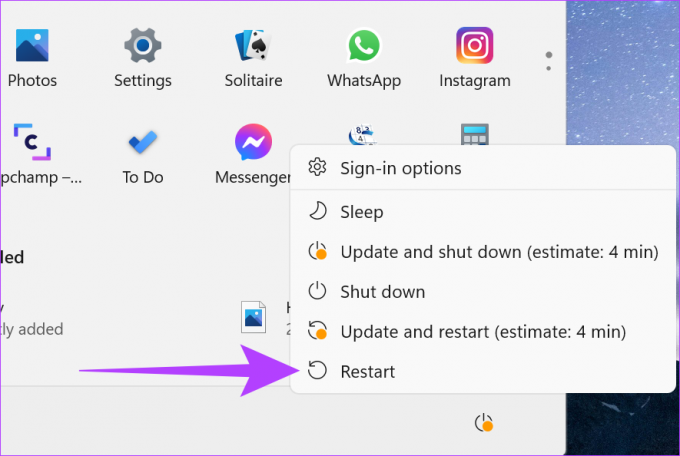
Када се уређај поново покрене, поново отворите апликацију Мицрософт Теамс и проверите да ли је проблем решен. Ако и даље не можете да чујете звук у тимовима, пратите методе у наставку.
2. Проверите јачину звука Виндовс Аудио
Пре него што почнете са решавањем проблема, увек је вредно проверити да ли је јачина звука Виндовс на максималном могућем нивоу. Ево како да то урадите.
Корак 1: Идите на претрагу и укуцајте Подешавања звука. Отворите подешавања звука из резултата.

Корак 2: Сада подесите траку за јачину звука на максимум.
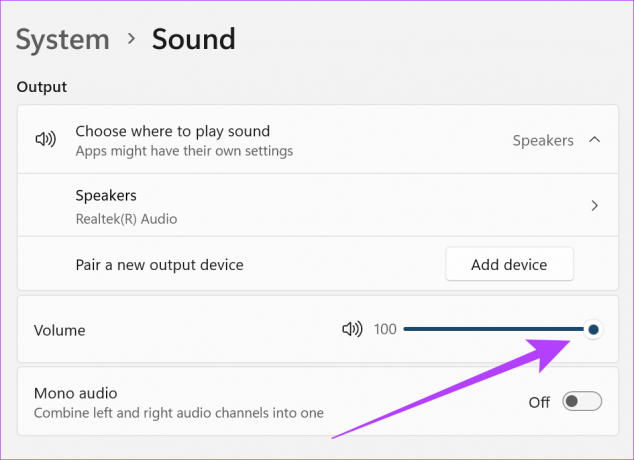
Савет: Ако сте на плаћеној верзији тима, идите на Подешавања и проверите картицу Дозволе да бисте се уверили да је приступ медијима (камера, микрофон, звучници) одобрен. Ово ће помоћи тимовима да користе хардвер вашег уређаја за репродукцију и слање аудио и видео записа.
Такође можете погледати следеће водиче ако сматрате да јачина звука је прениска или Виндовс аудио не ради исправно.
3. Изаберите други аудио излазни уређај
Сада је могуће променити уређај за аудио излаз док сте у Теамс позиву. Ово може помоћи ако се суочите са проблемима са вашим тренутним аудио излазним уређајем. Ево како да то урадите.
Корак 1: Отворите апликацију Мицрософт Теамс и кликните на ваш тренутно активни састанак.
Корак 2: Кликните на Више.
Корак 3: Овде кликните на Подешавања уређаја.
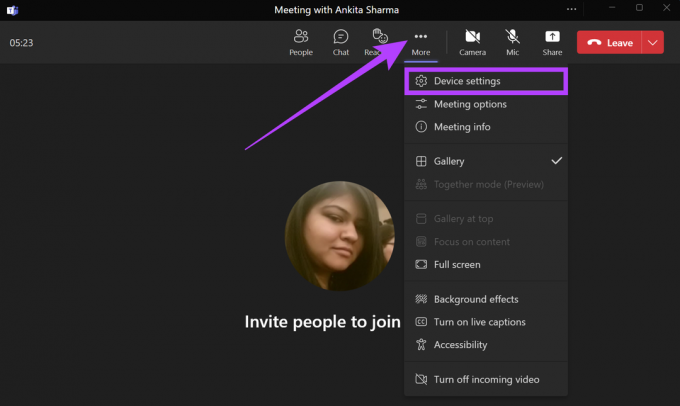
4. корак: Сада, из падајућег менија Аудио уређај, изаберите жељени аудио излазни уређај.
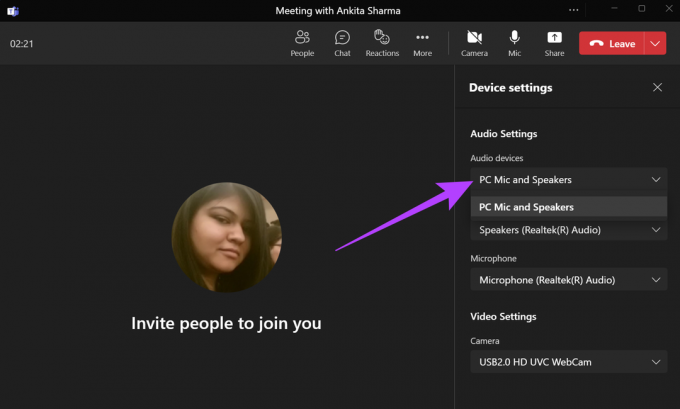
Аудио излазни уређај за ваш тренутни Теамс позив ће се сада променити.
Алтернативно, такође можете да промените уређај за аудио излаз из ваших Виндовс аудио поставки. Једноставно идите на подешавања звука и изаберите жељени аудио излазни уређај. Ваш аудио излазни уређај ће се сада променити у целом систему.
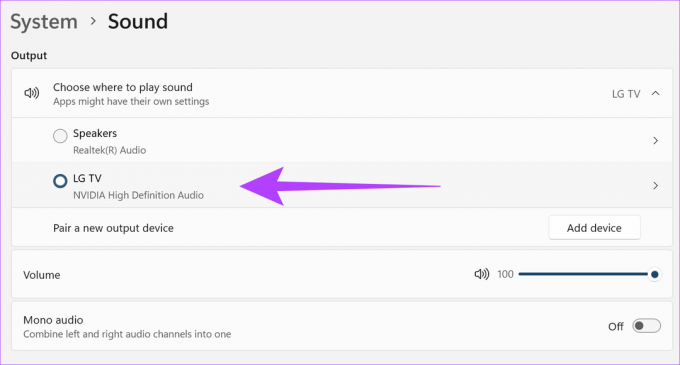
4. Ресетујте аудио подешавања вашег уређаја
Ако се суочавате са проблемима са звуком у било којој апликацији, вреди ресетовати аудио поставке за све системске апликације. Ово такође може помоћи у решавању проблема са звуком појединачних апликација као што су Мицрософт тимови.
Савет: Ако користите плаћену верзију Теамс-а, можете покушати да упутите пробни позив да бисте проверили да ли звук сада ради исправно.
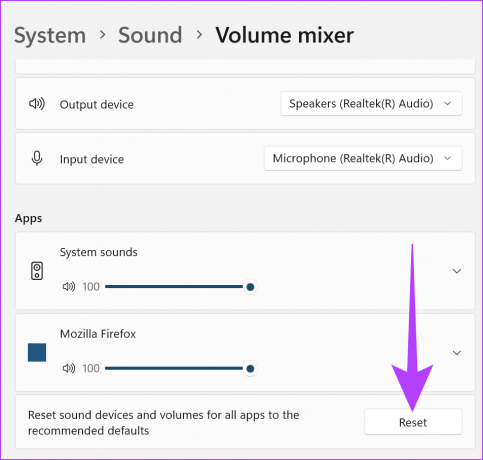
Такође можете погледати наш водич да бисте сазнали више о томе ресетовање свих Виндовс аудио поставки, укључујући аудио подешавања појединачних апликација.
5. Проверите некомпатибилност звука са тимовима
Ако користите спољни аудио уређај, Теамс аудио можда неће функционисати ако уређај није сертификован од стране Мицрософта.
Погледајте овај чланак да бисте сазнали више о компатибилности уређаја и погледајте све аудио уређаје регистроване у Мицрософт тимовима.
6. Провери ажурирања
Редовна ажурирања осигуравају да ваши уређаји и апликације добију најновије функције, исправке грешака и безбедносне закрпе. Дакле, ако су нека ажурирања на чекању, било за ваш Виндовс уређај или апликацију Мицрософт Теамс, то може изазвати проблеме као што је тимски аудио који не ради на вашем лаптопу. Ево како ово можете да поправите инсталирањем најновијих ажурирања.
Проверите да ли постоје ажурирања за Виндовс
Да бисте проверили да ли су доступне исправке за Виндовс, пратите ове кораке.
Корак 1: Идите на претрагу и укуцајте Виндовс Упдате. Затим отворите поставке Виндовс Упдате из резултата.

Корак 2: Овде кликните на „Провери ажурирања“.
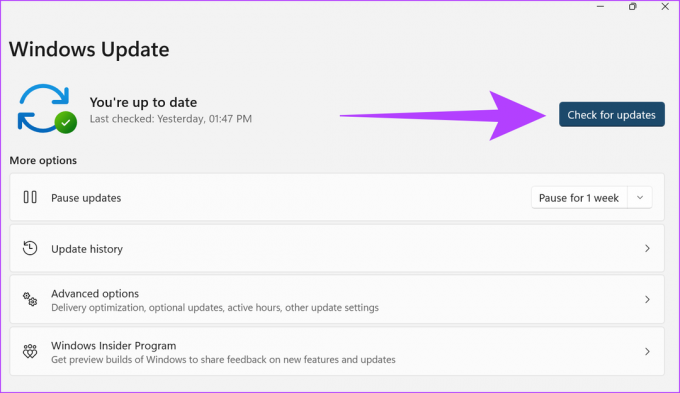
Када се ажурирања заврше са инсталирањем, поново покрените уређај. Ваш уређај ће сада бити ажуриран.
Проверите да ли постоје ажурирања апликације Мицрософт Теамс
Корак 1: Отворите апликацију Мицрософт Теамс.
Корак 2: Сада кликните на „Подешавања и више“.

Корак 3: Кликните на Подешавања.

4. корак: Затим кликните на О тимовима.
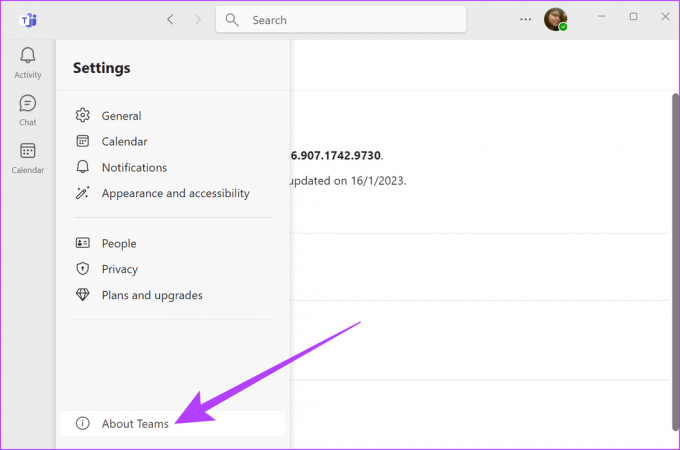
5. корак: Ако је доступно, кликните на инсталирај ажурирања.
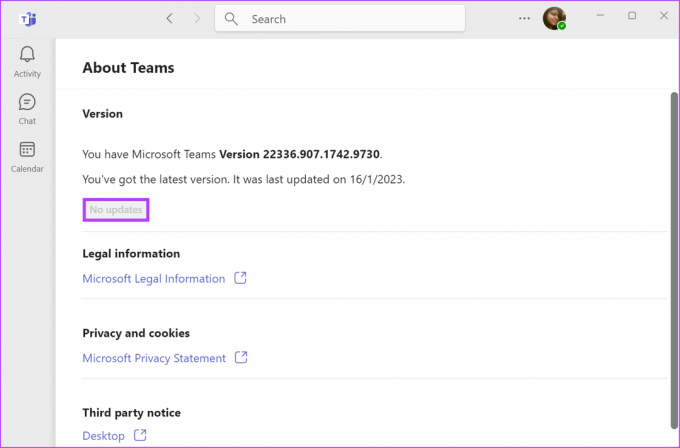
Када се ажурирања заврше са инсталирањем, поново покрените Теамс и проверите да ли звук ради.
7. Ажурирајте аудио драјвере
Баш као што се ваша апликација ажурира, ваше аудио драјвере такође треба редовно ажурирати да бисте били у току и избегли сукобе са другим услугама апликација. Иако се управљачки програми обично аутоматски ажурирају, можете ручно да проверите и инсталирате ажурирања. Ово може помоћи у решавању проблема са звуком на вашем уређају. Ево како да то урадите.
Корак 1: Тип Менаџер уређаја у претрази и отворите апликацију Девице Манагер.

Корак 2: Затим идите на „Контролери звука, видеа и игара“ и кликните десним тастером миша на свој аудио уређај.

Корак 3: Овде кликните на Ажурирај драјвер.

4. корак: Кликните на „Аутоматски тражи драјвере“.
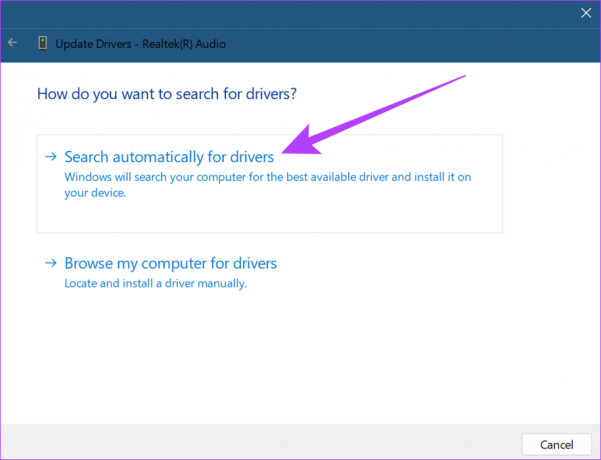
Ако је доступно, пратите кораке и инсталирајте најновија ажурирања управљачког програма.
8. Поново покрените Виндовс Аудио Сервицес
Аудио услуге помажу у управљању свим аудио уређајима на вашем систему. Дакле, ако не раде исправно, можда ћете добити грешке као што је звук који не ради у тимовима. Да бисте ово поправили, једноставно поново покрените Виндовс аудио услуге. Ево како да то урадите.
Корак 1: Идите на претрагу и укуцајте Услуге. Затим отворите Услуге.
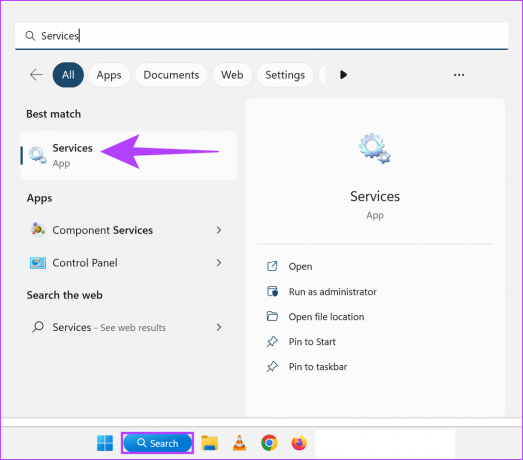
Корак 2: Померите се надоле и кликните десним тастером миша на Виндовс Аудио.

Корак 3: Затим кликните на Рестарт.

4. корак: Овде кликните на Да.
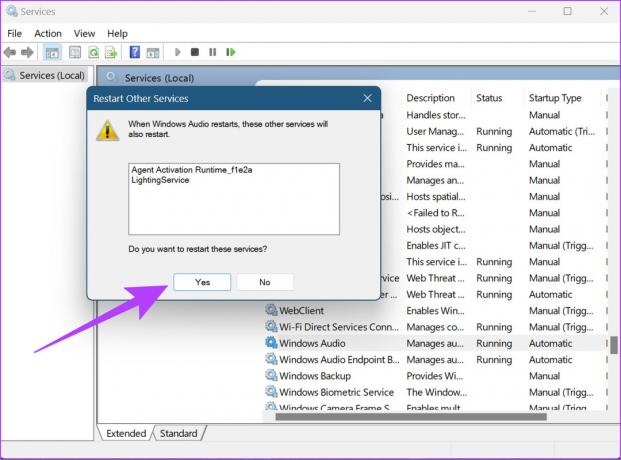
Виндовс аудио услуге ће се сада поново покренути.
9. Поново инсталирајте Мицрософт Теамс
Све апликације имају своје датотеке регистра, кеш меморије, корисничку историју итд. сачуване на вашем уређају. Дакле, ако се суочавате са проблемима док користите апликацију, то може бити због проблема са подацима апликације. Деинсталирање, а затим поновно инсталирање апликације помаже у освежавању апликације. Дакле, следите ове кораке да бисте деинсталирали и поново инсталирали апликацију.
Корак 1: Идите на претрагу, укуцајте Додајте или уклоните програме и отворите апликацију.

Корак 2: Померите се надоле до апликације Мицросфт Теамс и кликните на опцију менија.
Корак 3: Овде кликните на Деинсталирај.
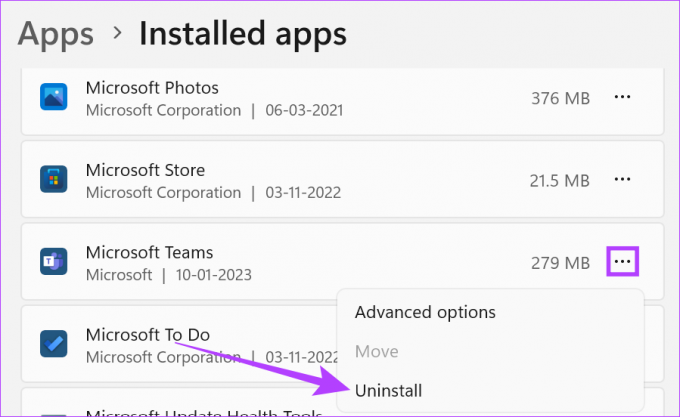
4. корак: Поново кликните на Деинсталирај.
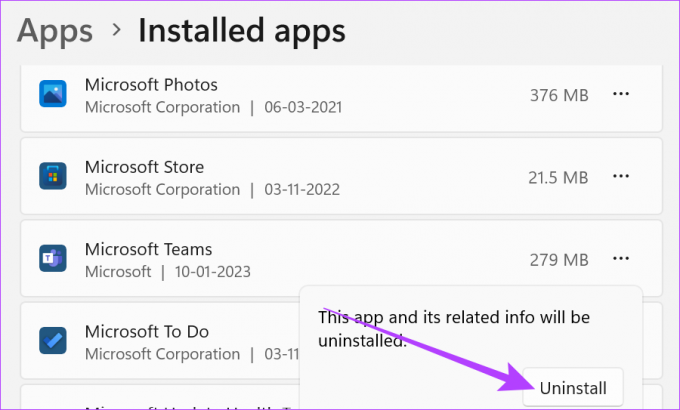
Када апликација Теамс заврши деинсталирање, поново покрените систем. Затим преузмите датотеку за инсталацију Мицрософт Теамс-а и поново инсталирајте апликацију.
Преузмите Мицрософт Теамс за Виндовс
10. Користите веб апликацију Теамс
Осим апликације за десктоп рачунаре Теамс, Мицрософт Теамс је доступан и на вебу. Дакле, ако се и даље суочавате са проблемима као што је звук Теамс који не ради, можете покушати да користите веб апликацију Теамс као алтернативу. Ево како да га отворите.
Корак 1: Отворите апликацију Теамс у свом веб прегледачу и пријавите се.
Отворите Мицрософт Теамс на вебу
Корак 2: Кликните на Нови састанак.

Када састанак почне, проверите звук Мицрософт Теамс-а.
Ако се и даље суочавате са проблемима као што је звук који не ради у тимовима, можете користити опцију помоћи и ступити у контакт са Мицрософт тимом за подршку. Ево како да то урадите.
Корак 1: Отворите апликацију Мицрософт Теамс и кликните на „Подешавања и више“.

Корак 2: Идите на Хелп и кликните на Гет хелп.

Сада можете да прегледате теме помоћи, објавите о свом проблему на картици заједнице, па чак и да ступите у контакт са Мицрософт подршком за било какву даљу помоћ.
Честа питања за коришћење Мицрософт тимова
Да, од вас ће се тражити да се поново пријавите након што се апликација Мицрософт Теамс поново инсталира
Да, једноставно идите на подешавања звука вашег система и изаберите жељени аудио излазни уређај као подразумевани.
Да, можете да користите спољне аудио уређаје са Мицрософт тимовима. Једноставно укључите аудио излазни уређај и уверите се да је изабран као излазни уређај у подешавањима звука вашег система.
Извуците најбоље из тимова
Увек је проблем када се спремате да започнете састанак, али тимови неће радити како треба. Надамо се да су вам горе поменуте исправке помогле да решите проблем да звук Теамс не ради на Виндовс-у. Ако се суочавате са проблемима са звуком посебно за обавештења, погледајте наш водич Звук обавештења тимова не ради.



