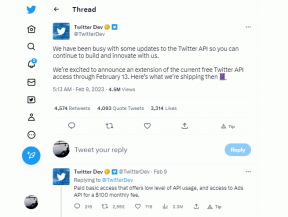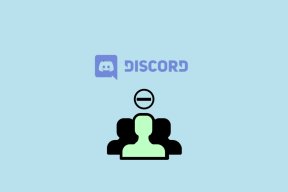Поправите Гоогле календар који се не синхронизује на Андроид-у
Мисцелланеа / / November 28, 2021
Гоогле календар је изузетно корисна услужна апликација компаније Гоогле. Његов једноставан интерфејс и низ корисних функција чине га једном од најчешће коришћених апликација за календар. Гоогле календар је доступан и за Андроид и за Виндовс. Ово вам омогућава да синхронизујете лаптоп или рачунар са мобилним уређајем и управљате догађајима у календару било када и било где. Лако је доступан, а прављење нових уноса или уређивање је једноставно.
Упркос бројним позитивним особинама, ова апликација није савршена. Најфрустрирајући од свих проблема је када Гоогле календар не синхронизује ваше догађаје. Понекад добијате позивницу за догађај путем е-поште или добијате потврду за карте које сте резервисали, али ниједан од ових догађаја није означен у вашем календару. Тада схватите да Гоогле календар не ради како треба. Међутим, нема потребе за бригом, а постоји више једноставних решења која можете користити да решите проблем са синхронизацијом са Гоогле календаром.
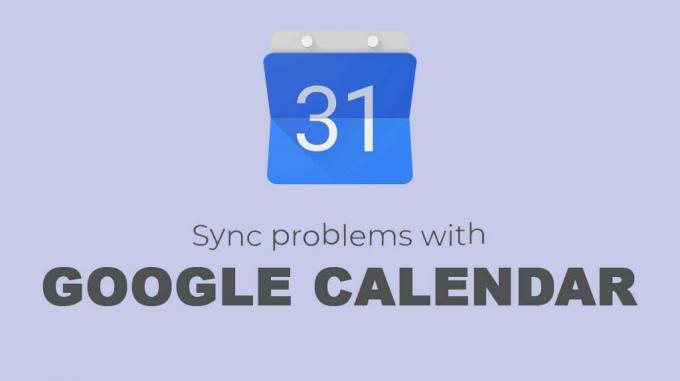
Садржај
- Поправите Гоогле календар који се не синхронизује на Андроид-у
- Метод 1: Освежите апликацију
- 2. метод: Уверите се да је синхронизација омогућена
- Метод 3: Ажурирајте Гоогле календар
- Метод 4: Уверите се да Гоогле календар има све потребне дозволе
- Метод 5: Обришите кеш меморију и податке за Гоогле календар
- Метод 6: Онемогућите синхронизацију Гоогле календара
- Метод 7: Уклоните Гоогле налог, а затим га поново додајте
- Метод 8: Омогућите дозволу за складиштење календара
- Метод 9: Ручно синхронизујте Гоогле налог
- Метод 10: Извршите ресетовање на фабричка подешавања
Поправите Гоогле календар који се не синхронизује на Андроид-у
Метод 1: Освежите апликацију
Да би синхронизовао догађаје, Гоогле календар захтева активну интернет везу у сваком тренутку. Могуће је да није било могуће синхронизовати јер сте били ван мреже или због проблема са везом. Најбоље решење да бисте били сигурни да се апликација заиста суочава са проблемом синхронизације или је то само кашњење узроковано спорим интернетом је освежавање апликације. Освежавање Гоогле календара такође омогућава апликацији да уклони било коју грешку. Пратите доле наведене кораке да видите како:
1. Прво, отворите Апликација Гоогле календар на свом Андроид уређају.

2. Сада, додирните на икона менија (три вертикалне тачке) на горњој десној страни екрана.
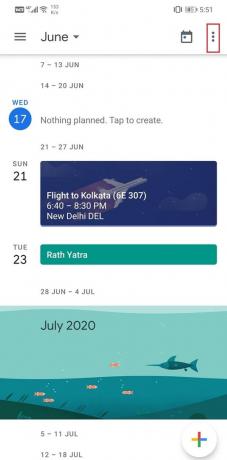
3. Након тога, кликните на Освјежи опција.
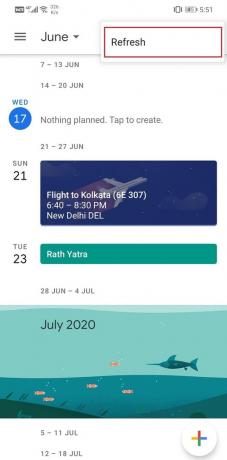
4. Ово може потрајати неколико минута у зависности од броја е-порука на чекању кроз које треба да прође.
5. Када је календар освежен; моћи ћете да пронађете све ажуриране догађаје у календару. Ако не функционише, пређите на следеће решење.
2. метод: Уверите се да је синхронизација омогућена
Можда сте сами грешком онемогућили функцију синхронизације или да бисте уштедели батерију. Можда се Гоогле календар грешком деактивирао или се одјавио са вашег Гоогле налога. Пратите доле наведене кораке да бисте још једном проверили да ли је све у реду.
1. Отвори Апликација Гоогле календар на свом телефону.
2. Сада, додирните на Икона хамбургера на горњој левој страни екрана.
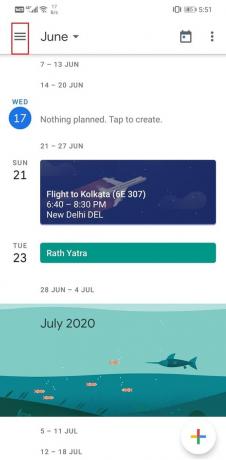
3. Померите се надоле и уверите се да је поља за потврду поред Догађаји и подсетници су изабрани.
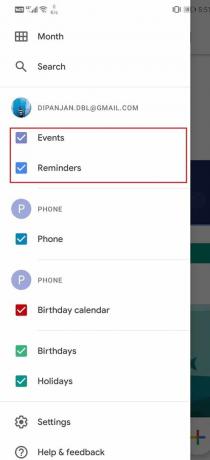
4. Такође можете омогућити друге ставке као што су рођендани и празници ако већ нису омогућени.
Метод 3: Ажурирајте Гоогле календар
Следећа ствар коју можете да урадите је да ажурирате своју апликацију. Без обзира на врсту проблема са којим се суочавате, ажурирање из Плаи продавнице може га решити. Једноставно ажурирање апликације често решава проблем јер ажурирање може доћи са исправкама грешака како би се решио проблем.
1. Иди на Плаи продавница.

2. На горњој левој страни, наћи ћете три хоризонталне линије. Кликните на њих.

3. Сада кликните на „Моје апликације и игре“ опција.

4. Тражити Гоогле календар и проверите да ли постоје ажурирања на чекању.

5. Ако јесте, кликните на ажурирање дугме.
6. Када се апликација ажурира, покушајте поново да је користите и проверите да ли можете поправите проблем са Андроидом који се не синхронизује са Гоогле календаром.
Метод 4: Уверите се да Гоогле календар има све потребне дозволе
Да бисте синхронизовали догађаје из других апликација као што су Гмаил, ваш Гоогле налог и друге апликације трећих страна као што је Фацебоок, Гоогле календар мора да има дозволу за приступ њиховим подацима. Као и свака друга апликација, захтева да одобрите захтеве за дозволу пре него што може да приступи хардверу уређаја и другим подацима апликације. Пратите доле наведене кораке да видите како:
1. Отвори Подешавања на свом телефону.
2. Сада, изаберите Аппс опција.

3. На листи апликација потражите Гоогле календар и додирните га.

4. Сада кликните на Дозволе опција.

5. Уверите се да сте укључите прекидач за све дозволе које апликација тражи или треба.
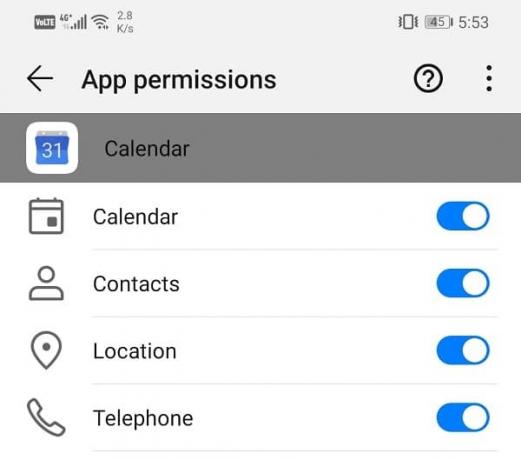
Такође прочитајте:Вратите недостајуће догађаје Гоогле календара на Андроид-у
Метод 5: Обришите кеш меморију и податке за Гоогле календар
Свака апликација чува неке податке у облику кеш датотека. Проблем почиње када се ове кеш датотеке оштете. Губитак података у Гоогле календару може бити последица оштећених преосталих кеш датотека које ометају процес синхронизације података. Као резултат тога, нове промене се не одражавају на календар. Да бисте решили проблем који се Гоогле календар не синхронизује на Андроид-у, увек можете покушати да обришете кеш и податке за апликацију. Пратите ове кораке да бисте обрисали кеш и датотеке са подацима за Гоогле календар.
1. Иди на Подешавања вашег телефона.
2. Додирните на Аппс опција.
3. Сада, изаберите Гоогле календар са листе апликација.

4. Сада кликните на Складиште опција.

5. Сада ћете видети опције за брисање података и брисање кеша. Додирните одговарајућу дугмад и наведене датотеке ће бити избрисане.

6. Сада изађите из подешавања и покушајте поново да користите Гоогле календар и погледајте да ли се проблем и даље јавља.
Метод 6: Онемогућите синхронизацију Гоогле календара
Друго могуће решење проблема је да искључите функцију синхронизације за Гоогле календар, а затим је поново укључите. Ово ће омогућити Гоогле календару да ресетује своју могућност синхронизације. Пратите доле наведене кораке да видите како:
1. Прво, отвори Подешавања на свом телефону.
2. Сада, додирните на Корисници и налози опција.
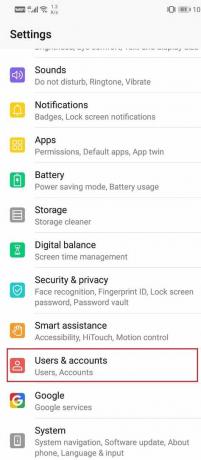
3. Ево, кликните на Гоогле.
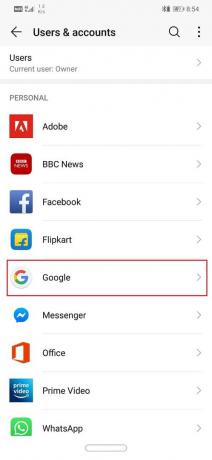
4. Сада, искључи тхе искључити поред Синхронизујте Гоогле календар.

5. Сада поново покрените телефон после овога.
6. Након тога, поново омогућите синхронизацију за Гоогле календар и проверите да ли можете поправите проблем са Андроидом који се не синхронизује са Гоогле календаром.
Метод 7: Уклоните Гоогле налог, а затим га поново додајте
Ако горе наведене методе не функционишу, можете покушати да уклоните свој Гоогле налог са телефона, а затим се поново пријавите након неког времена. На тај начин ћете ресетовати Гмаил и друге услуге повезане са Гоогле налогом. То би такође могло да реши проблем са Гоогле календаром, а не синхронизацијом. Пратите доле наведене кораке да видите како:
1. Отвори Подешавања на свом телефону.
2. Сада, додирните на Корисници и налози опција.
3. Са дате листе налога изаберите Гоогле.
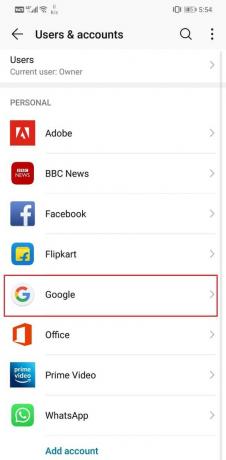
4. Сада кликните на Уклони дугме на дну екрана.
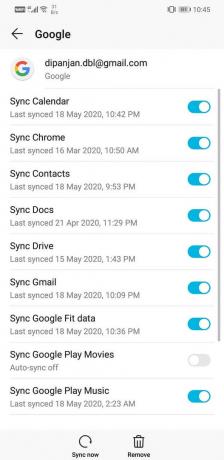
5. Поново покрените уређај након овога.
6. Након тога, следите горе наведене кораке до идите на Корисници и налози и додирните на Додај налог опција.
7. Сада изаберите Гоогле и пријавите се са својим корисничким именом и лозинком.
8. Вратите се на Гоогле календар, а затим Освежи. Видећете да су ваши догађаји сада синхронизовани и ажурирани у календару.
Метод 8: Омогућите дозволу за складиштење календара
Један од могућих разлога зашто се Гоогле календар не синхронизује је тај што он нема дозволу да сачува било шта на меморијском простору уређаја. Морате да омогућите системску функцију која се зове складиште календара. Ово ће омогућити апликацијама календара као што је Гоогле календар да чувају податке на вашем уређају. Пратите доле наведене кораке да видите како:
1. Отвори Подешавања на свом телефону.
2. Сада кликните на Аппс опција.
3. Овде изаберите Дозволе таб.
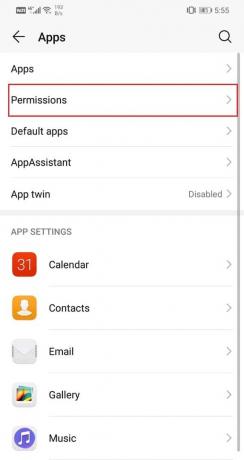
4. Сада, додирните на Складиште опција.
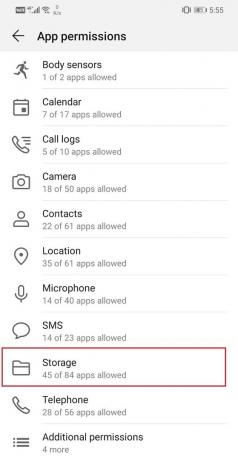
5. У горњем десном углу, наћи ћете опција менија (три вертикалне тачке). Кликните на њега и изаберите „Прикажи систем“.

6. Сада тражите Меморија календара и укључите прекидач поред њега да га омогући.
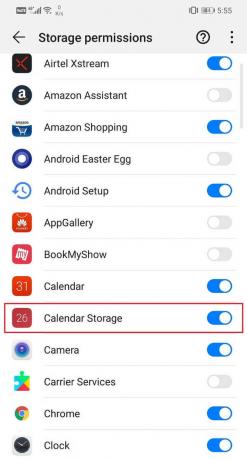
7. Након тога отворите Гоогле календар и погледајте да ли се проблем и даље јавља или не.
Метод 9: Ручно синхронизујте Гоогле налог
Ако се Гоогле календар и даље не синхронизује након што сте испробали све методе о којима смо до сада разговарали, можете покушати ручно да синхронизујете свој Гоогле налог. На тај начин неће се синхронизовати само Гоогле календар већ и друге апликације као што је Гмаил. Као што је раније поменуто, Гоогле календар захтева стабилну интернет везу за аутоматску синхронизацију с времена на време. Међутим, ако је интернет веза лоша и ограничена, Гоогле задржава синхронизацију да би сачувао податке. У оваквим ситуацијама, једина ствар коју можете да урадите је да ручно синхронизујете свој Гоогле налог. Пратите доле наведене кораке да видите како:
1. Отвори Подешавања на свом телефону.
2. Сада, додирните на Корисници и налози опција.
3. Са дате листе налога изаберите Гоогле.
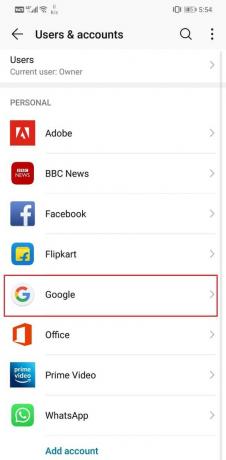
4. Сада кликните на Дугме Синц Нов на дну екрана.

5. Ово ће синхронизовати све апликације повезане са вашим Гоогле налогом.
6. Сада отворите Гоогле календар и проверите да ли су ваши догађаји ажурирани или не.
Метод 10: Извршите ресетовање на фабричка подешавања
Ово је последње средство које можете покушати ако све горе наведене методе не успеју. Ако ништа друго не ради, можете покушати да ресетујете телефон на фабричка подешавања и видите да ли ће то решити проблем. Одабиром за ресетовање на фабричка подешавања избрисали бисте све ваше апликације, њихове податке, као и друге податке као што су фотографије, видео снимци и музика са вашег телефона. Из тог разлога, требало би да направите резервну копију пре него што кренете на фабричко ресетовање. Већина телефона од вас тражи да направите резервну копију података када покушате да ресетујете телефон на фабричка подешавања. Можете користити уграђени алат за прављење резервних копија или то учинити ручно; избор је на вама.
1. Иди на Подешавања вашег телефона.
2. Додирните на Систем таб.

3. Сада, ако већ нисте направили резервну копију својих података, кликните на опцију Направи резервну копију података да бисте своје податке сачували на Гоогле диску.
4. Након тога, кликните на Ресет картица.
5. Сада кликните на Ресетујте телефон опција.

6. Ово ће потрајати. Када се телефон поново покрене, покушајте поново да користите Гоогле календар и видите да ли ради исправно или не.
Препоручено:
- Решите проблем са учитавањем виџета на Андроид-у
- Поправите Оутлоок који се не синхронизује на Андроид-у
То је чињеница. Надамо се да је бар један од ових метода био од помоћи и да сте могли поправите проблем са Андроидом који се не синхронизује са Гоогле календаром. Гоогле календар је изузетно паметан и користан, али понекад ажурирање са грешком може довести до квара. Ако сада не можете да решите проблем, можете сачекати ново ажурирање са исправкама грешака или преузети неке друге апликације независних произвођача са сличним функцијама.