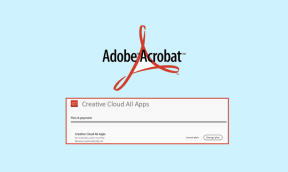8 брзих начина за отварање управљања рачунаром у оперативном систему Виндовс 11
Мисцелланеа / / April 06, 2023
Управљање рачунаром је услужни програм за управљање системом који нуди приступ неколико административних алата за управљање ресурсима вашег Виндовс рачунара. На пример, можете лако да користите овај услужни програм управљати корисничким налозима и дељене фасцикле на вашем рачунару или приступите алатима као што су Менаџер уређаја, Монитор перформанси, Прегледач догађаја итд. на једном месту.

Међутим, пре него што можете да користите алатку за управљање рачунаром за обављање административних задатака у оперативном систему Виндовс, мораћете да знате како да га покренете. Не брините! Направили смо листу од осам брзих и лаких начина за отварање управљања рачунаром у оперативном систему Виндовс 11. Почнимо.
1. Отворите управљање рачунаром користећи Рун
Услужни програм Рун је опција за брзо покренути важне алате на Виндовс-у. Можете користити команду Покрени да отворите Управљач уређајима, уређивач регистра и многе друге корисне алатке на рачунару. Ево како да отворите Управљање рачунаром помоћу њега:
Корак 1: Притисните тастере Виндовс + Р да бисте отворили услужни програм Рун.

Корак 2: Кликните на поље за текст и откуцајтецомпмгмт.мсц у дијалогу Покрени.
Стео 3: Затим кликните на ОК или притисните Ентер на тастатури да бисте покренули управљање рачунаром.
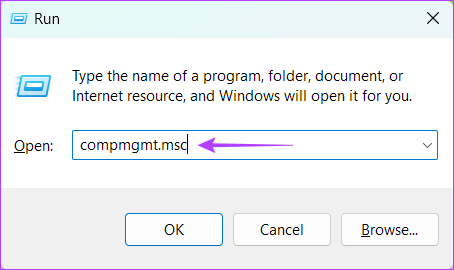
2. Отворите Управљање рачунаром из менија Повер Усер
Повер Усер Мену или ВинКс Мену је згодан мени који вам омогућава брз приступ напредним и често коришћеним Виндовс алатима. Да бисте отворили Управљање рачунаром користећи Повер Усер Мену на Виндовс-у, следите ове кораке:
Корак 1: Притисните тастере Виндовс + Кс да бисте отворили Повер Усер Мену.

Корак 2: У менију који се појави изаберите Управљање рачунаром.

3. Покрените управљање рачунаром користећи Виндовс претрагу
Још један брз начин за приступ Управљању рачунаром је преко Виндовс претрага. Све што треба да урадите је да притиснете подразумевану пречицу на тастатури да бисте приступили Виндовс претрази и пронашли Управљање рачунаром помоћу ње. Ево како то можете да урадите на рачунару:
Корак 1: Притисните тастере Виндовс + С да бисте приступили Виндовс претрази на рачунару.

Корак 2: Тип Цомпутер Манагемент у траци за претрагу и притисните Ентер на тастатури. Затим, у резултату за управљање рачунаром, кликните на Отвори.

4. Отворите управљање рачунаром користећи Филе Екплорер
Сем управљање вашим датотекама и фасциклама, можете користити и Филе Екплорер за брзо покретање корисних услужних програма на рачунару. Ако желите да приступите Управљању рачунаром из Филе Екплорер-а, следите доле наведене кораке.
Корак 1: Притисните тастере Виндовс + Е на тастатури да бисте отворили Филе Екплорер.

Корак 2: У прозору Филе Екплорер који се појави кликните на адресну траку и откуцајте цомпмгмт.мсц.
Корак 3: Затим притисните Ентер на тастатури да бисте отворили Управљање рачунаром.
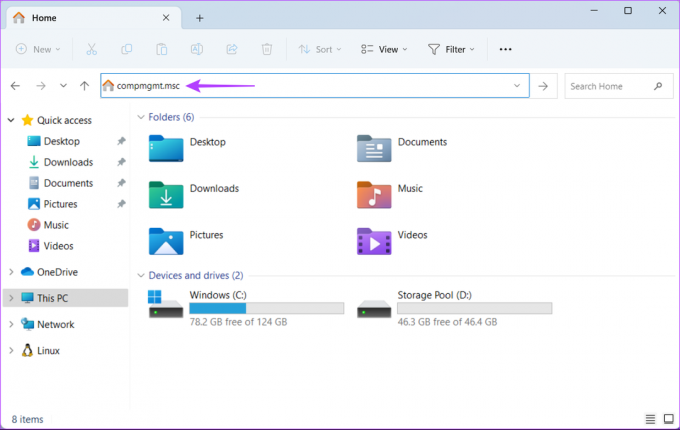
5. Користите Таск Манагер да отворите Управљање рачунаром
Пре свега, Таск Манагер је навикао управљајте програмима који раде на вашем рачунару или надгледати системске ресурсе да би проценили перформансе. Међутим, можете користити и Таск Манагер да отворите корисне услужне програме на вашем Виндовс рачунару.
Да бисте отворили Управљање рачунаром преко Таск Манагер-а, следите ове кораке:
Корак 1: Притисните тастере Цтрл + Схифт + Есц да бисте отворили Таск Манагер.

Корак 2: Кликните на дугме Покрени нови задатак у прозору Таск Манагер.

Корак 3: Када се појави дијалог Креирај нови задатак, откуцајте цомпмгмт.мсц у пољу за текст и притисните Ентер на тастатури.
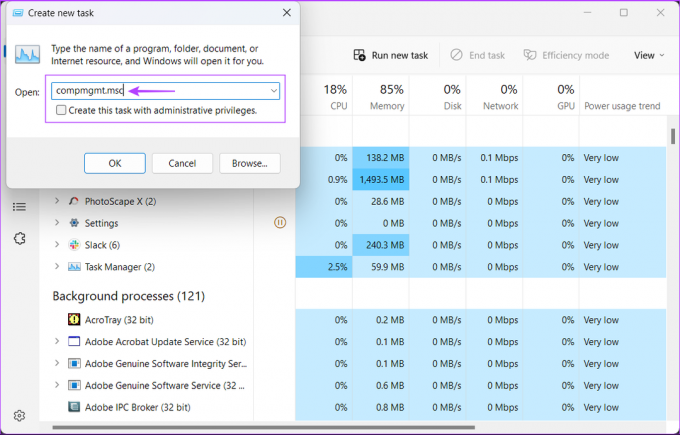
6. Отворите управљање рачунаром са контролне табле
Још један начин на који можете лако да приступите управљању рачунаром је преко класичне контролне табле. Само следите доле наведене кораке да бисте отворили контролну таблу и приступите фасцикли Виндовс алати који се може користити за покретање управљања рачунаром и других услужних програма на вашем рачунару.
Корак 1: Притисните тастере Виндовс + С да бисте отворили Виндовс претрагу и укуцајте Контролна табла. Затим, из резултата за контролну таблу, кликните на Отвори.

Корак 2: У прозору контролне табле који се отвори, кликните на падајући мени Категорија и изаберите Велике иконе.

Корак 3: Померите се надоле и кликните на опцију Виндовс Тоолс.
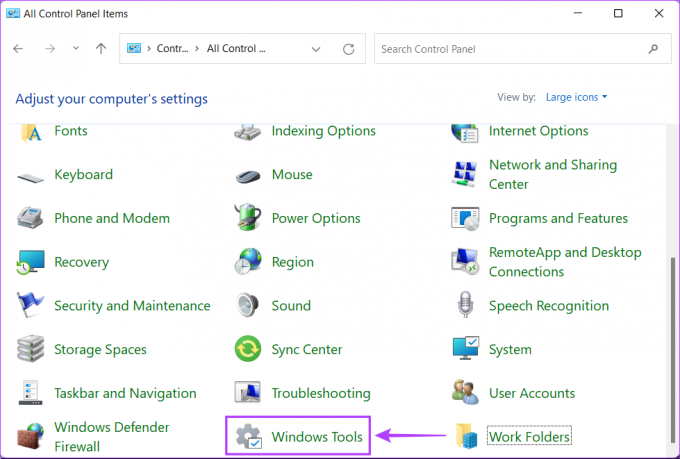
4. корак: Двапут кликните на икону за управљање рачунаром.

Осим горе наведених метода, можете покренути и управљање рачунаром користећи подразумеване алате командне линије као што су Виндовс терминал, застарели Командна линија или ПоверСхелл на Виндовс-у. Све што треба да урадите је да приступите датом алату и извршите једноставну команду као што је детаљно описано у наставку.
Корак 1: Притисните тастере Виндовс + С да бисте приступили претрази и куцању Терминал у траци за претрагу. Сада кликните на Отвори из резултата да бисте покренули Терминал.
Такође можете користити исти метод за покретање старих алата командне линије као што су командни редак или Виндовс ПоверСхелл на рачунару.

Корак 2: Када се на екрану појави упит за контролу корисничког налога (УАЦ), кликните на Да.

Корак 3: У прозору командне линије који се појави унесите следећу команду и притисните Ентер на тастатури.
цомпмгмт.мсц
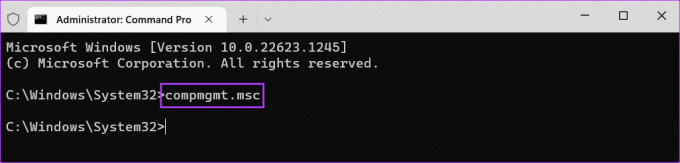
Чим притиснете Ентер на тастатури и извршите горе наведену команду, на екрану ће се појавити прозор за управљање рачунаром.

8. Направите пречицу за управљање рачунаром
Ако вам је потребно често да приступате Управљању рачунаром, можете га закачити на радну површину као пречицу. Ако никада раније нисте креирали пречицу на радној површини, можете да пратите доле наведене кораке да бисте креирали пречицу која вас преусмерава на управљање рачунаром.
Корак 1: Кликните десним тастером миша било где на радној површини да бисте отворили контекстни мени. Затим кликните на Ново, а затим на Пречицу.

Корак 2: Копирајте и налепите следећи текст у поље за текст. Затим кликните на Нект.
цомпмгмт.мсц

Корак 3: Кликните на текстуално поље и именујте пречицу Цомпутер Манагемент. Затим кликните на Заврши.

4. корак: Када кликнете на Заврши, нова пречица за управљање рачунаром ће се појавити на радној површини. Двапут кликните на новокреирану пречицу кад год треба да приступите Управљању рачунаром.

Често постављана питања о управљању рачунаром
Најбржи метод за отварање управљања рачунаром у оперативном систему Виндовс 11 је из менија Повер Усер Мену. Само притисните тастере Виндовс + Кс, а затим изаберите Управљање рачунаром из менија који се појави.
Да, управљање рачунаром се може користити за управљање корисничким налозима на вашем рачунару. Међутим, ова функција је доступна само у Про или Ентерприсе издањима оперативног система Виндовс 11.
Управљач уређајима је услужни програм уграђен у Виндовс који вам омогућава да видите уређаје инсталиране на вашем рачунару и управљате њиховим драјверима.
Отворите управљање рачунаром са лакоћом
Дакле, можете да следите било који од горе наведених метода да брзо покренете управљање рачунаром на свом Виндовс 11 рачунару и користите га за обављају административне послове или покренути друге корисне услужне програме. Јавите нам који метод мислите да је најлакши или постоји ли бољи начин за приступ Управљању рачунаром у оперативном систему Виндовс 11.
Последњи пут ажурирано 6. фебруара 2023
Горњи чланак може садржати партнерске везе које помажу у подршци Гуидинг Тецх. Међутим, то не утиче на наш уреднички интегритет. Садржај остаје непристрасан и аутентичан.