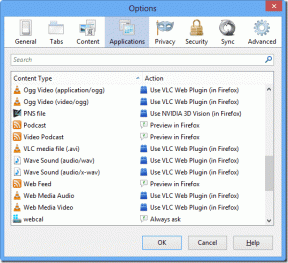Поправите Гоогле Цхроме који не чува лозинке
Мисцелланеа / / November 28, 2021
Скоро свака веб локација коју посетимо захтева од нас да направимо налог и поставимо моћну лозинку. Да би ствари биле још компликованије и теже, препоручује се постављање различитих лозинки за сваку рачун са различитом комбинацијом великих слова, бројева, па чак и специјалних знакова ради сигурности разлозима. Најблаже речено, постављање лозинке као „лозинке“ више је не смањује. Дође време у дигиталним животима свакога када им лозинка за одређени налог измиче, и тада је функција чувања лозинке њиховог веб претраживача згодна.
Показало се да су функције чувања лозинки и аутоматског пријављивања у Цхроме-у од велике помоћи и погодности за становнике интернета. Функције олакшавају поновно пријављивање на налоге без потребе за памћењем лозинке која је првобитно постављена. Међутим, корисници су пријавили проблем са функцијом чувања лозинки. Пријављено је да је Гоогле Цхроме крив што није сачувао лозинке и, према томе, све детаље за аутоматско пријављивање/попуњавање. Питање није ни једно ни друго Специфичан за ОС (пријавили су га и корисници Мац-а и Виндовс-а) и нити је специфичан за одређене верзије Виндовс-а (проблем се појавио подједнако у Виндовс 7,8.1 и 10).
Ако сте међу онима који су погођени овим проблемом, дошли сте на право место. Истражићемо разлоге зашто Цхроме не чува ваше лозинке и како да га натерате да поново сачува те бесмислене лозинке.
Садржај
- Зашто Гоогле Цхроме не чува ваше лозинке?
- Како да поправите Гоогле Цхроме који не чува лозинке
- Решење 1: Одјавите се и вратите на свој налог
- Решење 2: Дозволите Гоогле Цхроме-у да сачува лозинку
- 3. решење: Дозволите Цхроме-у да одржава локалне податке
- Решење 4: Обришите кеш меморију и колачиће
- Решење 5: Ажурирајте Цхроме на најновију верзију
- Решење 6: Деинсталирајте сумњива проширења трећих страна
- Решење 7: Уклоните нежељене програме/Очистите рачунар
- Решење 8: Користите нови хромирани профил
- Решење 9: Вратите Цхроме на подразумевана подешавања
- Решење 10: Поново инсталирајте Цхроме
- Решење 11: Користите менаџер лозинки треће стране
Зашто Гоогле Цхроме не чува ваше лозинке?
Неколико разлога зашто Цхроме можда не чува ваше лозинке укључују:
Функција Сачувај лозинку је онемогућена – Цхроме од вас неће тражити да сачувате лозинке ако је сама функција онемогућена. Подразумевано, функција је омогућена, али из неког разлога, ако сте је онемогућили, једноставно њено поновно укључивање би требало да реши проблем.
Цхроме-у није дозвољено да чува податке – Иако можда имате омогућену функцију чувања лозинки, постоји још једно подешавање које омогућава претраживачу да сачува било коју врсту података. Онемогућавање ове функције и, стога, омогућавање Цхроме-у да чува податке ће помоћи у решавању свих проблема.
Оштећена кеш меморија и колачићи – Сваки прегледач чува одређене датотеке како би ваше искуство прегледања било боље. Кеш меморија су привремене датотеке које чува ваш претраживач да би се странице и слике на њима брже учитавале, док колачићи помажу прегледачима да запамте ваше поставке. Ако је било која од ових датотека оштећена, могу се појавити проблеми.
Цхроме грешка – Понекад проблеми настају због инхерентне грешке у софтверу. Програмери обично брзо открију све грешке присутне у тренутној верзији и поправе их путем ажурирања. Дакле, ажурирање Цхроме-а на најновију верзију требало би да се покаже корисним.
Оштећен кориснички профил – Корисници су пријавили да се поменути проблем јавља и када се користи оштећени профил. Ако је то случај, креирање новог профила ће решити проблем.
Како да поправите Гоогле Цхроме који не чува лозинке
‘Гоогле Цхроме не чува лозинке“ није веома озбиљан проблем и може се лако решити. Као што је раније поменуто, постоји више разлога зашто се можда суочавате са проблемом, тако да ћете морати да одете кроз сва решења наведена у наставку док не откријете основни узрок проблема, а затим пређите на решавање то.
Решење 1: Одјавите се и вратите на свој налог
Често се јавља једноставно одјављивање и поновно пријављивање да би се решио проблем. Ако ради, воила! Ако није, па, имамо још 9 решења (и једно бонус) за вас.
1. Отворите Гоогле Цхроме и кликните на три вертикалне тачке (три хоризонталне тачке у старијим верзијама) присутне у горњем десном углу.
2. Кликните на Подешавања. (Алтернативно, отворите нову картицу, унесите цхроме://сеттингс у траку за адресу и притисните ентер)
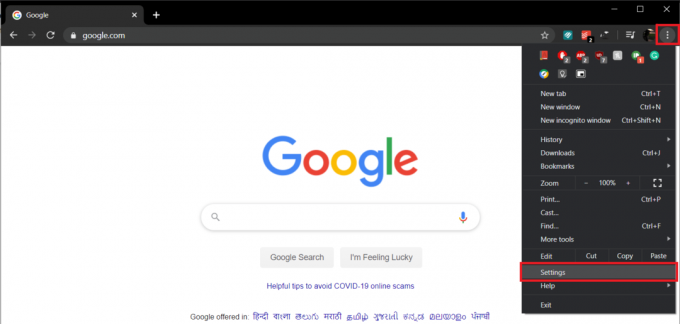
3. Кликните на 'Искључи' дугме поред вашег корисничког имена.
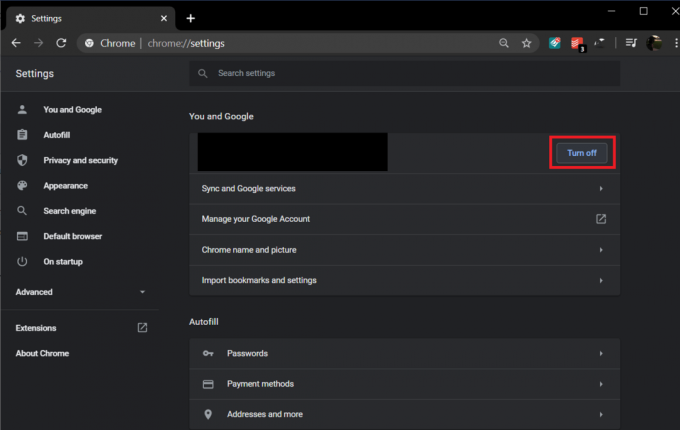
Искачући оквир под насловом Искључите синхронизацију и персонализација која вас обавештава да „Ово ће вас одјавити са ваших Гоогле налога. Ваши обележивачи, историја, лозинке и друго више неће бити синхронизовани. Кликните на Искључи поново да потврдим.
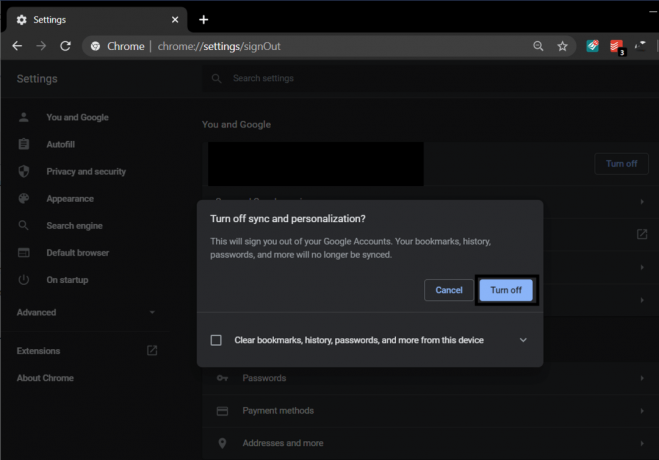
4. Сада кликните на „Укључи синхронизацију…“ дугме.

5. Унесите своје податке за пријаву (адресу е-поште и лозинку) и поново се пријавите на свој налог.
6. Када се то од вас затражи, кликните на „Да, пристајем.“
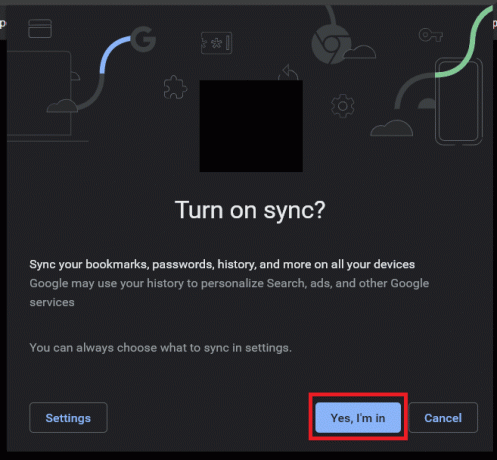
Такође прочитајте:Како да извезете сачуване лозинке у Гоогле Цхроме
Решење 2: Дозволите Гоогле Цхроме-у да сачува лозинку
Главни разлог за проблем је тај што Гоогле Цхроме-у није дозвољено да чува лозинке, па почињемо тако што ћемо омогућити ову функцију. Ако је ова функција већ омогућена у вашем Цхроме претраживачу и још увек се суочавате са проблемом, пређите директно на следеће решење.
1. Кликните на три вертикалне тачке и изаберите Подешавања.
2. Испод ознаке Аутоматско попуњавање кликните на Лозинке.
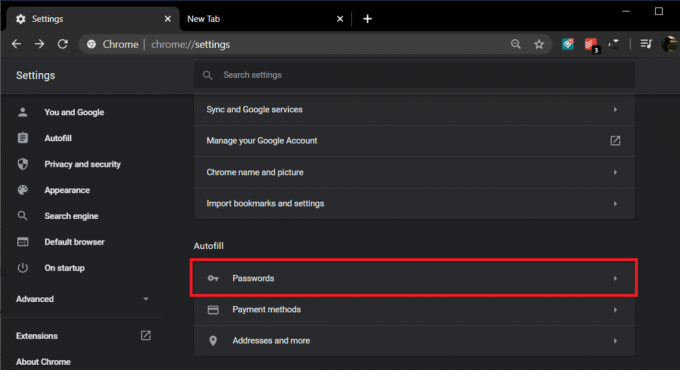
3. Пребаците прекидач поред „Понуди чување лозинки“ да дозволите Цхроме-у да чува лозинке.

4. Померите се до краја да бисте пронашли листу веб локација којима је забрањено чување ваших лозинки. Ако пронађете неку од локација која не би требало да буде тамо, кликните на крст следећи на њихово име.
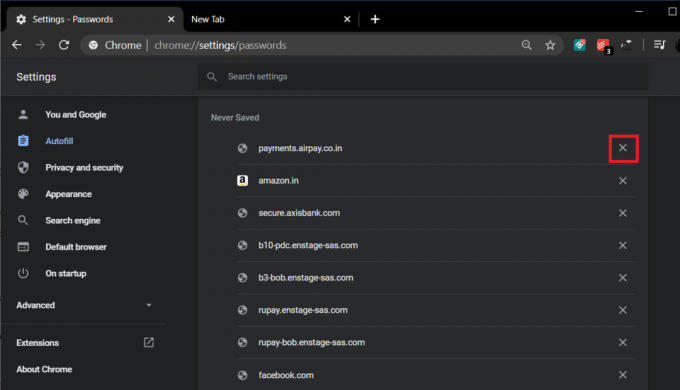
Поново покрените Гоогле Цхроме и надамо се да би сада требало да сачува ваше лозинке.
3. решење: Дозволите Цхроме-у да одржава локалне податке
Омогућавање Цхроме-а за чување лозинки није од користи ако није дозвољено да их одржава/памти након једне сесије. Онемогућићемо функцију која брише све колачиће прегледача и податке о сајтовима када угасите Цхроме. Урадити тако:
1. Поново покрените Цхроме, кликните на дугме менија и изаберите Подешавања.
2. У оквиру Ознака приватности и безбедности кликните на Подешавања сајта.
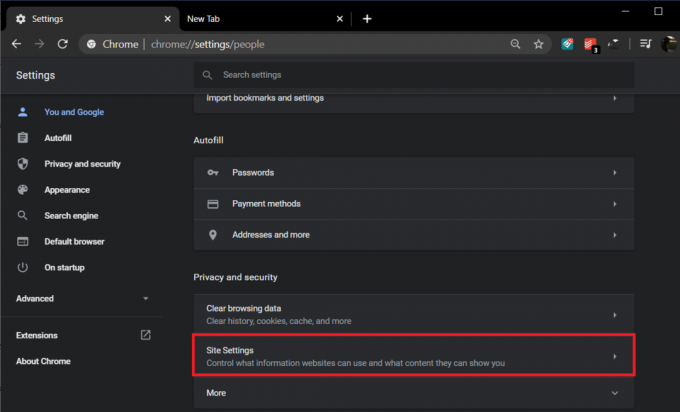
(Ако користите старију верзију Цхроме-а, скролујте до краја и кликните на Напредно. Поново се померите надоле да бисте пронашли Приватност и безбедност и кликните на Подешавања садржаја)
3. У менију Подешавања локације/садржаја кликните на Колачићии податке о локацији.

4. Овде, уверите се да је прекидач за „Обришите колачиће и податке о сајтовима када затворите Цхроме’ („Чувај локалне податке само док не затвориш прегледач“ у старијим верзијама) је искључено. Ако није, кликните на њега и искључите функцију.
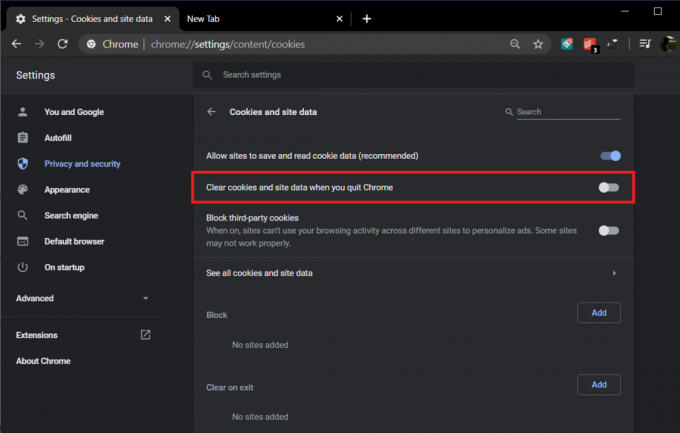
Ако је функција била укључена, а ви сте је искључили, поново покрените прегледач да бисте сачували промене које сте управо направили и проверили да ли Цхроме чува лозинке или не.
Решење 4: Обришите кеш меморију и колачиће
Као што је раније поменуто, проблем може бити резултат оштећених кеш датотека и колачића. Ове датотеке су привремене, тако да вам њихово брисање неће нанети штету, а испод је поступак за исто.
1. У Цхроме подешавања, под ознаком Приватност и безбедност кликните на Обриши податке прегледања.
(Алтернативно, притисните пречицу цтрл + схифт + дел)

2. Пребаците се на Напредно таб.
3. Означите/означите поље поред Историја прегледања, колачићи и други подаци о сајтовима и кеширане слике и датотеке.

4. Кликните на падајући мени поред Временски опсег и изаберите Све време.

5. На крају, кликните на Обриши податке дугме.

Такође прочитајте:Брзо обришите сву кеш меморију у оперативном систему Виндовс 10 [Ултимативни водич]
Решење 5: Ажурирајте Цхроме на најновију верзију
Ако је проблем узрокован инхерентном грешком, велике су шансе да програмери већ знају за то и да су је поправили. Зато ажурирајте Цхроме на најновију верзију и проверите да ли то решава проблем.
1. Отворите Цхроме и кликните на 'Прилагодити и контролисати Гугл Хром' дугме менија (три вертикалне тачке) у горњем десном углу.
2. Кликните на Помоћ на дну менија и у подменију Помоћ кликните на О Гоогле Цхроме-у.

3. Када се отвори страница О Цхроме-у, аутоматски ће почети да проверава да ли постоје ажурирања, а испод ње ће бити приказан број тренутне верзије.
Ако је ново ажурирање Цхроме-а доступно, биће аутоматски инсталирано. Само пратите упутства на екрану.

Решење 6: Деинсталирајте сумњива проширења трећих страна
Корисници често имају листу екстензија независних произвођача инсталираних на својим прегледачима како би побољшали своје искуство прегледања. Међутим, када је једно од инсталираних екстензија злонамерно, то може изазвати неке проблеме. Због тога смо вам препоручили да деинсталирате све сумњиве екстензије у вашем претраживачу.
1. Кликните на дугме менија, а затим Више алата. У подменију Још алата кликните на Екстензије.

2. Отвориће се веб страница са списком свих екстензија које сте инсталирали у Цхроме прегледачу. Кликните на искључи прекидач поред сваког од њих да бисте их искључили.

3. Једном сте онемогућио сва проширења, поново покрените Цхроме и проверите да ли постоји опција за Сачувај лозинке појављује се или не.
4. Ако јесте, грешка је настала због једног од проширења. Да бисте пронашли неисправну екстензију, укључите их једну по једну и деинсталирајте проширење кривца када га пронађете.
Решење 7: Уклоните нежељене програме/Очистите рачунар
Осим екстензија, можда постоје и други програми који узрокују да Цхроме не чува ваше лозинке. Уклањање ових програма требало би да реши проблем.
1. Отворите Цхроме Подешавања.
2. Померите се надоле да бисте пронашли Напредна подешавања и кликните на њега.

3. Опет, померите се надоле да бисте пронашли опцију за „Очисти рачунар“ под Ресетуј и очисти ознаку и кликни на исту.

4. У следећем прозору означите поље поред „Детаљи извештаја…“ и кликните на Финд дугме да бисте омогућили Цхроме-у да тражи штетни софтвер.
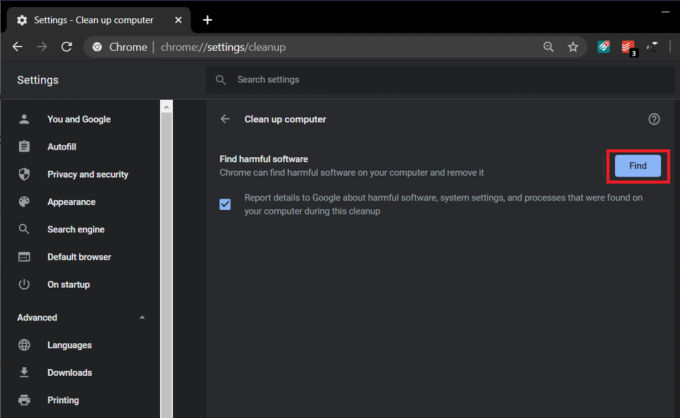
5. Када се то од вас затражи, кликните на дугме Уклони да бисте се решили свих штетних апликација.
Решење 8: Користите нови хромирани профил
Као што је раније поменуто, оштећена корисничка датотека такође може бити разлог за проблем. Ако је то случај, једноставно креирање новог профила би то требало да поправи и натера Цхроме да поново сачува ваше лозинке.
1. Кликните на своју корисничку икону приказано у горњем десном углу поред симбола три вертикалне тачке.

2. Кликните на мали зупчаник у линији са Другим људима да отворите прозор Управљање људима.

3. Кликните на Додајте особу дугме присутно у доњем десном углу прозора.

4. Унесите име за свој нови Цхроме профил и изаберите аватар за њега. Када завршите, кликните на Додати.

Решење 9: Вратите Цхроме на подразумевана подешавања
Као претпоследњи метод, бићемо ресетовање Гоогле Цхроме-а на подразумевана подешавања.
1. Следите кораке 1 и 2 претходног метода и отворите Напредна подешавања Цхроме-а.
2. У одељку Ресетуј и очисти, почисти „Врати поставке на оригиналне подразумеване вредности“.

3. У искачућем прозору који следи пажљиво прочитајте белешку да бисте разумели шта ће се ресетовање Цхроме-а догодити и потврдите радњу кликом на Ресетујте подешавања.

Такође прочитајте:Направите резервне копије и вратите своје обележиваче у Гоогле Цхроме
Решење 10: Поново инсталирајте Цхроме
Коначно, ако ниједна од горе наведених метода није функционисала и заиста вам је потребан Цхроме да сачува ваше лозинке, размислите о поновној инсталацији прегледача. Пре него што деинсталирате апликацију, обавезно синхронизујте податке прегледања са својим налогом.
1. Тип Контролна табла у траци за претрагу и притисните ентер када се претрага врати да бисте покренули контролну таблу.

2. На контролној табли кликните на Програми и функције.

3. Пронађите Гоогле Цхроме у Прозор Програми и функције и кликните десним тастером миша на њега. Изаберите Деинсталирај.

Појавиће се искачући прозор за контролу корисничког налога који тражи вашу потврду. Кликните на да да потврдите своју акцију.
Алтернативно, отворите Виндовс подешавања (тастер Виндовс + И) и кликните на Аппс. Под Апликације и функције, пронађите Гоогле Цхроме и кликните на њега. Ово би требало да отвори опцију за измену и деинсталирање апликације. Кликните на Деинсталирај.
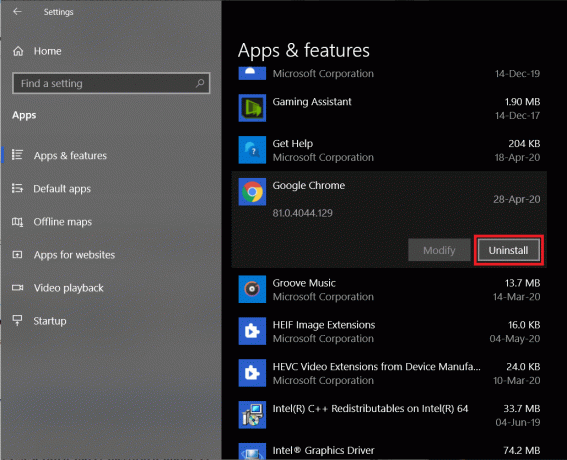
Сада идите на Гоогле Цхроме – Преузмите брз, сигуран претраживач са Гоогле-а, преузмите инсталациону датотеку за апликацију и поново инсталирајте Цхроме.
Решење 11: Користите менаџер лозинки треће стране
Чак и након што сте прошли кроз 10 различитих решења, ако Цхроме и даље не чува ваше лозинке, размислите о коришћењу наменског менаџера лозинки.
Менаџери лозинки су специјализоване апликације које не само да памте ваше лозинке већ вам такође помажу да генеришете јаке лозинке. Већина њих је доступна као самосталне апликације, али и као проширења за хром како би њихова интеграција била лакша. ЛастПасс: Бесплатан менаџер лозинки и Дасхлане – Менаџер лозинки су два најпопуларнија и најпоузданија менаџера лозинки.
Препоручено:
- Поправи Предстојећи сајт садржи штетне програме Алерт на Цхроме-у
- Поправите да Цхроме наставља да аутоматски отвара нове картице
- Поправите грешке Стеам сервиса приликом покретања Стеам-а
Надам се да вам је горњи водич могао помоћи решите проблем да Гоогле Цхроме не чува лозинке. Али ако и даље имате било каквих питања у вези са овим водичем, слободно их поставите у одељку за коментаре.