7 најбољих поправки за Мицрософт ОнеДриве који се не учитава у прегледачу на Виндовс 11
Мисцелланеа / / April 06, 2023
Мицрософт ОнеДриве је још једна одлична алтернатива за складиштење у облаку. Можете да отпремите, управљајте и делите датотеке и приступ фасцикли на ОнеДриве са својим контактима. Такође можете да надоградите ограничење простора за складиштење користећи Мицрософт 365 план претплате.

Али неким корисницима је потребна помоћ да приступе својим датотекама на ОнеДриве-у. То је зато што ОнеДриве не успева да се учита у претраживач. Дакле, ако се и ви суочавате са сличним проблемом, ево најбољих решења за ОнеДриве који се не учитава у прегледачу на вашем Виндовс 11 рачунару.
1. Проверите своју интернет везу
Да бисте започели са најосновнијим решењем, потребно је да проверите интернет везу на рачунару са оперативним системом Виндовс 11. Предлажемо да проверите вашу брзину интернета, посебно ако имате веће датотеке за отпремање на ОнеДриве. Ако имате двопојасни Ви-Фи рутер, покушајте да се повежете на фреквентни опсег од 5 ГХз ради бољег побољшања брзине интернета.
Такође можете прочитати наш пост који предлаже најбољи начини за преглед јачине Ви-Фи сигнала у оперативном систему Виндовс 11.
2. Отворите ОнеДриве у анонимном режиму
Режим без архивирања лишава ваш прегледач било каквих персонализованих подешавања, кеша, колачића, историје претраге и још много тога. Можете да отворите свој ОнеДриве налог тако што ћете прећи на анонимни режим у прегледачу.
За Мицрософт Едге и Гоогле Цхроме, притисните Цонтрол + Схифт + Н пречицу да бисте отворили режим без архивирања.
За Фирефок, притисните пречицу Цонтрол + Схифт + П да бисте отворили режим приватног прегледања.
3. Обришите кеш меморију и колачиће за ОнеДриве
Ако отварање ОнеДриве-а у анонимном режиму не помаже, можете ручно да обришете кеш меморију и колачиће за веб локацију у свом претраживачу. Можете да пратите кораке у зависности од жељеног претраживача.
За Гоогле Цхроме
Корак 1: Кликните на икону Старт, откуцајте Гоогле Цхроме, и притисните Ентер.

Корак 2: Кликните на три тачке у горњем десном углу.

Корак 3: Изаберите Подешавања.

4. корак: Кликните на Приватност и безбедност у левом менију.

5. корак: Померите се надоле и кликните на Колачићи и други подаци о сајтовима.

Корак 6: Померите се надоле и кликните на Прикажи све податке и дозволе сајта.

7. корак: Кликните на траку за претрагу у горњем десном углу и потражите Један погон.
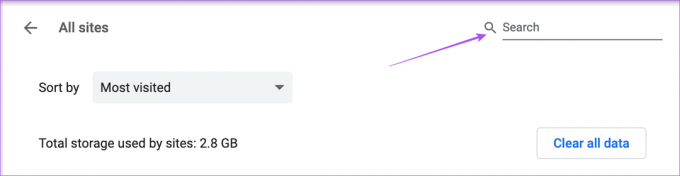
Корак 8: Кликните на Обриши приказане податке када се појави резултат претраге.

9. корак: Кликните на Обриши да потврдите.

10. корак: Отворите ОнеДриве на новој картици и проверите да ли је проблем решен.
За Мицрософт Едге
Корак 1: Кликните на икону Старт, откуцајте Мицрософт ивица, и притисните Ентер.

Корак 2: Кликните на три тачке у горњем десном углу.

Корак 3: Померите се надоле и кликните на Подешавања.

4. корак: Кликните на Колачићи и дозволе за веб локацију у левом менију.

5. корак: Кликните на Управљање и брисање колачића и података о сајтовима.

Корак 6: Кликните на Види све колачиће и податке о сајту.

7. корак: Кликните на траку за претрагу у горњем десном углу и укуцајте Један погон.

Корак 8: Кликните на стрелицу надоле на десној страни резултата претраге.

9. корак: Кликните на икону Избриши.
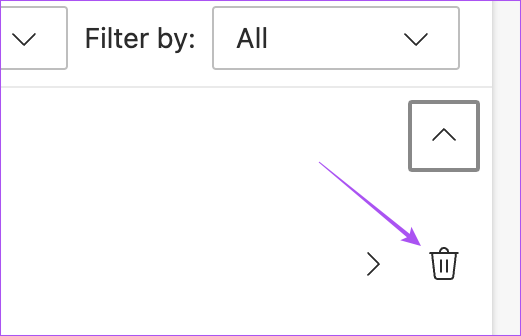
10. корак: Отворите ОнеДриве на новој картици и проверите да ли је проблем решен.
За Фирефок
Корак 1: Кликните на икону Старт, потражите Фирефок, и притисните Ентер.

Корак 2: Кликните на икону хамбургера у горњем десном углу.

Корак 3: Изаберите Подешавања.

4. корак: Кликните на Приватност и безбедност у левом менију.

5. корак: Померите се надоле и кликните на Управљање подацима.

Корак 6: Кликните на траку за претрагу и откуцајте ливе.цом да бисте тражили ОнеДриве.

7. корак: Изаберите резултат претраге и кликните на Уклони изабрано.

Корак 8: Кликните на Готово да потврдите.
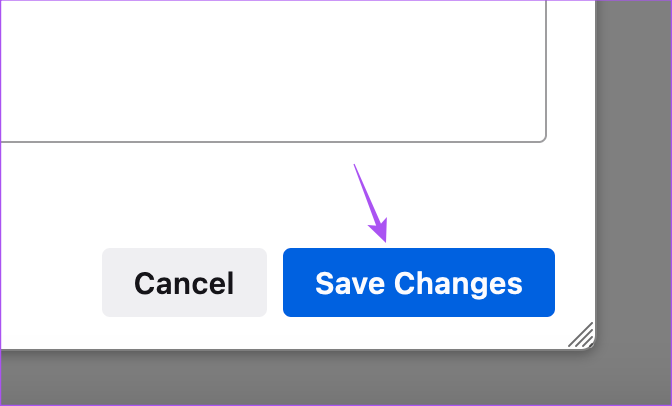
9. корак: Отворите ОнеДриве на новој картици и проверите да ли је проблем решен.
4. Присилно затворите и поново покрените претраживач
Ако и даље не можете да видите своје датотеке у ОнеДриве-у, можете покушати да принудно затворите и поново покренете прегледач на свом Виндовс 11 рачунару. Ево како.
Корак 1: Кликните на икону Старт, откуцајте Менаџер задатака, и притисните Ентер.

Корак 2: Кликните на картицу Процеси у левом менију.
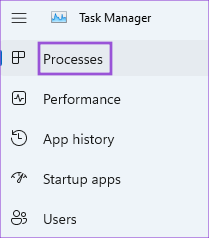
Корак 3: Кликните десним тастером миша на име вашег претраживача и кликните на Заврши задатак.
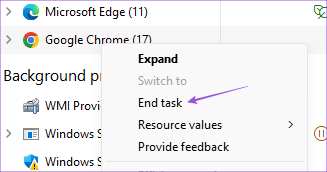
4. корак: Затворите прозор и поново отворите ОнеДриве у прегледачу да бисте проверили да ли је проблем решен.
5. Ажурирајте свој претраживач
Ако већ дуже време нисте ажурирали верзију прегледача, предлажемо да то урадите ако ОнеДриве још увек не учитава ваше датотеке. Користите следеће кораке да бисте ажурирали свој прегледач.
Ажурирајте Цхроме
Корак 1: Кликните на икону Старт, откуцајте Хром, и притисните Ентер.

Корак 2: Кликните на три тачке у горњем десном углу и изаберите Подешавања.

Корак 3: Кликните на О Гоогле Цхроме-у у доњем левом углу.

4. корак: Преузмите и инсталирајте најновију верзију.
Ажурирајте Мицрософт Едге
Корак 1: Кликните на икону Старт, откуцајте Мицрософт ивица, и притисните Ентер.

Корак 2: Кликните на три тачке у горњем десном углу.

Корак 3: Померите се надоле и изаберите Подешавања.

4. корак: Кликните на О Мицрософт Едге-у у левом менију.

5. корак: Преузмите и инсталирајте најновију верзију.
Ажурирајте Фирефок
Корак 1: Кликните на икону Старт, откуцајте Фирефок, и притисните Ентер.

Корак 2: Кликните на икону менија за хамбургер у горњем десном углу и изаберите Подешавања.

Корак 3: Померите се надоле и кликните на Провери ажурирања.

4. корак: Након што инсталирате исправке, отворите ОнеДриве на новој картици да бисте проверили да ли је проблем решен.
6. Користите ОнеДриве из Филе Екплорер-а
Предлажемо да пређете на Филе Екплорер ако не можете да приступите ОнеДриве-у из прегледача. ОнеДриве се подразумевано омогућава сваки пут када се пријавите на свој Виндовс 11 рачунар. Можете да приступите својим датотекама и фасциклама у ОнеДриве-у баш као што то радите у свом прегледачу. Отворите Филе Екплорер и кликните на икону ОнеДриве на левој страни.
Можете прочитати наш пост ако ОнеДриве се не отвара при покретању у оперативном систему Виндовс 11.
7. Проверите да ли је ОнеДриве искључен
Сервери ОнеДриве-а можда се тренутно суочавају са застојима. Можете посетити ДовнДетецтор и проверите исто. Ако је то случај, мораћете да сачекате док се проблем не реши.
Решите проблеме са учитавањем ОнеДриве-а
Чување датотека и фасцикли у ОнеДриве-у може вам помоћи да уштедите простор на рачунару и да им приступите било где. Ова решења ће вам помоћи да добијете приступ датотекама и фасциклама у ОнеДриве-у користећи прегледач на рачунару са оперативним системом Виндовс 11.
Последњи пут ажурирано 09. јануара 2023
Горњи чланак може садржати партнерске везе које помажу у подршци Гуидинг Тецх. Међутим, то не утиче на наш уреднички интегритет. Садржај остаје непристрасан и аутентичан.



