Како користити команду Цонтрол + Ф на иПхоне-у и иПад-у
Мисцелланеа / / April 06, 2023
Једноставна Цомманд + Ф на Мац-у или Цонтрол + Ф на Виндовс-у помаже вам да претражите странице или апликације за било који релевантан текст. И док ова команда није физички доступна на иПхоне и иПад тастатурама, и даље је могуће тражити текст на њима. Питате се како? У овом чланку ћемо вам показати како да користите команду Цонтрол + Ф на иПхоне-у и иПад-у.

Иако конкретно не постоји посебна опција за проналажење речи на иПхоне-у и иПад-у, и даље можете приступити функцији цонтрол-ф на оба уређаја. Међутим, метода се разликује у зависности од апликације коју користите. Хајде да вам покажемо корак по корак како да тражите одређене речи на иПхоне-у и иПад-у.
Савет: Ако сте и Андроид корисник, можете погледати наш водич како да користите команду Цонтрол + Ф на Андроид уређајима.
1. Претражите одређене речи на Сафари веб страници
Када приступате команди за претрагу цтрл-ф у Сафарију, можете користити или траку за адресу или дугме Дели да бисте тражили одређене речи на било којој веб страници. Хајде да вам покажемо обе методе.
Метод 1: Користите Сафари адресну траку за претрагу
Један од начина да потражите било који текст у вашем Сафари претраживачу је да га једноставно унесете у траку за адресу и притиснете претрагу. Ево како то можете да урадите.
Корак 1: Отворите Сафари на свом иПхоне-у.
Корак 2: Сада отворите страницу коју желите да претражујете и додирните траку за адресу.

Корак 3: Овде унесите текст који желите да тражите.
4. корак: Сада додирните Пронађи „реч за претрагу“ под На овој страници. Ово ће започети претрагу откуцане речи.
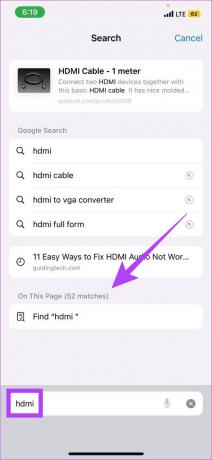
Сада ће се сви релевантни резултати претраге појавити на вашем екрану. Једноставно користите дугмад са стрелицама за навигацију кроз страницу.
Савет: Ево како можете прилагодите своју Сафари почетну страницу.
Метод 2: Користите Сафари дугме за дељење за претрагу
Алтернативно, такође можете да користите дугме Дели да бисте извршили Цонтрол + Ф на иПхоне-у. Ево како:
Корак 1: Отворите прегледач Сафари.
Корак 2: Отворите веб страницу коју желите да претражите и додирните икону Дели на дну.
Корак 3: Померите се надоле и додирните „Пронађи на страници“ на листу за дељење.
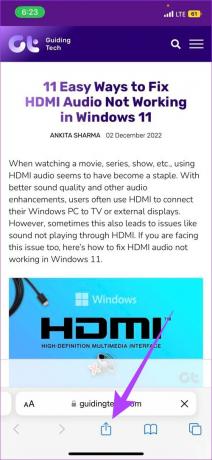

4. корак: Унесите текст који тражите, а затим додирните претрагу.

Сви текстови, речи и фразе који садрже тражени термин ће се сада појавити истакнути на целој страници.
2. Користите Цомманд + Ф на веб страници за Цхроме прегледач
Заједно са својим скривене пречице и покрети додиром, Гоогле Цхроме вам такође омогућава да пронађете речи на вашем иПхоне-у. Ево како га можете користити за претраживање било ког текста са било које странице.
Белешка: Кораци остају мање-више слични за све веб претраживаче.
Корак 1: Отворите апликацију Гоогле Цхроме на свом уређају.
Корак 2: Сада отворите одговарајућу страницу и тапните на икону менија (троточка).
Корак 3: Додирните Пронађи на страници.
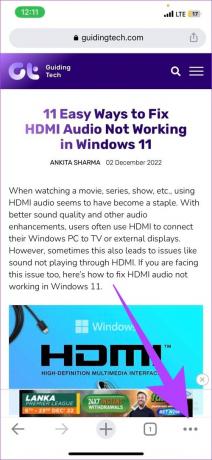

4. корак: У траку за претрагу откуцајте текст који желите да претражите.
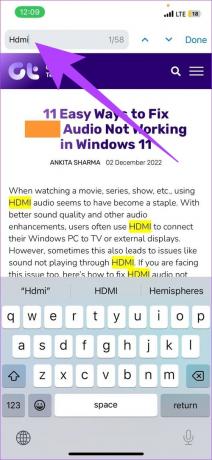
Сада ће се све речи релевантне за тражени текст појавити истакнуте на целој страници.
3. Претражујте одређене речи у ПДФ-у и иБоокс-у на иПхоне-у и иПад-у
Сада, уместо да пролазите кроз странице докумената, можете једноставно користити Цонтрол + Ф и пронаћи оно што тражите у року од неколико секунди. Ево како да то урадите.
Белешка: За илустрацију, користимо Адобе Ацробат Реадер. Кораци су исти и за иБоокс.
Корак 1: Отворите апликацију Адобе Ацробат Реадер.
Корак 2: Додирните тражени документ.
Корак 3: Овде додирните икону лупе на врху екрана.
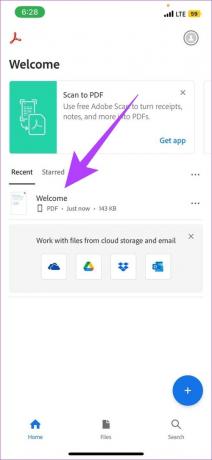
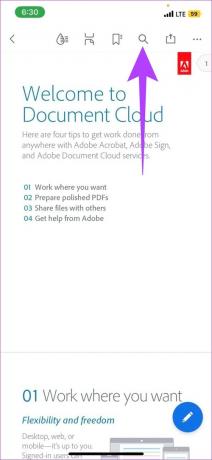
4. корак: Сада унесите упит за претрагу и додирните претрагу.
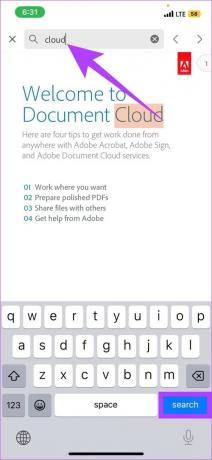
Тражени текст ће се сада појавити истакнут у целом ПДФ документу.
4. Пронађите речи у порукама на иПхоне-у или иПад-у
Сваки дан примате тоне порука. Ово може учинити ноћном мором ако икада будете морали да их све прегледате. Дакле, пратите ове кораке да бисте претражили све своје текстове и поруке и пронашли оно што тражите.
Корак 1: Отворите апликацију Поруке и идите на траку за претрагу.
Корак 2: Унесите текст и додирните претрагу.

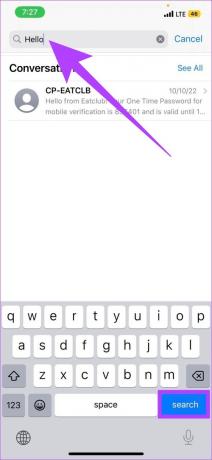
Сада ће сви разговори са релевантном кључном речи бити видљиви.
5. Како користити Цонтрол + Ф у апликацији Нотес
Често правимо белешке, али на крају заборавимо како смо га назвали или где смо га сачували. Ако је исти случај и са вама, пратите ове кораке да бисте пронашли било који текст који желите у апликацији Нотес.
Белешка: Док ће се наслов закључаних белешки појавити у резултатима претраге, његов садржај ће бити сакривен.
Корак 1: Отворите апликацију Нотес.
Корак 2: Додирните траку за претрагу на врху странице.
Корак 3: Унесите одговарајући текст, а затим додирните претрагу.
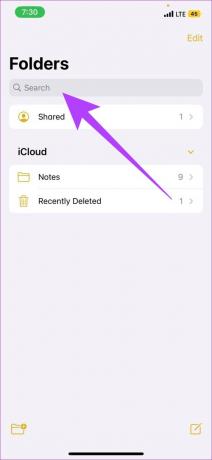

Ово ће показати све опције доступне у апликацији Нотес. Ако желите да претражујете кроз одређену датотеку белешки, следите доле наведене кораке.
Пронађите речи у одређеној напомени на иПхоне-у или иПад-у
Корак 1: У апликацији Белешке отворите белешку коју желите да тражите.
Корак 2: Додирните икону менија.
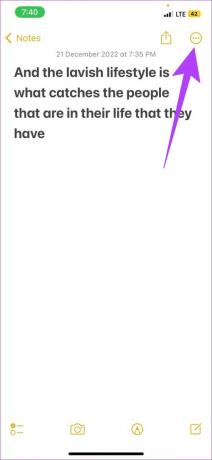
Корак 3: Сада додирните Финд ин Ноте.
4. корак: На картици за претрагу откуцајте текст који желите да тражите.
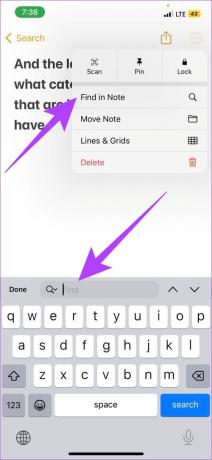
Сада ће одређени текст бити истакнут у целој белешци.
6. Користите Цонтрол + Ф у апликацији Филес
Ако сте попут мене и увек заборавите локацију на којој сте сачували датотеку, имате среће јер је команда Цонтрол + Ф доступна и у апликацији Датотеке. Ево како да га користите.
Корак 1: Отворите апликацију Датотеке и додирните траку за претрагу.
Корак 2: Унесите текст који желите да тражите и притисните претрагу.

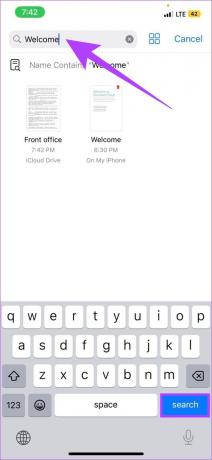
Сада ће се све датотеке које садрже одговарајући текст појавити на екрану.
7. Користите Цонтрол + Ф у апликацији Фотографије
Команда Цонтрол + Ф је сада неприметно интегрисана са апликацијом Фотографије. Користећи ово, можете претраживати своје слике користећи описне речи као што су место које је снимљено, људи који су били присутни, животиње или било које друге јединствене карактеристике сцене и ознаке слика. Ево како да то урадите.
Корак 1: Отворите апликацију Фотографије и додирните икону за претрагу на дну.
Корак 2: У траку за претрагу откуцајте текст релевантан за оно што тражите.
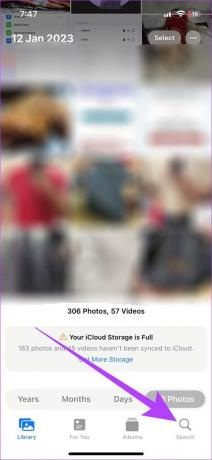

Сада скролујте кроз резултате претраге да бисте пронашли фотографију коју сте тражили. Ако се не појави, покушајте да користите друге фразе.
Савет: Такође можете да користите Спотлигхт Сеарцх да претражите фотографије директно са почетног екрана уместо да улазите у апликацију Фотографије.
8. Користите Цонтрол + Ф у ВхатсАпп Мессенгер-у
Пролазак кроз мноштво порука и ћаскања да бисте потражили одређену поруку или чак реченицу звучи као пуно посла. Међутим, команда Цонтрол + Ф то чини за неколико секунди. Једноставно унесите текст или фразу коју желите да тражите и додирните претрагу.
Такође можете погледати следеће водиче да бисте сазнали више о коришћењу команде Цонтрол + Ф ВхатсАпп Мессенгер.
9. Како претраживати текст у Гоогле документима
Уместо да пролазите кроз бескрајне датотеке докумената, ево како да користите команду Цонтрол + Ф на свом иПхоне-у и пронађете релевантан текст за неколико секунди.
Корак 1: Отворите апликацију Гоогле документи.
Корак 2: Додирните документ који желите да претражите.
Корак 3: Додирните опције менија.
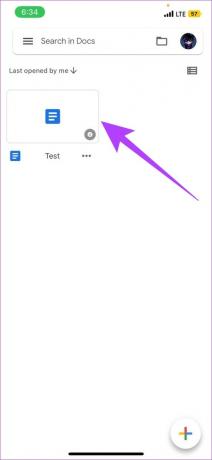
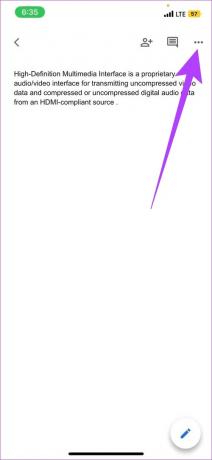
4. корак: Идите на Пронађи и замени.
5. корак: Унесите текст који желите да тражите, а затим додирните претрагу.
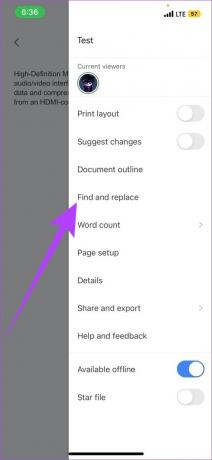

Резултати претраге ће сада бити истакнути на вашем екрану. Такође можете да користите ову функцију за претрагу и замену речи у целом документу.
Претражујте без напора на свом иПхоне-у
Прошли су дани бескрајног скроловања док пролазите кроз планине текстова да бисте пронашли ту једну реч у документу. И тако, истражили смо различите апликације на којима можете да користите функцију Цонтрол + Ф на иПхоне-у и иПад-у. Такође можете погледати наш водич да бисте сазнали више о другим корисним Савети и трикови за иПхоне тастатуру.
Последњи пут ажурирано 27. јануара 2023
Горњи чланак може садржати партнерске везе које помажу у подршци Гуидинг Тецх. Међутим, то не утиче на наш уреднички интегритет. Садржај остаје непристрасан и аутентичан.



