8 најбољих начина да поправите Дисцорд који се стално руши на Виндовс рачунару
Мисцелланеа / / April 06, 2023
Током протеклих неколико година, Дисцорд је стекао популарност као платформа за изградњу заједница. Иако је то једна од доступних апликација са најбогатијим функцијама, има недостатака. Дисцорд-ова десктоп апликација може да вам смета када не успе да се отвори или се неочекивано руши на вашем Виндовс рачунару.
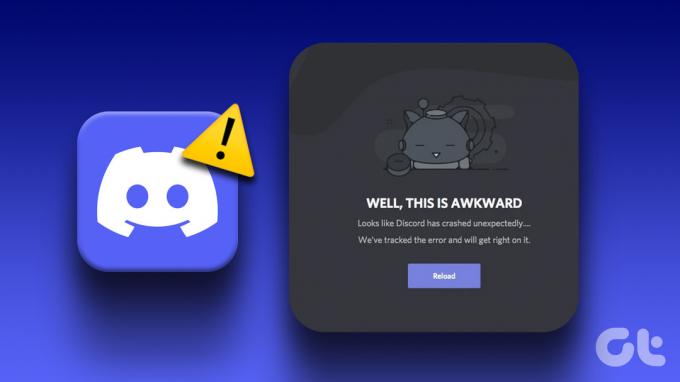
Дисцорд није забаван ако се стално руши или замрзава на рачунару. На срећу, не морате да се задовољите лошим искуством, јер је могуће решити овај проблем. Испод је неколико брзих и лаких поправки за отказивања апликације Дисцорд на Виндовс 10 и Виндовс 11. Дакле, хајде да их проверимо.
1. Завршите Дисцорд процесе користећи Таск Манагер
Дисцорд можда неће правилно функционисати или се нагло затворити ако неки процеси апликације наиђу на проблеме. Дакле, прва ствар коју треба да урадите је да прекинете Дисцорд процесе користећи Таск Манагер. Ево корака за исто.
Корак 1: Притисните тастере Цтрл + Схифт + Есц да бисте отворили Таск Манагер.
Корак 2: На картици Процеси кликните десним тастером миша на Дисцорд и изаберите Заврши задатак.

Ово ће затворити апликацију Дисцорд и прекинути све процесе апликације. Након тога, покушајте поново да користите Дисцорд.
2. Онемогућите хардверско убрзање у Дисцорд-у
Функција хардверског убрзања у Дисцорд-у користи ГПУ вашег рачунара како би помогла да апликација ради глатко. Међутим, ако ова функција не ради како треба, може довести до пада Дисцорд-а на Виндовс-у. Најбоље је да га онемогућите ако имате проблема.
Корак 1: Отворите апликацију Дисцорд и кликните на икону у облику зупчаника у доњем левом углу да бисте отворили мени Корисничка подешавања.

Корак 2: На картици Глас и видео искључите прекидач поред Хардверско убрзање.

3. Избришите прилагођене везе тастера
Везивање тастера у Дисцорд-у вам омогућава да извршите одређене радње помоћу пречица на тастатури. Ако Дисцорд падне сваки пут када користите прилагођене везе тастера, покушајте да их избришете да бисте проверили да ли то побољшава ситуацију.
Корак 1: У апликацији Дисцорд кликните на икону у облику зупчаника у доњем левом углу да бисте отворили мени Корисничка подешавања.

Корак 2: Користите лево окно да бисте се кретали до картице Везивање тастера.

Корак 3: Пређите курсором преко прилагођеног повезивања тастера и кликните на икону Кс. Поновите овај корак да бисте уклонили све тастере.

Поново покрените апликацију Дисцорд и покушајте да га поново употребите.
4. Омогућите Легаци Моде у Дисцорд-у
Други разлог зашто Дисцорд може да се заустави на Виндовс-у је ако ваш аудио уређај није компатибилан са Дисцорд-овим аудио подсистемом. Да бисте избегли такве проблеме, можете да конфигуришете Дисцорд-ов аудио подсистем да ради у застарелом режиму. Ево како:
Корак 1: Отворите апликацију Дисцорд и кликните на икону подешавања у доњем левом углу.

Корак 2: Изаберите Глас и видео са леве бочне траке.

Корак 3: Померите се надоле и кликните на падајући мени испод Аудио подсистема да бисте изабрали Легаци.

4. корак: Кликните на У реду да примените промене.
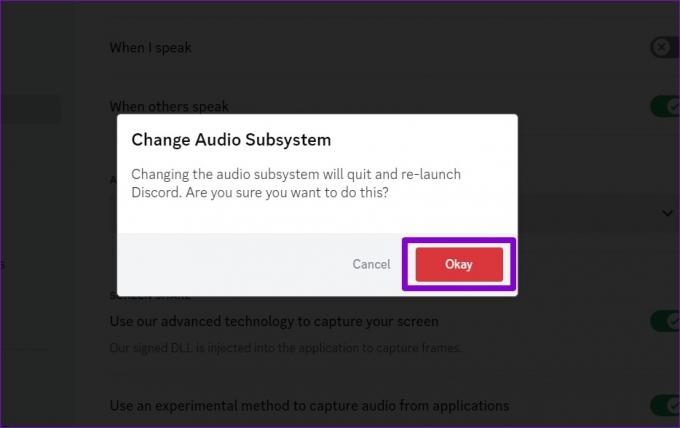
5. Избегавајте коришћење бета функција
Дисцорд је једна од ретких апликација која вам омогућава да експериментишете са бета функцијама у стабилној верзији апликације. Ове функције могу довести до тога да Дисцорд понекад постане нестабилан. Стога је најбоље избегавати њихову употребу ако Дисцорд се стално смрзава на Виндовс-у.
Дисцорд означава такве експерименталне функције бета ознаком. Ако користите било коју од ових функција, покушајте да их искључите и видите да ли то помаже.

6. Обришите Дисцорд кеш
Застарели или оштећени драјвери на вашем рачунару могу довести до пада Дисцорд-а на вашем Виндовс рачунару. Добра је идеја да обришите постојеће Дисцорд кеш податке ако апликација и даље не ради како треба.
Корак 1: Притисните тастере Виндовс + Р да бисте отворили оквир за дијалог Покрени. Тип %аппдата%/дисцорд у пољу и притисните Ентер.

Корак 2: У прозору Филе Екплорер који се отвори, изаберите фасцикле Цацхе, Цоде Цацхе и ГПУЦацхе. Затим кликните на икону смећа на врху да бисте их избрисали.

7. Ажурирајте апликацију Дисцорд
Ажурирања апликација су критична за сваку апликацију, а Дисцорд није изузетак. Ова ажурирања обично доносе нове функције, исправке грешака и побољшања перформанси апликације Дисцорд. Зато је најбоље да их не игноришете.
Кликните десним тастером миша на икону Дисцорд у системској палети и изаберите Провери ажурирања. Сачекајте да открије и инсталира ажурирања на чекању, а затим покушајте поново да користите апликацију.

8. Ажурирајте управљачке програме уређаја
Проблеми са драјверима вашег рачунара такође могу узроковати квар апликација као што је Дисцорд. Морате да се уверите да су управљачки програми вашег уређаја ажурирани на најновију верзију, а коришћење Виндовс Упдате је најједноставнији начин да то постигнете.
Притисните тастер Виндовс + И да бисте отворили апликацију Подешавања. На картици Виндовс Упдате кликните на дугме Провери ажурирања.

Инсталирајте сва ажурирања на чекању, а затим поново покрените рачунар. Након овога, Дисцорд би требало да ради несметано на Виндовс-у.
Реците збогом кваровима Дисцорд
Овакви неочекивани кварови Дисцорд-а не би требало да вас спречавају да се повежете са својим колегама члановима заједнице. Примена горе наведених поправки ће прекинути рушење Дисцорд апликације на Виндовс-у. Ако не, можда ћете морати да користите Дисцорд у веб претраживачу неко време.
Последњи пут ажурирано 20. фебруара 2023
Горњи чланак може садржати партнерске везе које помажу у подршци Гуидинг Тецх. Међутим, то не утиче на наш уреднички интегритет. Садржај остаје непристрасан и аутентичан.


