12 начина да отворите планер задатака у Виндовс 11 и Виндовс 10
Мисцелланеа / / April 06, 2023
Планер задатака је моћан алат у Виндовс-у који вам омогућава да закажете или аутоматизујете различите задатке и побољшате ток посла. Без обзира да ли сте искусан корисник или желите да аутоматизујете задатке који се понављају, Таск Сцхедулер може повећати продуктивност. Међутим, приступ Планеру задатака може бити тежак. Дакле, овај чланак описује 12 начина да отворите Планер задатака у Виндовс-у.

Познавање различитих начина отварања Планер задатака у Виндовс-у омогућава вам да приступите алату и ефикасно испуните своје специфичне потребе. То може бити посебно корисно ако често користите Таск Сцхедулер. Уз то, почнимо са методама.
1. Отворите Таск Сцхедулер користећи Виндовс Сеарцх
Било на Виндовс 10 или 11, брза претрага поставља жељену инсталирану апликацију испред вас. То је један од најлакших и најчешћих начина за отварање планера задатака. Ево како да.
Корак 1: Притисните тастер Виндовс на тастатури или кликните на икону Виндовс на екрану.
Белешка: Такође можете кликнути на икону за претрагу на екрану.

Корак 2: Тип Таск Сцхедулер.

Корак 3: Кликните на „Покрени као администратор“.

У упиту изаберите Да.
То је то. Успешно сте отворили Планер задатака. Сада када сте приступили Таск Сцхедулед, можда ћете желети и да научите како заказати задатке у оперативном систему Виндовс 10.
2. Покрените планер задатака Коришћење Цортане
Овај метод је много лакши; можете отворити Таск Сцхедулер без додиривања Виндовс рачунара, под условом да јесте укључио Цортану на Виндовс-у. Једноставно активирајте Цортана тако што ћете рећи „Хеј Цортана“ (сачекајте да се отвори и почне да слуша), а затим реците „отворите Планер задатака.’
Обрадиће га и отворити за вас. Ако не пронађете Цортана на рачунару или је не користите, пређите на следећи метод.
3. Покрените планер задатака Коришћење Виндовс алатки
Виндовс Тоолс је колекција системских алата и услужних програма уграђених у оперативни систем Виндовс који вам помажу да управљате, решавате проблеме и дијагностикујете различите рачунарске проблеме.
Укључује неколико уграђених функција, укључујући чишћење диска, дефрагментатор диска и конфигурацију система. Један од алата укључених у Виндовс Тоолс је Таск Сцхедулер.
Ако користите Виндовс 10, пажљиво пратите упутства.
Корак 1: Притисните тастер Виндовс на тастатури или кликните на икону Виндовс на траци задатака и изаберите Све апликације.
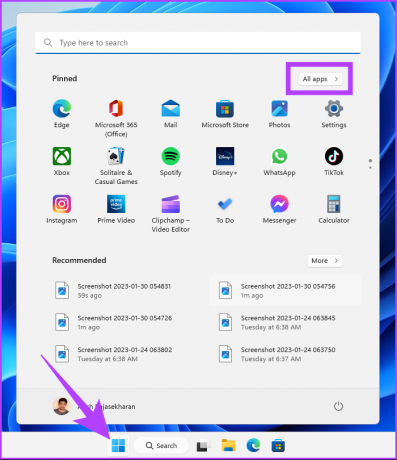
Корак 2: На листи програма померите се надоле да бисте пронашли Виндовс алатке и кликните на њега.
Белешка: Ако користите Виндовс 10, наћи ћете Виндовс административни алат. Кликните на фасциклу и изаберите Таск Сцхедулер.
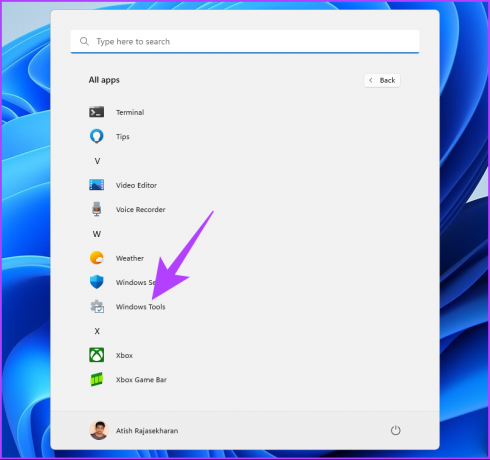
Корак 3: У фасцикли Виндовс Тоолс, кликните на Таск Сцхедулер.

То је то. Успешно сте отворили Таск Сцхедулер на свом Виндовс рачунару. Погледајте следећи метод ако тражите познат начин отварања Планера задатака.
4. Како отворити планер задатака користећи Филе Екплорер
Овај метод вам омогућава да отворите Таск Сцхедулер из Филе Екплорер-а. Без обзира да ли користите Виндовс 10 или Виндовс 11, лако је извршити доле наведене кораке.
Корак 1: Притисните тастер Виндовс на тастатури, откуцајте Филе Екплорер, и кликните на Отвори.
Белешка: Алтернативно, притисните тастер „Виндовс + Е“ на тастатури да бисте отворили Виндовс Екплорер.
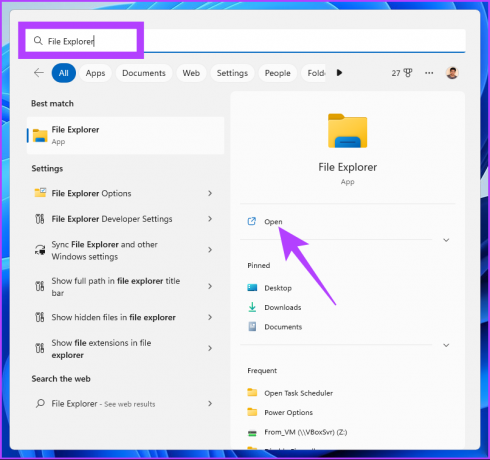
Корак 2: Идите до траке за адресу, унесите адресу испод и притисните Ентер.
Ц:\Виндовс\Систем32
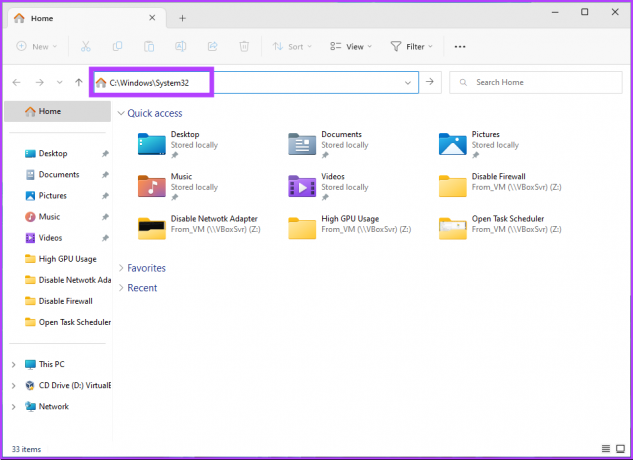
Корак 3: Померите се надоле и двапут кликните на тасксцхд.
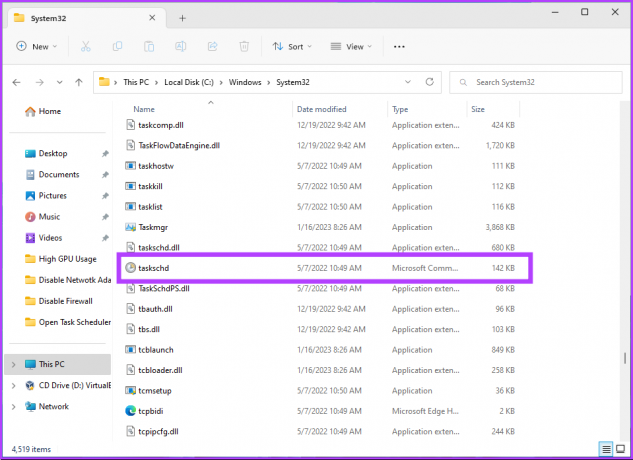
Ето га. Неколико једноставних корака ће вам помоћи да почнете са Таск Сцхедулером. Такође можете креирати пречицу и поставити је било где на Виндовс рачунару. Хајде да разумемо како.
5. Како направити пречицу за планирање задатака
Креирање пречице планера задатака је једнократни процес који вам омогућава да сваки пут отворите алат једним кликом. Ово је један од најбржих начина да отворите Таск Сцхедулер у Виндовс-у. Ево како то учинити.
Корак 1: Кликните десним тастером миша на празан простор на радној површини, идите на Ново и изаберите Пречица.

Корак 2: У чаробњаку за креирање пречице, под „Унесите локацију за ставку“, унесите тасксцхд.мсц и кликните на Нект.
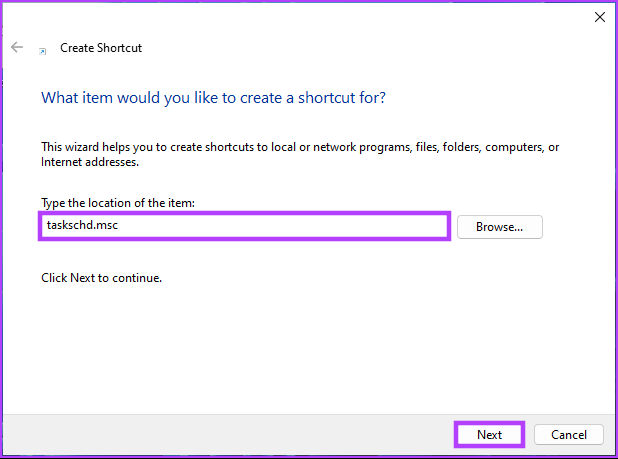
Корак 3: Унесите име за своју пречицу и кликните на Заврши.
Нпр: Планер задатака
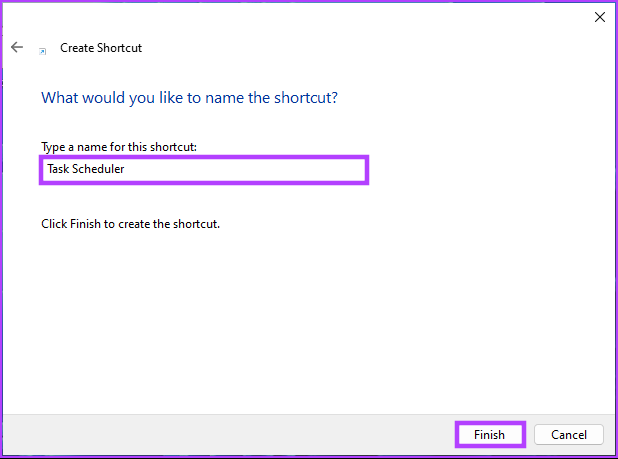
Са овим, можете отворити Таск Сцхедулер помоћу дугмета у било ком тренутку. Такође можете да подесите интервентни тастер да га отворите. Наставите са читањем.
6. Како отворити Виндовс Таск Сцхедулер помоћу пречице
Већ знате како да направите пречицу за планирање задатака. Међутим, постављање интервентног тастера за његово отварање учиниће отварање Планера задатака у Виндовс-у без проблема. Пратите доле наведене кораке.
Корак 1: Прво додајте пречицу Планера задатака на радну површину као што је приказано у претходном одељку.
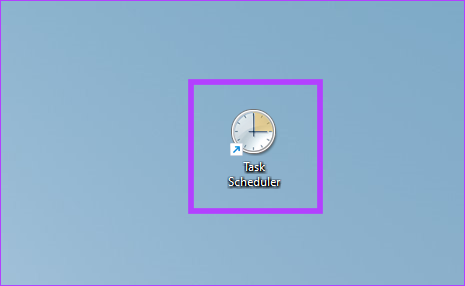
Корак 2: Кликните десним тастером миша на пречицу на радној површини Планер задатака и изаберите Својства.
Белешка: Алтернативно, можете притиснути „Алт + Ентер“ на тастатури.
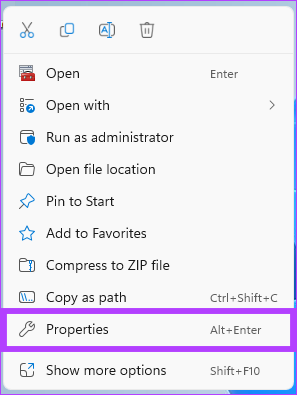
Корак 3: У прозору Својства планера задатака, испод оквира за пречице, притисните Т (или било које слово које желите) да бисте успоставили комбинацију тастера Цтрл + Алт. На крају, кликните на Примени, а затим на ОК.
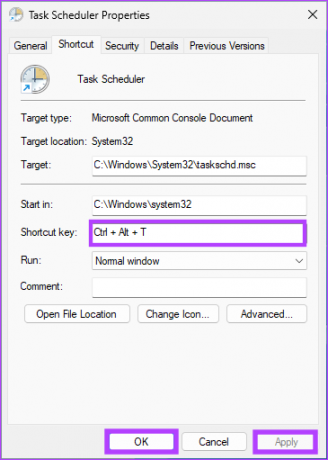
Уз ово, све што треба да урадите је да притиснете комбинацију тастера да бисте отворили Таск Сцхедулер. Пошто је комбинација тастера везана за пречицу на радној површини, њено брисање ће такође избрисати интервентни тастер. Ако вам је пречица превише, постоје и друге опције.
7. Покрените Виндовс Таск Сцхедулер користећи контролну таблу
Постоји много опција које можете пронаћи под Цонтрол Панел; један од њих је Таск Сцхедулер. Ево како можете да га отворите.
Корак 1: Притисните тастер Виндовс на тастатури, откуцајте Контролна табла, и кликните на Отвори.

Корак 2: У оквиру контролне табле идите на „Систем и безбедност“.

Корак 3: Идите на опцију Распоред задатака да бисте отворили Планер задатака.

Ако опција није доступна или видљива, наставите са доле наведеним корацима.
Корак 4: Кликните на Административе Тоолс (Виндовс 10) или Виндовс Тоолс (Виндовс 11).

Корак 5: Померите се надоле да бисте пронашли Планер задатака и двапут кликните на њега да бисте га отворили.

Ето га. Успешно сте отворили Таск Сцхедулер са контролне табле. Ако тражите једноставнији начин да отворите Планер задатака, пређите на следећи метод.
8. Отворите планер задатака користећи управљање рачунаром
Виндовс Цомпутер Манагемент пружа централизовани интерфејс за управљање различитим аспектима рачунарског система. Алат за управљање рачунаром омогућава приступ различитим функцијама управљања системом, укључујући планер задатака. Пратите доле наведене кораке.
Корак 1: Притисните тастер „Виндовс + Кс“ на тастатури да бисте отворили контекстни мени.
Белешка: Алтернативно, можете да кликнете десним тастером миша на икону Виндовс на траци задатака.
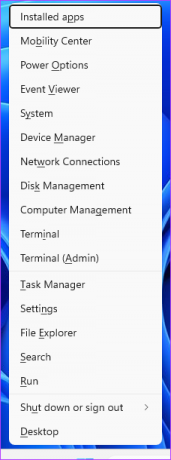
Корак 2: У ВинКс менију изаберите Управљање рачунаром.
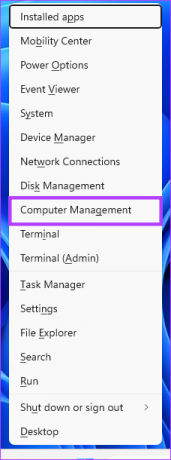
Корак 3: Идите на Планер задатака из левог окна испод прозора за управљање рачунаром.
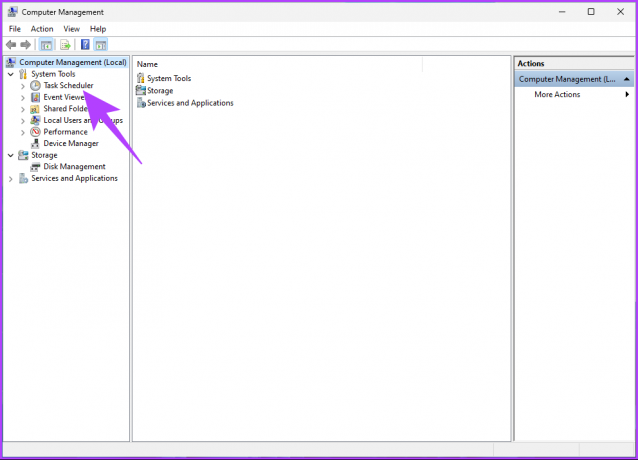
То је то. Сада знате још један начин да закажете своје задатке на Виндовс рачунару. Међутим, ако сте у Менаџеру задатака и желите да закажете задатак, много је лакше отворити га одатле него ићи пуним кругом.
9. Покрените Виндовс Таск Сцхедулер користећи Таск Манагер
Прилично је једноставно отворити Таск Сцхедулер из Таск Манагер-а. Све што треба да урадите је да пратите упутства у наставку.
Корак 1: Притисните тастер Виндовс на тастатури, откуцајте Таск Манагер, и кликните на „Покрени као администратор“.
Белешка: Алтернативно, притисните тастер „Виндовс + Схифт + Есц“ да бисте отворите Таск Манагер.
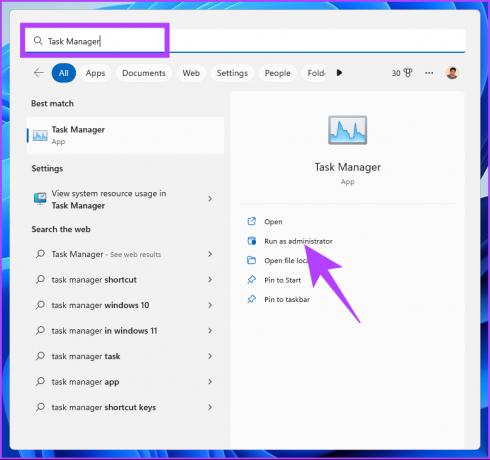
Корак 2: Кликните на „Покрени нови задатак“.
Белешка: Ако користите Виндовс 10, кликните на Датотека и изаберите „Покрени нови задатак“.
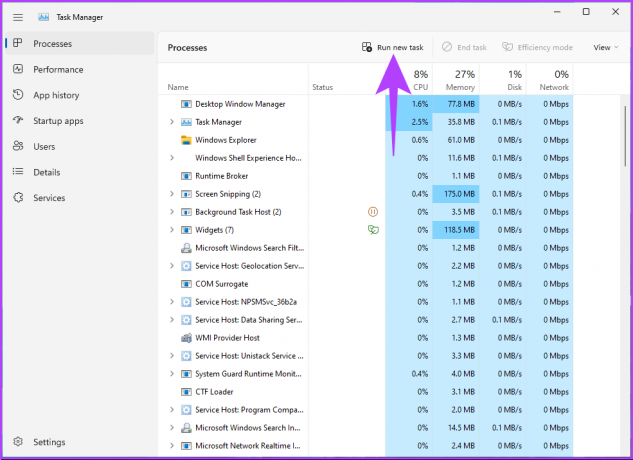
Корак 3: У прозору „Креирај нови задатак“ откуцајте тасксцхд.мсц у пољу за текст, и кликните на ОК.

Успешно сте отворили Таск Сцхедулер на свом Виндовс рачунару користећи Таск Манагер. Наставите да читате ако желите да урадите исту ствар користећи командни оквир Покрени.
10. Отворите Планер задатака користећи Рун Цомманд Бок
Овај метод је релативно лак, с обзиром да већ знате како да отворите Таск Сцхедулер користећи Таск Манагер (горе). Пратите доле наведене кораке.
Корак 1: Притисните тастер „Виндовс + Р“ да бисте отворили командни оквир Покрени.

Корак 2: Унесите наредбу испод и кликните на ОК.
тасксцхд.мсц
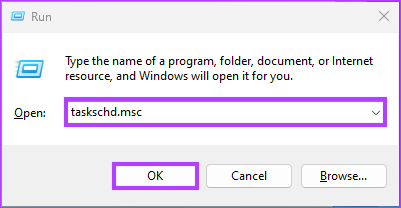
То је то. Овај метод је најбржи начин да отворите Планер задатака. Међутим, ако желите други начин да га отворите, погледајте следећи метод.
11. Покрените планер задатака користећи командну линију, ПоверСхелл или Виндовс терминал
Можете покренути Таск Сцхедулер користећи тумаче командне линије. Све што треба да урадите је да унесете команду да бисте је отворили. Пратите доле наведене кораке.
Корак 1: Притисните тастер Виндовс на тастатури, откуцајте Командна линија или ПоверСхелл или Виндовс терминал, и кликните на „Покрени као администратор“.
Белешка: Демонстрације ради, хоћемо отворите командну линију и користите га за приступ Планеру задатака.

У упиту изаберите Да.
Корак 2: Унесите наредбу испод и притисните Ентер.
тасксцхд
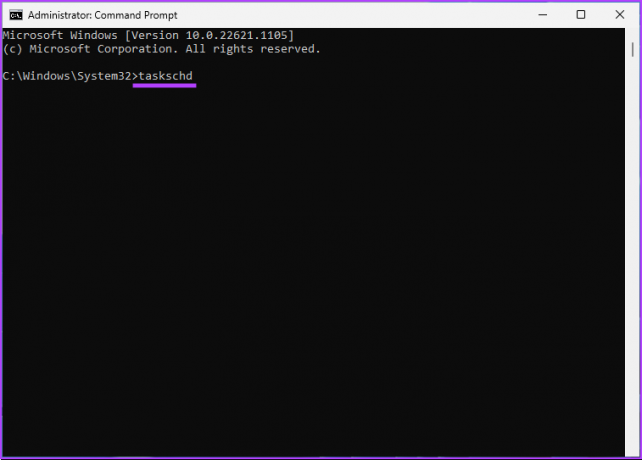
То је то. Са лакоћом ће отворити Планер задатака. Ако сте страствени корисник Таск Сцхедулер-а и желите да се укључи у контекстни мени, пређите на следећи метод.
12. Како отворити планер задатака из контекстног менија радне површине
Ако нисте љубитељ задржавања пречица на радној површини, али више волите чистији приказ, овај метод ће вам помоћи. Није тако једноставно као горе наведени, али кораци су прилично једноставни за праћење и извођење.
Међутим, пошто ћемо користити Регистри Едитор, топло вам саветујемо да то учините направите резервну копију Виндовс регистра пре него што наставите са доле наведеним корацима.
Корак 1: Притисните тастер Виндовс на тастатури, откуцајте Уредник регистра, и кликните на „Покрени као администратор“.
Белешка: Такође можете да притиснете „тастер Виндовс + Р“ да бисте отворили дијалог Покрени, откуцајте регедит.еке и кликните на ОК да отворите уређивач регистра.
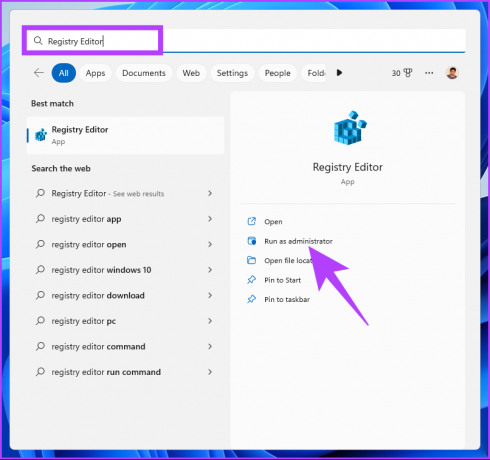
У упиту изаберите Да.
Корак 2: У адресну траку унесите доле наведену адресу.
ХКЕИ_ЦЛАССЕС_РООТ\Дирецтори\Бацкгроунд\Схелл
Белешка: Можете и ручно да се крећете до одељка.
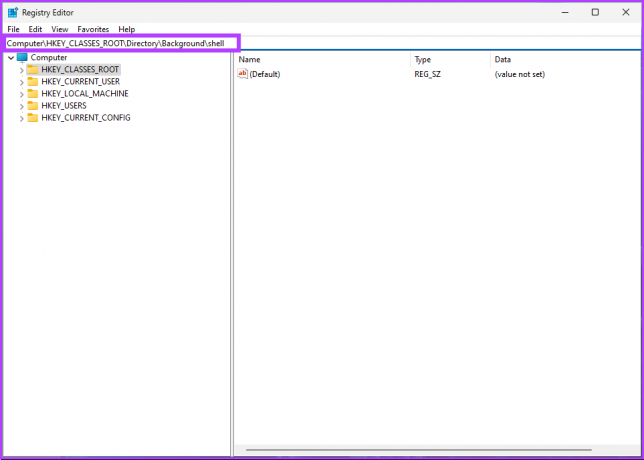
Корак 3: У фасцикли Схелл, кликните десним тастером миша, изаберите Ново и изаберите Кључ.
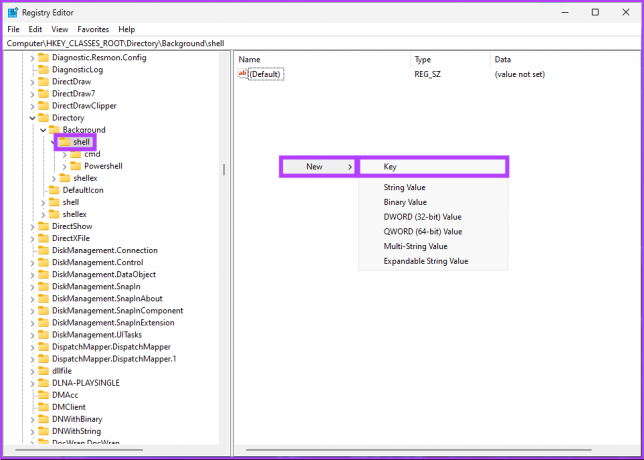
4. корак: Тип Таск Сцхедулер у пољу за име.

Корак 5: У фасцикли Таск Сцхедулер, кликните десним тастером миша, изаберите Ново и изаберите Кључ.
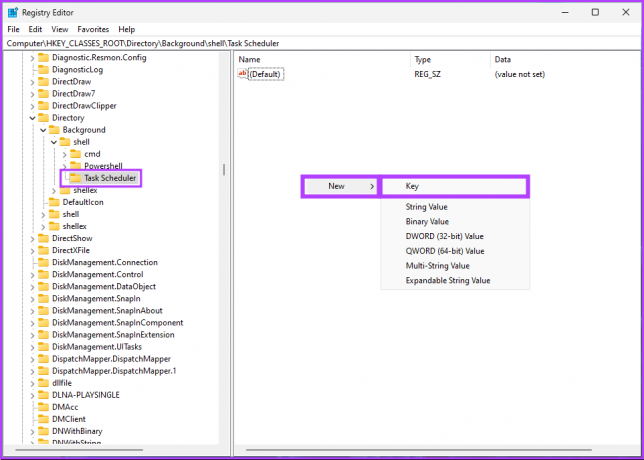
Корак 6: Тип Цомманд у пољу за име.
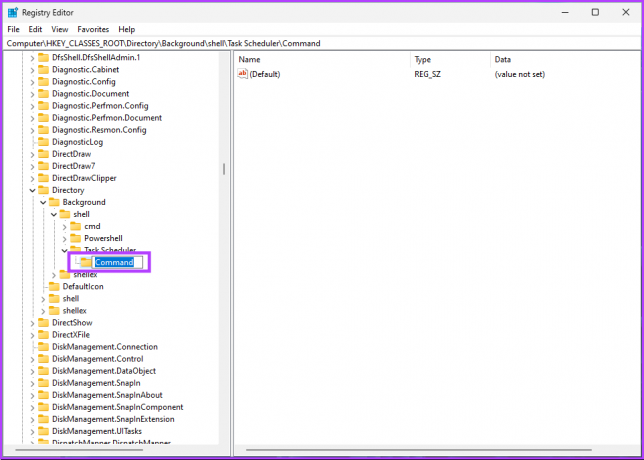
Корак 7: У оквиру фасцикле Цомманд, двапут кликните на подразумевану датотеку регистратора, у оквиру Вредности подаци унесите Контролишите планиране задатке, и кликните на ОК.
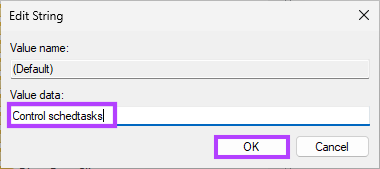
На крају, поново покрените систем да бисте применили промене. И то је то! Пронаћи ћете Таск Сцхедулер испод контекстног менија радне површине када се систем поново покрене. Ако имате било каквих питања, погледајте одељак са честим питањима у наставку.
Често постављана питања о Планеру задатака у Виндовс-у
Виндовс Таск Сцхедулер се не покреће када је рачунар подразумевано у режиму спавања. Међутим, у својствима задатка изаберите опцију „Пробудите рачунар да бисте покренули овај задатак“ да бисте конфигурисали задатак да се покрене без обзира на стање спавања рачунара.
Зависи од тога које задатке сте поставили у Планеру задатака. Онемогућавање Таск Сцхедулер-а може ометати основне задатке који се морају редовно извршавати, као што су резервне копије, одржавање система или ажурирања софтвера. Можда нећете приметити значајан утицај након што онемогућите Планер задатака ако немате подешене критичне задатке.
Брзо планирајте задатке у Виндовс-у
Без обзира да ли више волите да користите традиционалну методу, као што је контролна табла, или модернији начин, као што је трака за претрагу у Виндовс-у, доступно је више опција за приступ Планеру задатака. Ако се упознате са свима њима, можете брзо приступити Планеру задатака. Можда ћете желети и да прочитате како да користите Виндовс Таск Сцхедулер за заказивање чишћења диска.



