6 најбољих начина да поправите грешку да није инсталиран аудио уређај у оперативном систему Виндовс 11
Мисцелланеа / / April 06, 2023
Да ли добијате грешку „Није инсталиран аудио уређај“ када пуштате музику или видео датотеку на рачунару са оперативним системом Виндовс 11? То се обично дешава када Виндовс не успе да открије или комуницира са вашим аудио уређајем. То се дешава када софтвер не може да открије аудио излазни уређај на вашем Виндовс рачунару.

Неколико фактора, у распону од погрешно конфигурисаних подешавања до неисправни возачи, може да покрене грешку „Није инсталиран ниједан аудио уређај“ у оперативном систему Виндовс 11. Ако не можете да схватите шта је узрок грешке, испробајте следеће савете за решавање проблема.
1. Искључите и поново повежите спољни аудио уређај
Када имате проблема са спољним аудио уређајем, мораћете да проверите његову везу са рачунаром. За каблове, искључите аудио уређај (као што су слушалице или звучник) и поново га укључите. Ако користите Блуетоотх слушалице или звучник, распарите их и поново их повежите са рачунаром.
Ако је у питању само мањи проблем са везом, ово би требало да уради трик и поправи грешку „Није инсталиран аудио уређај“.
2. Омогућите свој аудио уређај у оперативном систему Виндовс
Затим морате да се уверите да нисте случајно онемогућили аудио уређај у оперативном систему Виндовс. То се може догодити ако повежете гомилу слушалица, Блуетоотх слушалица и звучника са рачунаром. Ево како да то проверите и поправите.
Корак 1: Кликните десним тастером миша на икону звучника на траци задатака у доњем десном углу и изаберите Подешавања звука из менија који се појави.

Корак 2: У прозору Подешавања кликните на Звук у десном окну док сте у одељку Систем. Затим померите надоле до одељка Напредно и кликните на „Још подешавања звука“.

Корак 3: На картици Репродукција пронађите свој аудио уређај који се приказује као онемогућен. Кликните десним тастером миша на њега и изаберите Омогући.
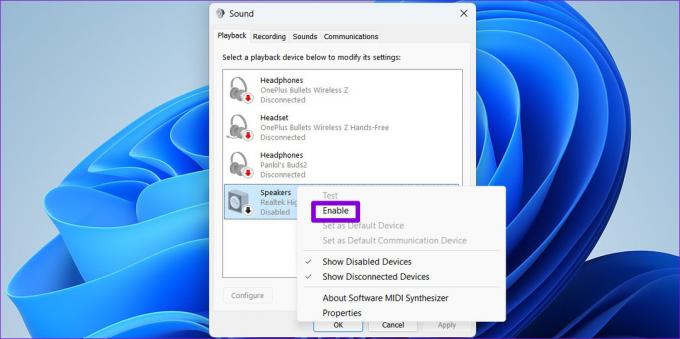
Ако се ваш уређај не појављује на листи, кликните десним тастером миша било где на картици Репродукција и изаберите опцију „Прикажи онемогућене уређаје“. Када се појави ваш уређај, кликните десним тастером миша на њега и изаберите Омогући.
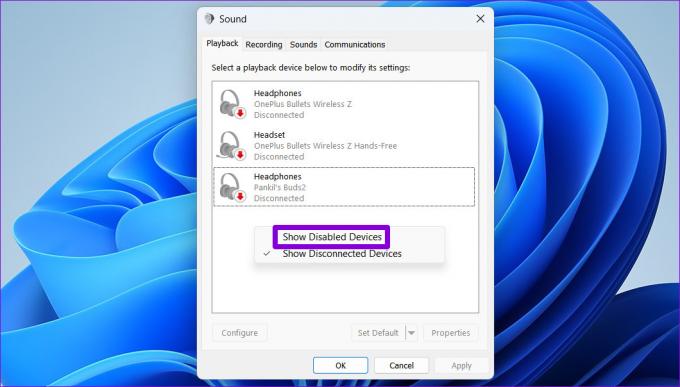
3. Покрените алатку за решавање проблема са репродукцијом звука
Виндовс-ови уграђени алати за решавање проблема су прилично ефикасни када је у питању поправљање системских проблема и грешака. У овом случају, можете покренути алатку за решавање проблема са репродукцијом звука да бисте омогућили Виндовс-у да пронађе и реши све проблеме у вези са звуком на вашем рачунару.
Корак 1: Кликните на мени Старт и кликните на икону зупчаника да бисте покренули апликацију Подешавања.

Корак 2: На картици Систем кликните на Решавање проблема.

Корак 3: Изаберите Други алати за решавање проблема.

4. корак: Кликните на дугме Покрени поред Репродукција звука.

Сачекајте да алатка за решавање проблема реши све проблеме са вашим системом и грешка не би требало да вам смета након тога.
4. Проверите Аудио услуге
Да би звук радио на вашем рачунару, Виндовс се ослања на две системске услуге: Виндовс Аудио и Виндовс Аудио Ендпоинт Буилдер. Ако једна од ових услуга из неког разлога не ради, можда ћете доживети проблеми са звуком на Виндовс 11. Ево шта можете да урадите да их поправите.
Корак 1: Притисните Виндовс тастер + пречицу Р да бисте отворили оквир за дијалог Покрени. Тип услуге у пољу и притисните Ентер.

Корак 2: У прозору Услуге померите се до краја да бисте пронашли Виндовс Аудио на листи. Двапут кликните на њега да бисте отворили његова својства.

Корак 3: Промените тип покретања на Аутоматски и кликните на Примени, а затим на ОК.

Поновите горњи процес да бисте конфигурисали и тип покретања за услугу „Виндовс Аудио Ендпоинт Буилдер“. Затим поново покрените рачунар и погледајте да ли Виндовс открива ваш аудио уређај.
5. Ажурирајте или поново инсталирајте аудио драјвер
Неисправан аудио драјвер може спречити Виндовс да комуницира са вашим уређајем и да изазове грешку „Није инсталиран аудио уређај“. Већину времена такве проблеме можете решити једноставним ажурирањем аудио драјвера. Ево како то можете да урадите.
Корак 1: Притисните тастер Виндовс + С пречицу да бисте отворили мени Виндовс Сеарцх.
Корак 2: Тип Менаџер уређаја у пољу за претрагу и изаберите први резултат који се појави.

Корак 3: Проширите „Контролери звука, видеа и игара“. Затим кликните десним тастером миша на аудио уређај и изаберите Ажурирај драјвер са листе.
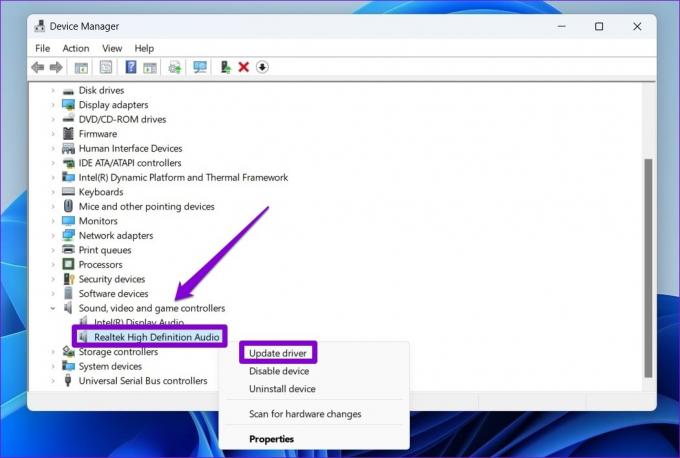
Пратите упутства на екрану да бисте завршили ажурирање управљачког програма.
Ако ажурирање драјвера не помогне, деинсталирајте проблематични драјвер и поново покрените рачунар. Виндовс ће аутоматски инсталирати аудио драјвер који недостаје након што се Виндовс покрене да би исправио грешку.
6. Извршите враћање система у претходно стање
Таква грешка се такође може појавити ако је ваш рачунар претрпео лоше системске промене. Ако ниједно од горе наведених решења не функционише, можете користите Опоравак система да поништите недавне промене и вратите рачунар на тачку пре него што се грешка први пут појавила.
Корак 1: Отворите мени за претрагу, унесите креирајте тачку враћања, и притисните Ентер.

Корак 2: У прозору Систем Пропертиес кликните на дугме Систем Ресторе.

Корак 3: Кликните на Нект.

4. корак: Изаберите тачку враћања пре него што се грешка први пут појавила.

5. корак: На крају, кликните на Заврши.
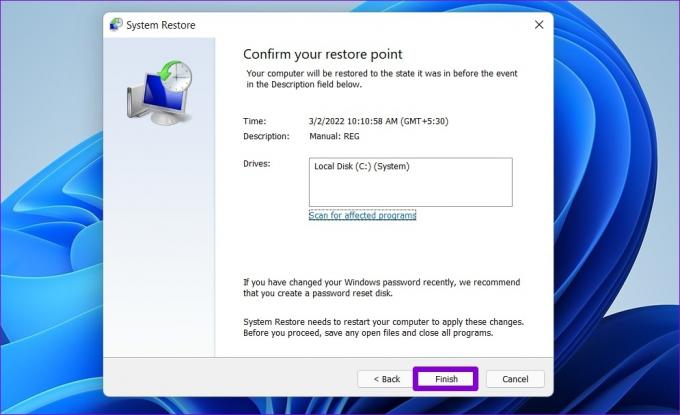
Ваш рачунар ће се поново покренути и вратити на наведену тачку враћања. Након тога, грешка се не би требала појавити на Виндовс-у.
Све је у вези са звуком
Иако Виндовс добро сам открива доступне аудио уређаје, повремено може покварити и приказати грешку „Ниједан аудио уређај није инсталиран“. И сасвим је природно бити забринут када се то догоди. Надамо се да вам је једно од горе наведених решења помогло да поправите грешку и да сте мирни.
Последњи пут ажурирано 12. децембра 2022
Горњи чланак може садржати партнерске везе које помажу у подршци Гуидинг Тецх. Међутим, то не утиче на наш уреднички интегритет. Садржај остаје непристрасан и аутентичан.



