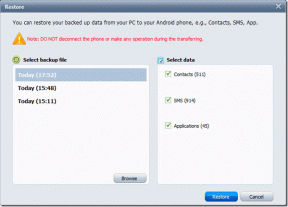5 најбољих поправки за то што микрофон не ради у ВхатсАпп-у на Виндовс 11
Мисцелланеа / / April 06, 2023
Апликација ВхатсАпп за рачунаре добила је ново ажурирање дизајна за кориснике оперативног система Виндовс 11. Са овим ажурирањем започињете гласовни или видео позив са својим контактом директно из апликације. ако ти не могу да скенирају ВхатсАпп Веб КР код својим телефоном, преузимање апликације ВхатсАпп за Виндовс је добра опција.

Али неки корисници се жале да микрофон на њиховом Виндовс 11 рачунару понекад престане да ради исправно. То доводи до тога да не можете да присуствујете ВхатсАпп позивима. Ево најбољих решења за микрофон који не ради у ВхатсАпп-у на Виндовс 11.
1. Проверите дозволе микрофона за ВхатсАпп
Микрофон на вашем Виндовс 11 рачунару такође треба дозволу да би се користио за ВхатсАпп. Да бисте решили овај проблем, требало би да почнете тако што ћете проверити да ли је употреба микрофона омогућена за ВхатсАпп. Ево како то можете да урадите.
Корак 1: Кликните на икону Виндовс на траци задатака, откуцајте подешавања, и притисните Ентер.

Корак 2: У прозору Подешавања кликните на Приватност и безбедност са леве бочне траке.

Корак 3: Померите се надоле и кликните на Микрофон испод Дозволе апликације у десном окну.

4. корак: Померите се надоле по листи апликација и потражите ВхатсАпп.
5. корак: Додирните прекидач поред ВхатсАпп-а да бисте омогућили приступ микрофону ако је онемогућен.

Корак 6: Затворите прозор Подешавања и отворите ВхатсАпп да проверите да ли је проблем решен.

Алтернативно, ево како можете да проверите дозволу микрофона за ВхатсАпп.
Корак 1: Кликните на икону Виндовс на траци задатака, откуцајте подешавања, и притисните Ентер.

Корак 2: Кликните на Апликације у левом менију.

Корак 3: Кликните на Инсталиране апликације у горњем десном углу.

4. корак: Померите се надоле и кликните на три тачке поред ВхатсАпп-а.

5. корак: Изаберите Напредне опције из падајућег менија.

Корак 6: Проверите да ли је микрофон укључен. Ако није, додирните прекидач да бисте га омогућили.

7. корак: Затворите прозор и отворите ВхатсАпп да проверите да ли је проблем решен.

2. Покрените алатку за решавање проблема са Виндовс апликацијом
Можете да покренете Виндовс Апп Троублесхоотер, алатку за поправку за ваш Виндовс 11 рачунар, да бисте проверили и решили проблеме са ВхатсАпп-ом. Имајте на уму да ће Виндовс 11 Инсидер Буилд 25169 или новији приказати алатку за решавање проблема са апликацијама Мицрософт продавнице као Виндовс Сторе апликације.
Корак 1: Кликните на икону Виндовс на траци задатака, откуцајте подешавања, и притисните Ентер.

Корак 2: У оквиру Системских поставки померите се надоле и кликните на Решавање проблема.

Корак 3: Кликните на Други алати за решавање проблема.

4. корак: Померите се надоле и кликните на Покрени поред Виндовс Сторе Аппс.

5. корак: Пратите упутства на екрану да бисте завршили процес решавања проблема.
Корак 6: Након што је процес завршен, отворите ВхатсАпп и проверите да ли је проблем решен.

3. Ажурирајте драјвере микрофона
Ако микрофон и даље не ради за ВхатсАпп, требало би да проверите и ажурирате драјвере микрофона. Виндовс Упдатес такође преузима нове управљачке програме за аудио компоненте на вашем рачунару. Међутим, можете ручно да проверите да ли актуелни аудио драјвери нису застарели и да им недостају најновија ажурирања.
Корак 1: Кликните на икону Виндовс, откуцајте Менаџер уређаја, и притисните Ентер.

Корак 2: Кликните на Аудио улази и излази.
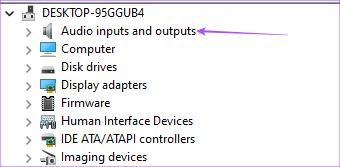
Корак 3: Кликните десним тастером миша на име свог микрофона и изаберите Ажурирај драјвер.

4. корак: Пратите упутства на екрану да бисте ажурирали аудио драјвере.
5. корак: Након што се процес заврши, затворите прозор Управљача уређајима и отворите ВхатсАпп да бисте проверили да ли је проблем решен.

4. Ажурирајте апликацију ВхатсАпп
Ако проблем и даље постоји, требало би да проверите и ажурирате апликацију ВхатсАпп на рачунару са оперативним системом Виндовс 11 јер тренутна верзија можда има грешку или грешку.
Корак 1: Кликните на икону Виндовс, откуцајте Мицрософт продавница, и притисните Ентер.

Корак 2: Кликните на Библиотека у доњем левом углу.

Корак 3: Кликните на Гет Упдатес у горњем десном углу.
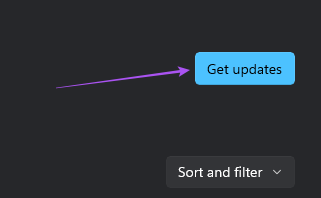
4. корак: Ако је ажурирање доступно, преузмите га и инсталирајте.
5. корак: Затворите Мицрософт Сторе и отворите ВхатсАпп да бисте проверили да ли је проблем решен.

5. Проверите да ли има Виндовс Упдате
Ако је проблем и даље присутан у ВхатсАпп-у упркос инсталирању његове најновије верзије, требало би да проверите и Виндовс Упдате на свом рачунару.
Корак 1: Кликните на икону Виндовс на траци задатака, откуцајте подешавања, и притисните Ентер.

Корак 2: Кликните на Виндовс Упдате у левом менију.

Корак 3: Кликните на Виндовс Упдате у горњем десном углу.

4. корак: Кликните на Провери ажурирања у горњем десном углу.

4. корак: Ако је ажурирање доступно, преузмите га и инсталирајте.
Након тога отворите ВхатсАпп и проверите да ли је проблем решен.
Поправи микрофон
Ова решења ће вам помоћи да наставите своје ВхатсАпп гласовне или видео ћаскање на рачунару са оперативним системом Виндовс 11. Погледајте наш водич на решавање проблема са микрофоном на Виндовс 11 ако наставите да се суочите са проблемима са микрофоном на рачунару.
Последњи пут ажурирано 23. новембра 2022
Горњи чланак може садржати партнерске везе које помажу у подршци Гуидинг Тецх. Међутим, то не утиче на наш уреднички интегритет. Садржај остаје непристрасан и аутентичан.
ДА ЛИ СИ ЗНАО
Осниваче ВхатсАпп-а, Јана Коума и Брајана Актона, Фејсбук и Твитер су одбили у интервјуима.