Поправите Виндовс Медиа Плаиер не може да репродукује датотеку
Мисцелланеа / / November 28, 2021
Поправи Виндовс Медиа Плаиер не може да репродукује датотеку: Ако покушавате да репродукујете аудио или видео датотеке помоћу Виндовс Медиа Плаиер-а (ВМП), али изгледа као ВМП не може да репродукује датотеку и приказује поруку о грешци „Виндовс Медиа Плаиер не може да репродукује фајл. Плејер можда не подржава тип датотеке или можда не подржава кодек који је коришћен за компримовање датотеке.” Тако да изгледа као да плејер не подржава одређене датотеке, али то се дешава са свим датотекама на вашем рачунару које је Виндовс Медиа Плаиер требало да игра.
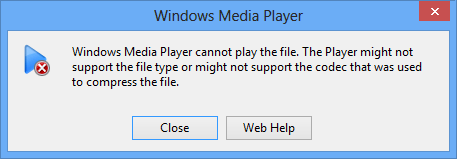
Горња грешка не баца много светла на оно што узрокује проблем и не постоји посебно решење за ову грешку. У сваком случају, поправка која функционише зависи од конфигурације система корисника и окружења, тако да без губљења времена хајде да видимо како да заиста поправимо Виндовс Медиа Плаиер не може да репродукује грешку датотеке са доле наведеним решавањем проблема степенице.
Садржај
- Поправите Виндовс Медиа Плаиер не може да репродукује датотеку
- Метод 1: Покушајте да репродукујете датотеку на другом рачунару
- Метод 2: Покушајте да репродукујете другачији формат датотеке
- Метод 3: Подесите одговарајући аудио уређај у Виндовс Медиа Плаиер-у
- Метод 4: Ажурирајте управљачке програме звучне картице
- Метод 5: Ажурирајте ДирецтКс
- Метод 6: Поново инсталирајте Виндовс Медиа Плаиер
- Метод 7: Инсталирајте разне кодеке
- Метод 8: Конфигуришите подешавања протокола
- Метод 9: Поправка регистра
Поправите Виндовс Медиа Плаиер не може да репродукује датотеку
Обавезно креирајте тачку враћања за случај да нешто крене наопако.
Сада пре него што кренемо даље, морамо да потврдимо ова два корака који се чине кључним за исправљање ове грешке:
- Могуће је да тип датотеке који покушавате да репродукујете подржава ВМП, али је датотека компримована коришћењем кодека који Виндовс Медиа Плаиер не подржава.
- ВМП можда у потпуности не подржава тип датотеке и ако је то случај овде, Виндовс Медиа Плаиер не може да репродукује датотеку.
Метод 1: Покушајте да репродукујете датотеку на другом рачунару
Копирајте датотеку и покушајте да је репродукујете на другом рачунару. Погледајте да ли можете да репродукујете датотеку помоћу Виндовс Медиа Плаиер-а на другом рачунару, то значи да датотека није оштећена и да постоји проблем са вашим Виндов Медиа Плаиер-ом. Ако не можете да репродукујете датотеку, то значи да је датотека оштећена и да морате поново да преузмете датотеку.
Метод 2: Покушајте да репродукујете другачији формат датотеке
Сада на рачунару покушајте да репродукујете другачији формат датотеке и видите да ли можете да је репродукујете са Виндовс Медиа Плаиер-ом. Ако јесте, онда то значи да ВМП не подржава наведени формат. Виндовс Медиа Плаиер подржава следеће формате датотека:
- Виндовс Медиа формати: .асф, .аск, .ави, .вав, .вак, .вма, .вм, .вмв
- Формати групе стручњака за покретне слике (МПЕГ): .м3у, .мп2в, .мпг, .мпег, .м1в, .мп2, .мп3, .мпа, .мпе, .мпв2
- Формати дигиталног интерфејса музичких инструмената (МИДИ): .мид, .миди, .рми
- УНИКС формати: .ау, .снд
Такође можете покушати да пустите неку другу датотеку истог формата датотеке коју сте покушавали да репродукујете да бисте видели да ли је та конкретна датотека оштећена или не.
Метод 3: Подесите одговарајући аудио уређај у Виндовс Медиа Плаиер-у
1.Отворите Виндовс Медиа Плаиер и кликните Алатке > Опције.

Белешка: Можда ћете морати да притиснете Алт да бисте отворили мени.
2. Сада у прозору са опцијама пређите на Картица уређаја затим изаберите Звучници и кликните на Својства.
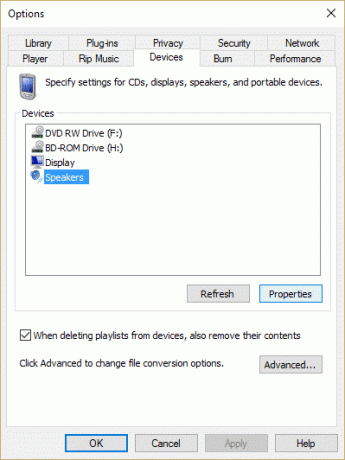
3.Фром Изаберите аудио уређај из падајућег менија изаберите одговарајући аудио уређај.

4. Кликните на Примени, затим на ОК, а затим поново на ОК.
5. Затворите Виндовс Медиа Плаиер и поново покрените рачунар да бисте сачували промене.
Метод 4: Ажурирајте управљачке програме звучне картице
1. Притисните тастер Виндовс + Р, а затим откуцајте „Девмгмт.мсц’ и притисните ентер да отворите Управљач уређајима.

2.Проширите Контролори звука, видеа и игара и кликните десним тастером миша на свој Аудио уређај затим изаберите Омогући (Ако је већ омогућено, прескочите овај корак).

2. Ако је ваш аудио уређај већ омогућен, кликните десним тастером миша на ваш Аудио уређај затим изаберите Ажурирајте софтвер драјвера.

3. Сада изаберите „Тражите аутоматски ажурирани софтвер драјвера” и пустите да се процес заврши.

4. Ако није било могуће ажурирати вашу графичку картицу, поново изаберите Ажурирај софтвер управљачког програма.
5. Овај пут изаберите „Претражите мој рачунар за софтвер управљачког програма.”

6. Затим изаберите „Дозволите ми да изаберем са листе драјвера уређаја на мом рачунару.”

7. Изаберите одговарајући драјвер са листе и кликните на Нект.
8. Пустите да се процес заврши, а затим поново покрените рачунар.
9. Алтернативно, идите на своју веб локација произвођача и преузмите најновије драјвере.
Метод 5: Ажурирајте ДирецтКс
Да бисте поправили грешку у вези са Виндовс Медиа Плаиер-ом не може да репродукује датотеку, увек треба да ажурирате свој ДирецтКс. Најбољи начин да се уверите да имате инсталирану најновију верзију је преузимање ДирецтКс Рунтиме Веб Инсталлер са званичног сајта Мицрософт-а. Такође, можете прочитати овај Мицрософт водич о томе како да преузмите и инсталирајте ДирецтКс.
Метод 6: Поново инсталирајте Виндовс Медиа Плаиер
1. Притисните тастер Виндовс + Кс, а затим изаберите Контролна табла.

2.Кликните на Програми, а затим кликните на „Укључити или искључити карактеристике Виндовса” под Програми и функције.

3.Екпанд Медиа Феатурес у списку и опозовите избор у пољу за потврду Виндовс Медиа Плаиер.

4. Чим поништите поље за потврду, приметићете искачући прозор који каже „Искључивање Виндовс Медиа Плаиер-а може утицати на друге Виндовс функције и програме инсталиране на вашем рачунару, укључујући подразумеване поставке. да ли желите да наставите?”
5. Кликните на Иес то деинсталирајте Виндовс Медиа Плаиер 12.

6. Поново покрените рачунар да бисте сачували промене.
7. Поново идите на Контролна табла > Програми > Укључите или искључите Виндовс функције.
8.Проширите функције медија и означите поља за потврду Виндовс Медиа Плаиер и Виндовс Медиа Центер.
9. Кликните на У реду да поново инсталирајте ВМП затим сачекајте да се процес заврши.
10. Поново покрените рачунар, а затим поново покушајте да репродукујете медијске датотеке и овог пута нећете добити грешку „Виндовс Медиа Плаиер не може да репродукује датотеку.”
Метод 7: Инсталирајте разне кодеке
Виндовс Медиа Плаиер је подразумевана Виндовс апликација за репродукцију аудио и видео датотека, али пошто је унапред инсталирана са Виндовс-ом нема све потребне кодеке за репродукцију разних видео формата као што су .мов, .3гп итд. Да бисте решили овај проблем прочитајте овај чланак о томе како да преузмете разне кодеке да бисте репродуковали различите формате.
Метод 8: Конфигуришите подешавања протокола
1.Отворите Виндовс Медиа Плаиер и кликните Алатке > Опције.

Напомена: Можда ћете морати да притиснете Алт како би се приказао мени.
2. Сада у прозору са опцијама пређите на Картица Мрежа.
3. Сада у протоколима за ММС УРЛ адресе проверите да ли су сви протоколи означени: ТСП /УДПРТСП /ТЦПХТТП
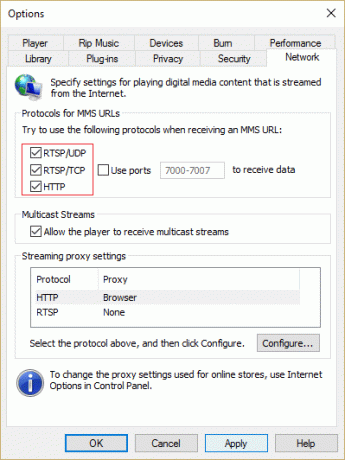
4. Кликните на Примени, а затим на ОК.
5. Затворите све и поново покрените рачунар. Затим проверите да ли сте у могућности да решите грешку Виндовс Медиа Плаиер не може да репродукује.Виндовс Медиа Плаиер не може да репродукује грешку датотеке.
Метод 9: Поправка регистра
1. Притисните тастере Виндовс + Р, а затим откуцајте регедит и притисните Ентер да отворите уређивач регистра.

2. Дођите до следећег кључа регистратора:
ХКЕИ_ЦЛАССЕС_РООТ\ЦЛСИД\{ДА4Е3ДА0-Д07Д-11д0-БД50-00А0Ц911ЦЕ86}\Инстанце\{083863Ф1-70ДЕ-11д0-БД40-00А0Ц911ЦЕ86}
3. Уверите се да следећи поткључ постоји и да ли су придружене вредности тачне:
| Име | Подаци | Тип |
| ЦЛСИД | {083863Ф1-70ДЕ-11д0-БД40-00А0Ц911ЦЕ86} | Стринг Валуе |
| Пријатељско име | ДирецтСхов филтери | Стринг Валуе |
| Заслуга | 00600000 | ДВОРД вредност |
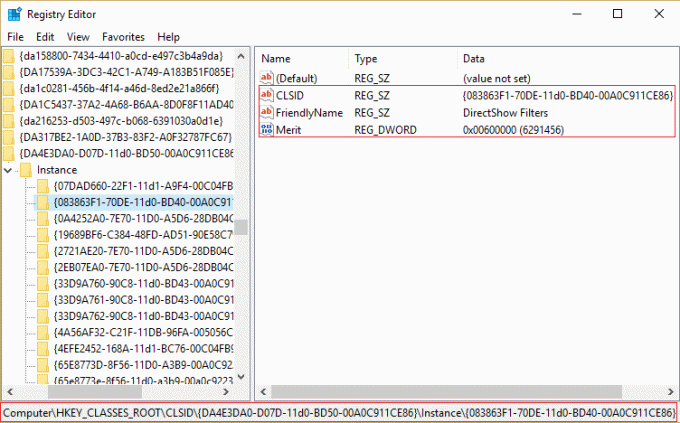
4. Ако горе наведени кључеви нису присутни десни клик у прозору са десне стране и изаберите Стринг валуе затим откуцајте име кључа као ЦЛСИД.
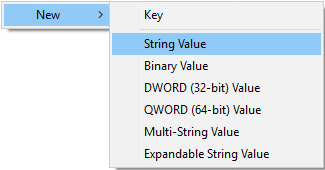
5. Двапут кликните на њега и унесите вредност {083863Ф1-70ДЕ-11д0-БД40-00А0Ц911ЦЕ86}.

6. На сличан начин креирајте кључ Пријатељско име и унесите његову вредност као ДирецтСхов филтери.
7. Сада поново кликните десним тастером миша и изаберите ДВОРД (32-бит) вредност затим унесите њено име као Заслуга. Двапут кликните на њега и унесите 00600000 као вредност и кликните на ОК.
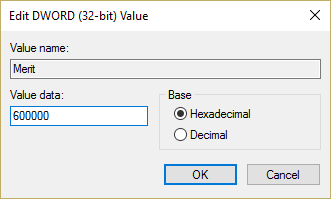
8. Затворите Регистри Едитор и поново покрените рачунар.
Препоручује се за вас:
- Исправите потребну привилегију коју клијент не држи
- Поправи Својства за ову ставку нису доступна
- Како да поправите Виндовс Филе Екплорер стално се освежава
- Поправи грешку менаџера акредитива 0к80070057 Параметар је нетачан
То је то што сте успешно имали Поправи Виндовс Медиа Плаиер не може да репродукује грешку датотеке али ако и даље имате било каквих питања у вези са овом објавом, слободно их поставите у одељку за коментаре.



