Поправите исправке за Виндовс 7 које се не преузимају
Мисцелланеа / / November 28, 2021
Иако је прошло више од пет година од престанка главне подршке за Виндовс 7, многи рачунари и даље користе омиљени Виндовс 7 ОС. Изненађујуће је да од јула 2020. скоро 20% рачунара који раде под оперативним системом Виндовс наставља да користи старију верзију Виндовс 7. Иако је најновији и најбољи од Мицрософта, Виндовс 10, много напреднији у погледу функција и дизајна, многи рачунари корисници избегавају ажурирање са Виндовс 7 због његове једноставности и могућности неометаног рада на старијим системима и мање моћним хардвера.
Међутим, како се Виндовс 7 ближи свом крају, нова ажурирања оперативног система су изузетно ретка и стижу само једном у плавом месецу. Ова ажурирања, обично беспрекорна, понекад могу представљати велику главобољу за преузимање и инсталирање. Виндовс ажурирање Услуга је дизајнирана да тихо ради у позадини, преузима нове исправке кад год су доступна, неке инсталира, а друге чува када се поново покрене рачунар. Иако су корисници система Виндовс 7, 8 и 10 пријавили бројне проблеме када су покушавали да ажурирају свој ОС.
Најчешћи проблем са којим се суочава је да се Виндовс Упдате заглави на 0% приликом преузимања свежих ажурирања или у фази „претраживања/проверавања ажурирања“. Корисници могу да реше ове проблеме у вези са ажурирањима за Виндовс 7 применом једног од доле објашњених решења.
Садржај
- Како да решите проблем са ажурирањем за Виндовс 7 који се не преузима?
- 1. метод: Покрените алатку за решавање проблема Виндовс Упдате
- Метод 2: Поново покрените Виндовс Упдате Сервице
- Метод 3: Проверите да ли имате Интернет Екплорер 11 и .НЕТ 4.7 (предуслови за ажурирање Виндовс 7)
- Метод 4: Покушајте да ажурирате након чистог покретања
- Метод 5: Онемогућите Виндовс заштитни зид
- Метод 6: Измените безбедносне дозволе фасцикле СофтвареДистрибутион
- Метод 7: Ручно преузмите и инсталирајте нове исправке
Како да решите проблем са ажурирањем за Виндовс 7 који се не преузима?
У зависности од корена проблема, чини се да различита решења решавају проблем за кориснике. Најчешће и најлакше решење је покретање уграђене алатке за решавање проблема са ажурирањем Виндовс-а, након чега следи поновно покретање услуге Виндовс Упдате. Такође можете привремено да онемогућите свој антивирусни програм или извршите чисто покретање и затим покушате да преузмете ажурирање. Такође, ажурирање Виндовс 7 захтева Интернет Екплорер 11 и најновију верзију .НЕТ фрамеворк-а инсталирану на вашем рачунару. Дакле, прво проверите да ли имате ове програме и, ако не, преузмите их и инсталирајте да бисте решили проблем „ажурирања се не преузимају“. На крају крајева и на несрећу, ако ништа не ради, увек можете ручно да преузмете и инсталирате нова ажурирања за Виндовс 7.
1. метод: Покрените алатку за решавање проблема Виндовс Упдате
Пре него што пређете на напредне и гломазније методе, покушајте да покренете алатку за решавање проблема са ажурирањем оперативног система Виндовс да бисте решили све проблеме са којима се можда сусрећете у процесу ажурирања. Алат за решавање проблема је доступан на свим верзијама Виндовс-а (7,8 и 10). Алат за решавање проблема аутоматски ради неколико ствари као што је поновно покретање услуге ажурирања за Виндовс, преименовање фасцикле СофтвареДистрибутион да би се обрисала кеш меморија за преузимање итд.
1. Кликните на дугме Старт или притисните тастер Виндовс на тастатури и потражите Решавање проблема. Кликните на Решавање проблема да бисте покренули програм. Исто можете отворити и са контролне табле.

2. У оквиру Систем и безбедност кликните на Решите проблеме са Виндовс Упдате.
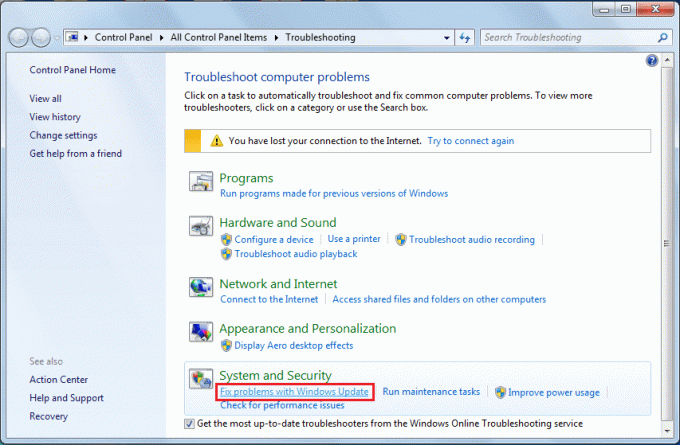
3. Кликните на Напредно у следећем прозору.

4. Изаберите Аутоматски примените поправке и на крају кликните на Следећи да започнете решавање проблема.
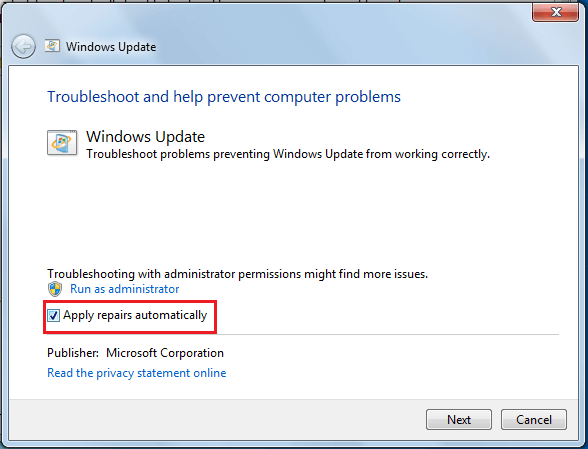
Алатка за решавање проблема Виндовс Упдате можда нема на неким рачунарима. Они могу преузети програм за решавање проблема овде: Алат за решавање проблема Виндовс Упдате. Након преузимања, отворите фасциклу Преузимања, двапут кликните на датотеку ВиндовсУпдате.диагцаб да бисте је покренули и пратите упутства на екрану да бисте довршили процес решавања проблема.
Метод 2: Поново покрените Виндовс Упдате Сервице
Све активности везане за ажурирање софтвера, попут преузимања и инсталирања, контролише услуга Виндовс Упдате која непрекидно ради у позадини. А оштећено Виндовс Упдате услуга може довести до ажурирања су заглављена на 0% преузимања. Ресетујте проблематичну употребу, а затим покушајте да преузмете нова ажурирања. Док алатка за решавање проблема Виндовс Упдате обавља исту радњу, ручна радња може помоћи у решавању проблема.
1. Притисните Виндовс тастер + Р на тастатури да бисте покренули командни оквир Покрени, откуцајте сервицес.мсц, и кликните на ОК да отворите апликацију Услуге.
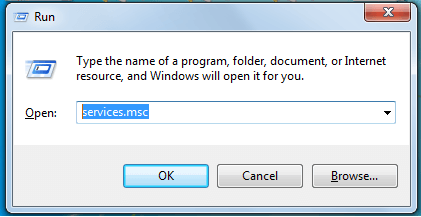
2. На листи локалних услуга пронађите Виндовс Упдате.
3. Изаберите Виндовс Упдате сервис, а затим кликните на Поново покренути присутан са леве стране (изнад описа услуге) или кликните десним тастером миша на услугу и изаберите Поново покренути из контекстног менија који следи.

Метод 3: Проверите да ли имате Интернет Екплорер 11 и .НЕТ 4.7 (предуслови за ажурирање Виндовс 7)
Као што је раније поменуто, да бисте ажурирали Виндовс7, ваш рачунар мора да има Интернет Екплорер 11 и најновији .НЕТ фрамеворк. Понекад ћете можда успети да извршите ажурирање без ових програма, али то није увек случај.
1. Посетите Преузмите Мицрософт .НЕТ Фрамеворк 4.7и кликните на црвено дугме Преузми да бисте започели преузимање најновије верзије .НЕТ Фрамеворк-а.
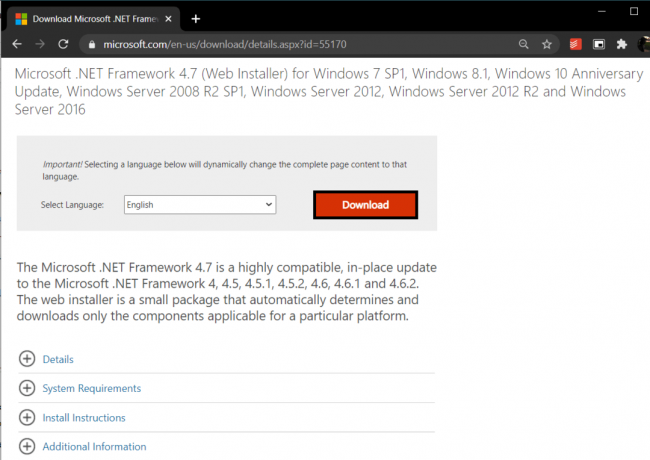
Када се преузме, пронађите преузету датотеку и пратите упутства на екрану да бисте је инсталирали. Такође, осигурајте да имате сталан приступ интернету када инсталирате .НЕТ фрамеворк.
2. Сада је време да омогућите/проверите интегритет новоинсталираног .НЕТ 4.7 оквира.
3. Тип Контролна или Контролна табла у командном пољу Покрени или Виндовс траци за претрагу и притисните ентер до отворите контролну таблу.

4. Кликните на Програми и функције са листе свих ставки контролне табле. Можете подесити величину икона на малу или велику кликом на опцију Прикажи по да бисте олакшали тражење ставке.
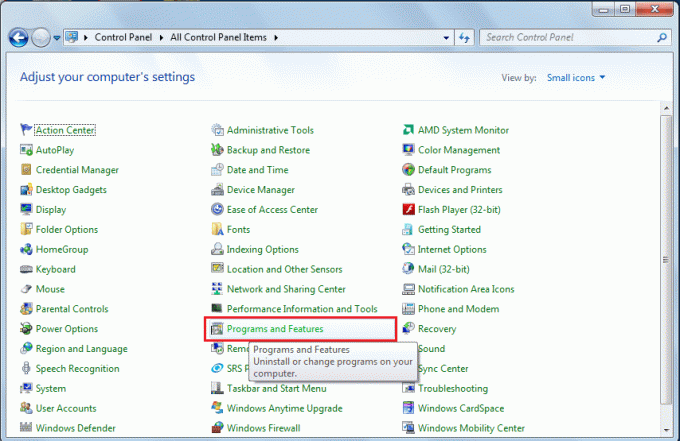
5. У следећем прозору кликните на Укључите или искључите Виндовс функцију (присутно на левој страни.)
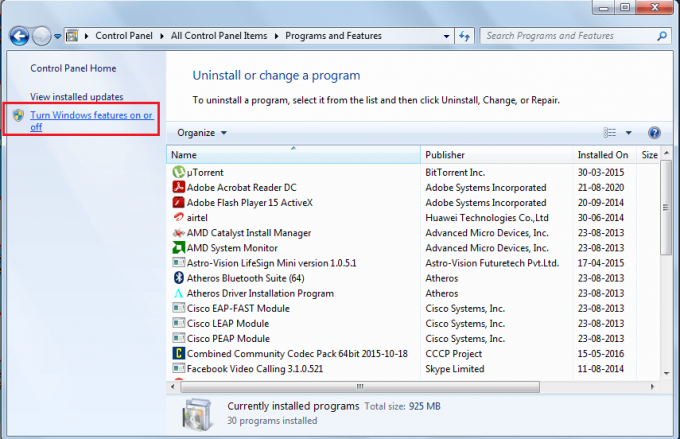
6. Пронађите унос .НЕТ 4.7 и проверите да ли је функција омогућена. Ако није, кликните на поље за потврду поред њега да бисте омогућили. Кликните на У реду да сачувате промене и изађете.
Мада, ако је .НЕТ 4.7 већ био омогућен, морали бисмо да га поправимо/поправимо, а процес за то је прилично једноставан. Прво онемогућите .НЕТ фрамеворк тако што ћете опозвати поље поред њега, а затим поново покренути рачунар да бисте поправили алатку.
Затим ћете такође морати да имате Интернет Екплорер 11 да бисте могли да инсталирате све нове исправке за Виндовс 7 које Мицрософт издаје.
1. Посетите интернет претраживач у жељеном веб претраживачу и преузмите одговарајућу верзију апликације (32-битну или 64-битну) у зависности од оперативног система Виндовс 7 који је инсталиран на вашем рачунару.
2. Отворите преузету .еке датотеку (ако сте случајно затворили траку за преузимање док се датотека још увек преузимала, притисните Цтрл + Ј или проверите фасциклу Преузимања) и пратите упутства/упутства на екрану да бисте инсталирали апликација.
Метод 4: Покушајте да ажурирате након чистог покретања
Поред инхерентних проблема са услугом Виндовс Упдате, такође је могуће да један од многе апликације независних произвођача које сте инсталирали на рачунару можда ометају ажурирање процес. Ако је то заиста случај, можете покушати да инсталирате ажурирање након што извршите чисто покретање у којем се учитавају само основне услуге и драјвери.
1. Отворите алатку за конфигурацију система куцањем мсцонфиг у командном пољу Покрени или траци за претрагу, а затим притисните ентер.
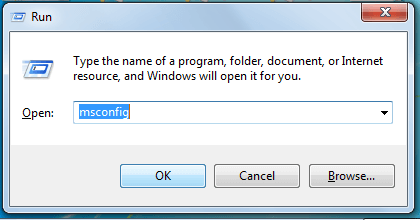
2. Скочите до Услуге картицу у прозору мсцонфиг и означите поље поред Сакриј све Мицрософт услуге.
3. Сада кликните на Онемогући све дугме да бисте онемогућили све преостале услуге трећих страна.

4. Пребаците се на Покренути картицу и поново кликните на Онемогући све.
5. Кликните на Применити, затим У реду. Сада поново покрените рачунар, а затим покушајте да преузмете нову исправку.
Ако сте успели да инсталирате ажурирање, поново отворите алатку за конфигурацију система и поново укључите све услуге. Слично томе, омогућите све услуге покретања, а затим поново покрените рачунар да бисте се нормално покренули.
Метод 5: Онемогућите Виндовс заштитни зид
Понекад сам Виндовс заштитни зид спречава преузимање нових датотека за ажурирање, а неки корисници су заиста пријавили да су решили проблем привременим онемогућавањем Виндовс заштитног зида.
1. Отвори контролну таблу и кликните на Виндовс заштитни зид заштитни зид.

2. У следећем прозору изаберите Укључите или искључите заштитни зид Виндовс Дефендер-а из левог окна.
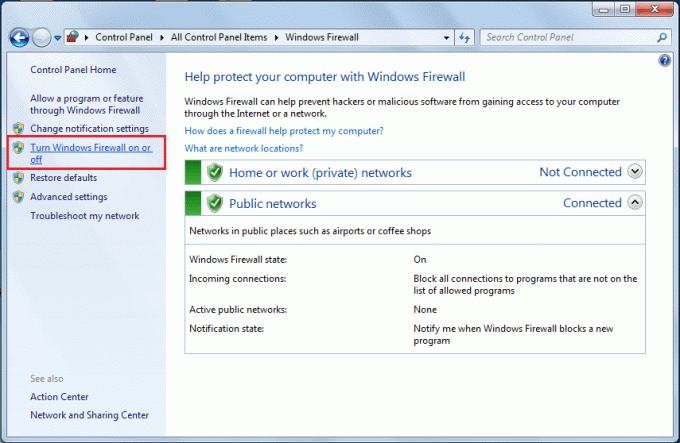
3. На крају, кликните на радио дугмад поред Искључите заштитни зид Виндовс Дефендер-а (не препоручује се) под поставкама приватне и јавне мреже. Кликните на У реду да сачувате и изађете.
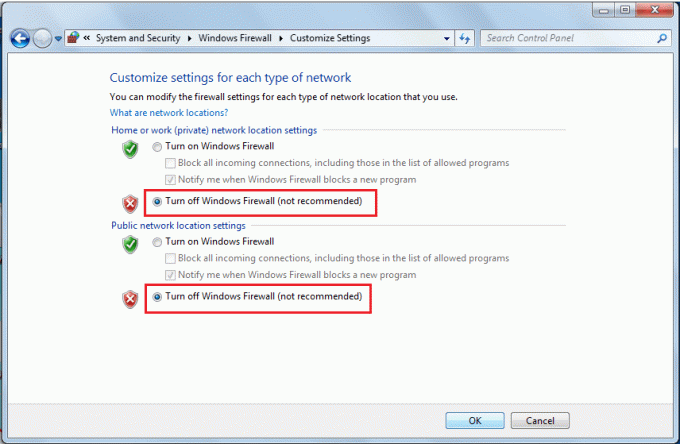
Такође, онемогућите било који антивирусни/заштитни зид треће стране који сте можда покренули, а затим покушајте да преузмете ажурирања.
Метод 6: Измените безбедносне дозволе фасцикле СофтвареДистрибутион
Такође нећете преузети ажурирања за Виндовс 7 ако услуга Виндовс Упдате не успе да упише информације из .лог датотеке на Ц:\ВИНДОВС\ВиндовсУпдате.лог у фасциклу СофтвареДистрибутион. Овај неуспех у извештавању података може се исправити тако што ће се кориснику дозволити потпуна контрола фасцикле СофтвареДистрибутион.
1. Отворите Виндовс Филе Екплорер (или Мој рачунар у старијим верзијама оперативног система Виндовс) тако што ћете двапут кликнути на његову пречицу на радној површини или користити комбинацију интервентних тастера Виндовс тастер + Е.
2. Дођите до следеће адресе Ц:\Виндовси лоцирајте СофтвареДистрибутион фолдер.
3. Десни клик на СофтвареДистрибутион фолдер и изаберите Својства из контекстног менија који следи или изаберите фасциклу и притисните Алт + Ентер.

4. Пребаците се на Безбедност таб оф тхе СофтвареДистрибутион Прозор са својствима и кликните на Напредно дугме.

5. Пређите на картицу Власник и кликните на Промена поред Власника.
6. Унесите своје корисничко име у пољу за текст испод „Унесите име објекта који желите да изаберете“ или кликните на опцију Напредно, а затим изаберите своје корисничко име.
7. Кликните на Проверите имена (ваше корисничко име ће бити верификовано за неколико секунди и од вас ће бити затражено да унесете лозинку ако имате један сет), а затим на У реду.
8. Још једном, кликните десним тастером миша на СофтвареДистрибутион фолдер и изаберите Својства.
Кликните на Уредити… на картици Безбедност.
9. Прво изаберите корисничко име или корисничку групу тако што ћете кликнути на њега, а затим означите поље за потврду Потпуна контрола у колони Дозволи.
Метод 7: Ручно преузмите и инсталирајте нове исправке
Коначно, ако ниједно од горе наведених решења није помогло за вас, онда је време да преузмете ствари у своје руке и ручно инсталирате нова ажурирања ОС-а. Услуга Виндовс Упдате можда неће успети да преузме најновије исправке ако је потребно ажурирање.
1. На основу архитектуре вашег система, преузмите 32-битну или 64-битну верзију сервисног стека тако што ћете посетити било коју од следећих веза:
Преузмите ажурирање за Виндовс 7 за системе засноване на к64 (КБ3020369)
Преузмите ажурирање за Виндовс 7 за системе засноване на к32 (КБ3020369)
2. Отворен Контролна табла (Укуцајте контролу у командни оквир Покрени и притисните ОК) и кликните на Систем и безбедност.

3. Кликните на Виндовс Упдате, затим Промени подешавања.

4. Проширите падајући мени Важна ажурирања и изаберите „Никад не проверавајте ажурирања (не препоручује се)“.

5. Кликните на У реду дугме да сачувате промене и извршите рачунар поново покренути.
6. Када се рачунар поново покрене, идите на фасциклу Преузимања и двапут кликните на КБ3020369 датотеку коју сте преузели у првом кораку. Пратите сва упутства на екрану да бисте инсталирали сервисни скуп.
7. Сада је време да инсталирате ажурирање из јула 2016. за Виндовс 7. Поново, на основу архитектуре вашег система, преузмите одговарајућу датотеку и инсталирајте је.
Преузмите ажурирање за Виндовс 7 за системе засноване на к64 (КБ3172605)
8. Након што се рачунар поново покрене као део процеса инсталације, вратите се на Виндовс Упдате на контролној табли и вратите подешавања на „Аутоматски инсталирај ажурирања (препоручено)“.
Сада кликните на Провери да ли постоје исправке и не би требало да се суочите са проблемима при њиховом преузимању или инсталацији путем алатке Виндовс Упдате.
Дакле, то је било седам различитих метода за које је пријављено да решавају проблеме који се односе на то да се ажурирања за Виндовс 7 не преузимају; јавите нам који је радио за вас у коментарима испод.



