Поправи грешку у форматирању УСБ флеш диска — ТецхЦулт
Мисцелланеа / / April 06, 2023
Дискпарт је Виндовс уграђени услужни програм који се првенствено користи за управљање дисковима уметнутим у рачунар. Чишћење или форматирање уређаја за складиштење као што је УСБ или ХДД уређај је такође могуће. Корисници обично форматирају уређаје за складиштење користећи Виндовс Екплорер, понекад се овај процес може десити са грешком, па покушавају да поправе грешку форматирањем помоћу команде Дискпарт. Дискпарт је ЦМД команда и веома је моћан алат за форматирање било ког диска за складиштење. Понекад се корисници такође суочавају са проблемима са командом Дискпарт и суочавају се са грешком у форматирању флеш диска, постоји много врста грешака у вези са Дискпарт-ом. У овом чланку ћемо проћи кроз све исправке један по један, укључујући Дискпарт Еррор Левел. Дакле, хајде да почнемо.
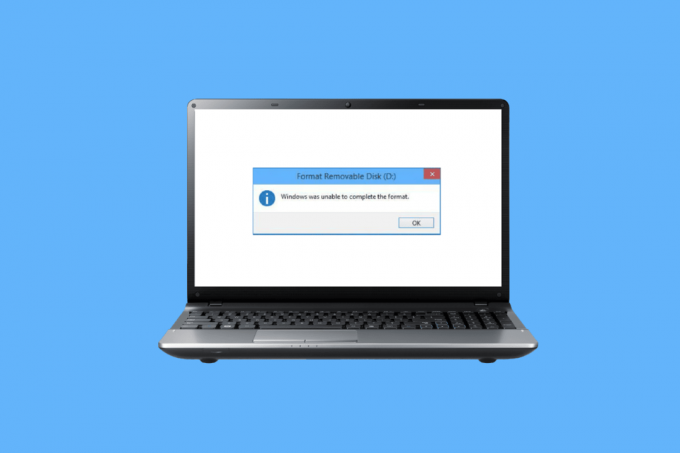
Преглед садржаја
- Како да поправите грешку при форматирању УСБ флеш диска
- Метод 1: Поново повежите уређај
- Метод 2: Проверите УСБ да бисте поправили унутрашњу грешку
- Метод 3: Покрените скенирање малвера
- Метод 4: Ажурирајте управљачке програме диска
- Метод 5: Покрените цхкдск Сцан
- Метод 6: Користите прегледник системских догађаја
- Метод 7: Уверите се да УСБ уређај није закључан
- Метод 8: Покрените команду Дискпарт
- Метод 9: Користите Виндовс инсталациони диск за решавање проблема
- Метод 10: Поново инсталирајте УСБ Хост Цонтроллер
- Како форматирати УСБ користећи Дискпарт
Како да поправите грешку при форматирању УСБ флеш диска
Пре него што прођете кроз методе за решавање проблема, у наставку су наведени могући узроци грешке у форматирању флеш диска.
- Закључан УСБ
- УСБ уређај је оштећен
- УСБ је заштићен од писања
- Системске датотеке су присутне на УСБ-у
- Вирус на УСБ диску
- Лош сектор на УСБ-у
- Управљачки програм диска је оштећен
Ево метода да поправите ниво грешке Дискпарт током форматирања УСБ диска.
Метод 1: Поново повежите уређај
Ако УСБ уређај или диск јединица за складиштење нису правилно повезани, може доћи до проблема са Дискпарт-ом. Ово се може решити поновним повезивањем уређаја. Уклоните уређај са рачунара и поново га повежите, проверите да ли је рачунар повезан као администратор и проверите да ли проблем и даље постоји.
Метод 2: Проверите УСБ да бисте поправили унутрашњу грешку
У оперативном систему Виндовс постоји услужни програм за грешке, можете извршити ову проверу да бисте видели да ли је Виндовс открио било какве провере за грешку.
1. Притисните Виндовс + Екључеви заједно да се отвори Филе Екплорер.
2. Отворен Овај рачунар и кликните десним тастером миша на уСБ диск и кликните на Својства.

3. Идите до Алати картицу и кликните на Проверавати да проверите да ли диск има било какву могућу грешку.

Такође прочитајте:Поправите непознати УСБ уређај у оперативном систему Виндовс 10
Метод 3: Покрените скенирање малвера
Понекад проблем са вирусом може да изазове грешку у форматирању флеш диска, тако да се ово може решити скенирањем вируса. Саветујемо вам да скенирате свој рачунар према упутствима у нашем водичу Како да покренем скенирање вируса на свом рачунару?

Метод 4: Ажурирајте управљачке програме диска
Оштећен или неисправан драјвер за диск може да изазове проблеме са драјвером, чак и ако се алатка за дискпарт правилно користи или се други методи правилно користе, погрешан драјвер може да изазове различите грешке. Прочитајте наш водич за Ажурирајте управљачке програме на рачунару са оперативним системом Виндовс 10 да поправите ниво грешке Дискпарт.
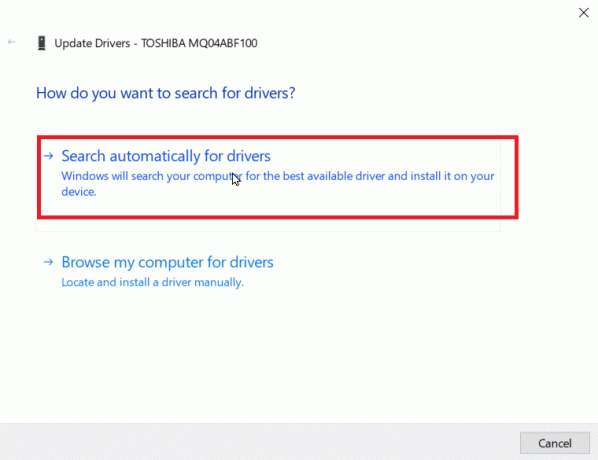
Метод 5: Покрените цхкдск Сцан
Сектори су одељак на УСБ-у или диску који су мала јединица за складиштење података. Понекад се датотеке чувају у насумичним секторима што узрокује оштећење датотека. Ови оштећени сектори се не могу читати или писати, и због тога ће процес форматирања бити поремећен. Прочитајте наш водич за Проверите да ли диск има грешку користећи цхкдск.
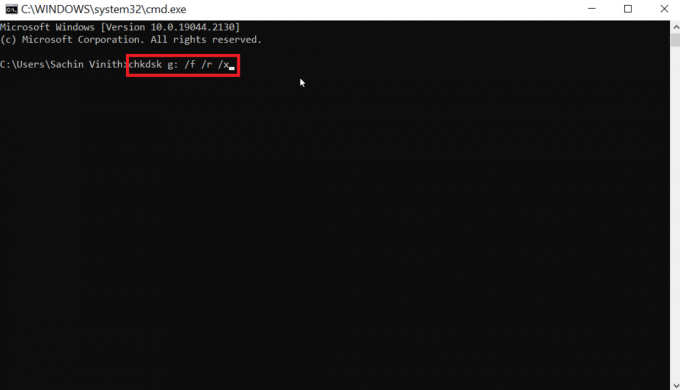
Такође прочитајте:Поправи УСБ се стално прекида и поново повезује
Метод 6: Користите прегледник системских догађаја
Понекад корисници пријављују да постоји грешка која се зове Приступ одбијен на делу диска. Грешка одбијеног приступа обично се јавља зато што се утврди да је УСБ диск неовлашћен или блокиран. Пратите доле наведене кораке да бисте исправили грешку.
1. Да бисте решили проблем, покушајте да проверите евиденцију системских догађаја, евиденција системских догађаја ће евидентирати сваки проблем који се јавља на рачунару.
2. притисните Виндовс тастер, тип евентввр и кликните на Покрени као администратор, ово ће отворити Виндовс Евент Виевер.
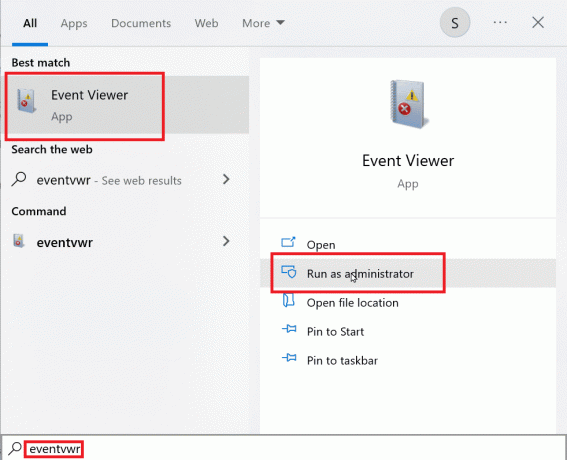
3. Кликните на Виндовс евиденције присутан у левом окну.

4. Кликните на Систем, сада ће на десној страни бити огромна листа грешака, двапут кликните на недавне грешке које имају црвену ознаку.
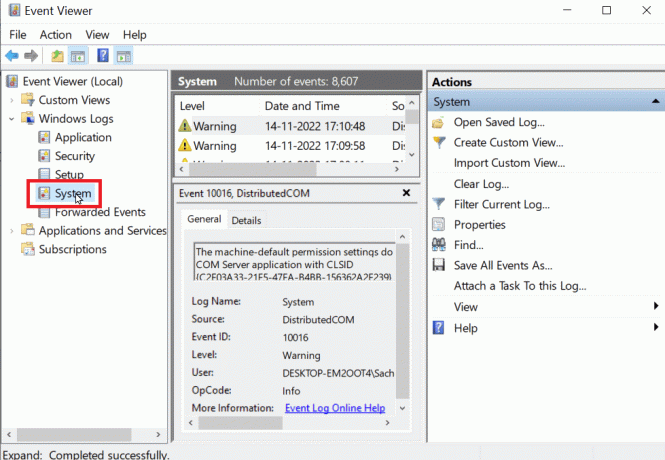
5. Кликните десним тастером миша на догађај који се односи на ваш УСБ и кликните на Својства догађаја.
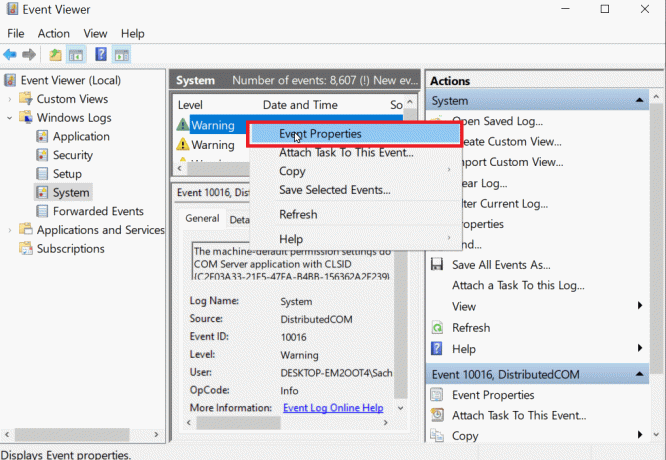
6. Сада можете да видите детаље о грешци, са детаљима о грешци можете лако да решите грешку, што је најчешће узроковано недостатком администраторских права.
7. Да бисте то поправили, прочитајте наш водич за поправити системске датотеке.
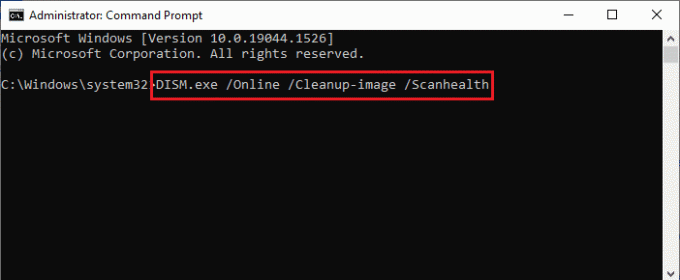
Метод 7: Уверите се да УСБ уређај није закључан
Ако сте исправно повезали уређај, потребно је да проверите да ли диск није закључан, ако јесте, може доћи до грешке у форматирању флеш диска.
1. Поново се повежите УСБ уређај и отворите Филе Екплорер, проверите да ли су датотеке УСБ уређаја доступне преко Филе Екплорер-а.

2. Приступите података на УСБ уређају и проверите да ли су подаци нетакнути и доступни.
3. Ако је доступан, можете наставити са чишћењем диск јединице помоћу услужног програма Дискпарт, ако није, можда ћете наићи на грешку као да је уређај тренутно заузет другим програмом или датотеком, поново покрените Виндовс систем и испробајте услужни програм Дискпарт опет.
Метод 8: Покрените команду Дискпарт
Када је уређај за складиштење, као што је УСБ или ХДД, заштићен од писања, можете наићи на грешку под називом Уређај је заштићен од писања. Ако је ХДД или УСБ уређај заштићен од писања, онда не можете форматирати уређај укључујући садржај на УСБ-у. Можда ћете морати да откључате УСБ тако што ћете га дешифровати пре употребе услужног програма дискпарт. Следе кораци за решавање Дискпарт проблем нивоа грешке.
1. притисните Виндовс тастер, тип Командна линија, и кликните на Покрени као администратор.
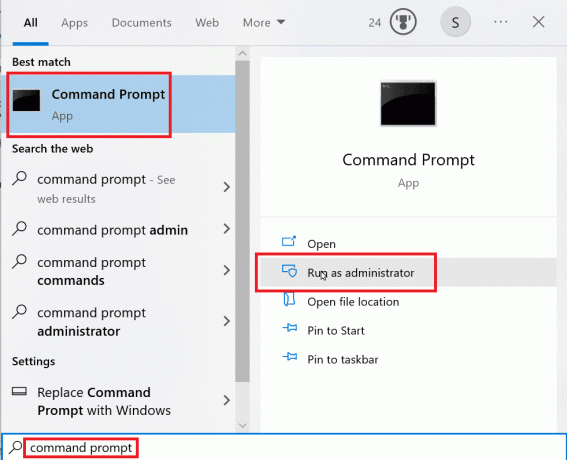
2. Тип Дискпарт командовати и погодити Ентеркључ.
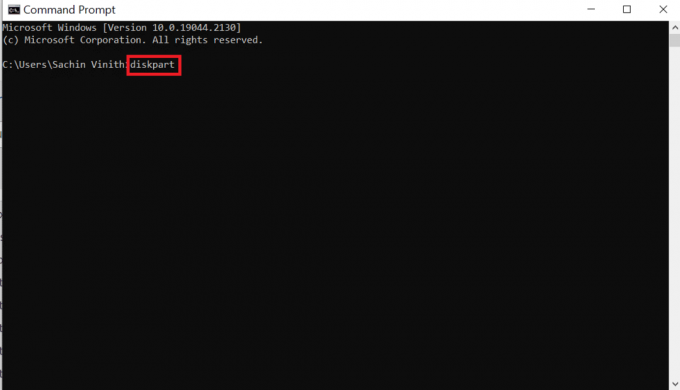
3. Сада, унесите лист диск и погодио Ентеркључ, ова команда ће приказати све ваше дискове присутне на рачунару укључујући све преносиве медије.
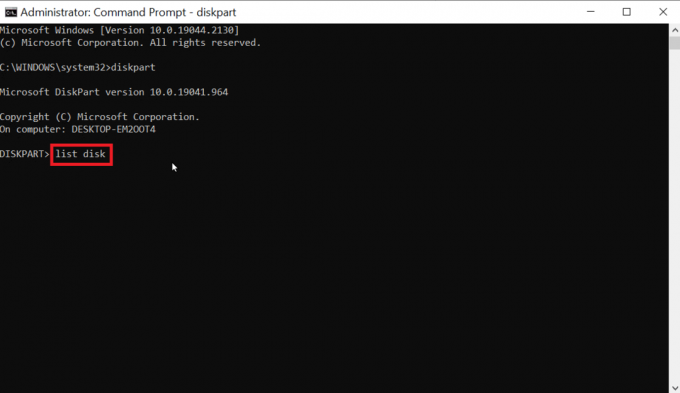
4. Унесите Изаберите диск Кс, Кс је број диска, проверите још једном да ли је диск који сте изабрали ваш УСБ диск.

5. У случају да желите да потврдите заштиту диска, унесите команду атрибут диск да проверите да ли је изабрани диск Само за читање, наслов Само за читање ће читати да ако је укључено само за читање.

6. Унесите команду атрибут диск цлеар само за читање и погодио Ентер кључ. Након процедуре, тренутно стање само за читање и само за читање биће постављено на Не.

7. Након што извршите кораке, можете покушати да користите дискпарт да видите да ли је грешка у форматирању флеш диска исправљена.
Такође прочитајте:Како користити Руфус за креирање Виндовс То Го УСБ диска
Метод 9: Користите Виндовс инсталациони диск за решавање проблема
Приступ је одбијен ће се десити ако диск садржи системске датотеке ако постоје системске датотеке. Док је Виндовс активан, преносиви медиј се не може очистити па ћете можда морати да обришете датотеке са Виндовс инсталационог диска. Овај процес се одвија током покретања, тако да преносиви медиј не добија приступ, грешка је одбијена. Пратите ове кораке да бисте решили ниво грешке Дискпарт.
Белешка: Следећи кораци су извршени на ХП 15с (2020) модел.
1. Уметните своје Виндовс инсталациони диск у диск јединици и покренути са диск јединице.
2. Да бисте покренули систем са диска, потребно је да подесите поставке покретања БИОС/УЕФИ система када се рачунар покреће.
3. Када рачунар почиње ударити Есц тастер и ударио Ф10 тастер да приступите БИОС/УЕФИ.

4. Идите до Опције покретања.

5. Испод УЕФИ редослед покретања, појавиће се редослед покретања хардвера, притисните Ф5 или Ф6кључ и померите именовани хардвер УСБ ЦД/ДВД РОМ драјв на врх листе.

6. Коначно, идите на Изађи картицу и кликните на Сачувајте промене и изађите.
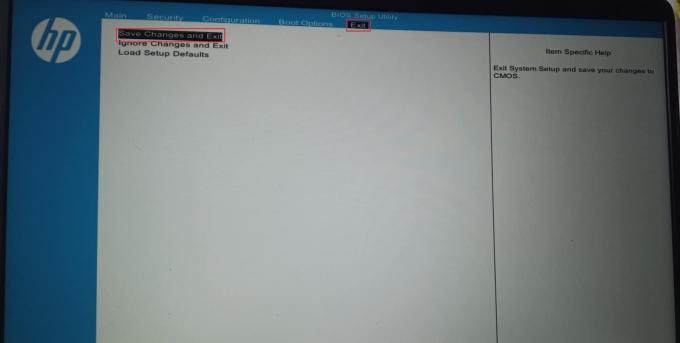
7. Након овог процеса, ваш рачунар ће се сада покренути на Виндовс инсталациони диск.
8. Приликом покретања, кликните на Поправити компјутер.
9. Сада, кликните на Решавање проблема.
10. Кликните Напредне опције и на крају кликните на Командна линија.
11. Сада унесите следећу команду дискпарт по редоследу и притисните Ентеркључ након уноса сваке команде.
ДискпартЛист ДискИзаберите Диск (број диска)Очистите све
12. Ово је једно од решења за људе који наиђу на грешку у форматирању флеш диска.
Белешка: Будите пажљиви пре чишћења било ког диска, увек двапут проверите диск јединицу пре чишћења јер је лако очистити хард диск рачунара због чега се Виндовс не покреће.
Метод 10: Поново инсталирајте УСБ Хост Цонтроллер
Можете покушати да поново инсталирате уређај УСБ Хост Цонтроллер да бисте видели да ли је отклонио грешку у форматирању флеш диска.
1. Погоди Виндовс тастер, тип Менаџер уређаја и кликните на Отвори.

2. Двапут кликните на Контролори универзалне серијске магистрале.

3. Сада, кликните десним тастером миша Интел Цонтроллер (или АМД контролер у случају АМД процесора) и кликните на Деинсталирајте уређај.

4. Поново покренути уређај. Виндовс ће аутоматски инсталирати драјвер након поновног покретања.
Такође прочитајте:Како променити УСБ подешавања на Андроиду 6.0
Како форматирати УСБ користећи Дискпарт
Након што сте пратили горенаведено решење, открили бисте како да поправите грешку, а сада да видимо како правилно извести Дискпарт Формат УСБ Стицк.
1. Отвори Командна линија из Виндовс Сеарцх бар.
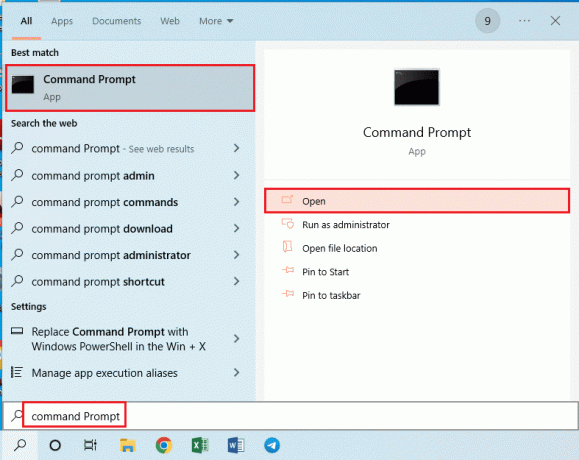
2. Тип дискпарт командујте и притисните Ентеркључ.

3. Тип лист диск и погодио Ентеркључ, ово ће приказати дискове на рачунару.
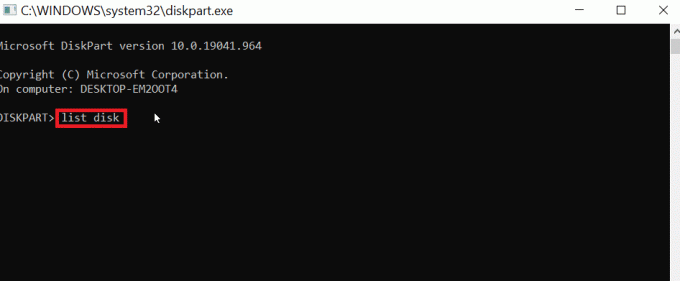
4. Унесите команду изаберите диск (број диска) и притисните Ентеркључ да изаберете диск.
Белешка: Број диска је број вашег диска, двапут проверите и уверите се да је број диска ваш УСБ број
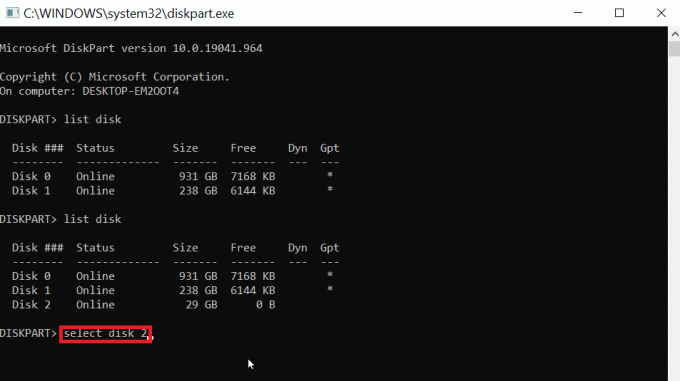
5. Тип чист и ударио Ентеркључ, ово ће избрисати све партиције на УСБ-у и уклонити све браве.

6. Сада укуцајте креирајте примарну партицију и притисните Ентеркључ.
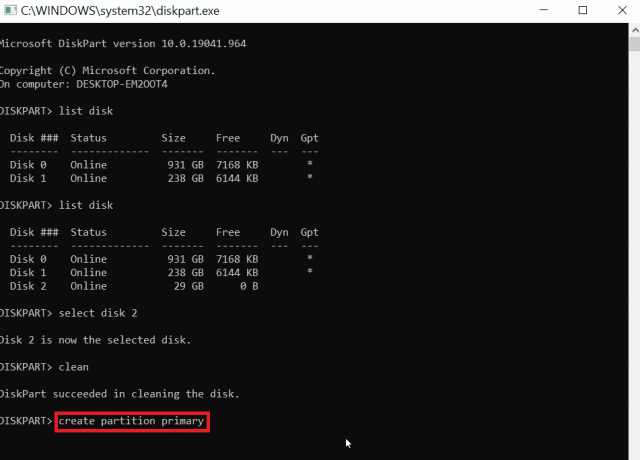
7. Коначно, откуцајте формат фс=фат32 брзи наредба за форматирање ФАТ32 или тип формат фс=нтфс брзо наредба за форматирање НТФС.
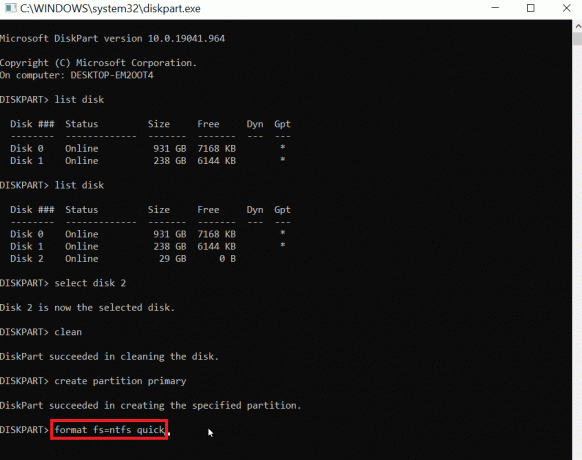
8. Да бисте доделили тип слова диск јединице доделити и ударио Ентеркључ.

9. Коначно откуцајте излаз да изађете из услужног програма дискпарт. Ово је поуздан корак за извођење УСБ Стицк дискпарт формата.
Често постављана питања (ФАК)
К1. Како могу да решим проблем да се УСБ не форматира?
Анс. ИСКЉУЧИТЕ УСБ закључавање на УСБ-у, промените слово УСБ диска, очистите вирус и малвер са УСБ-а и покрените ЦМД, обришите опцију само за читање да бисте решили проблем.
К2. Како да форсирам УСБ формат?
Анс. Можете форсирати УСБ формат на два начина, тј. Кроз Филе Екплорер, отворите Овај рачунар и кликните десним тастером миша на УСБ и кликните Формат. Други начин је преко алата за управљање дисковима, десним тастером миша кликните на УСБ и кликните на Формат Волуме опција.
К3. Зашто не могу да форматирам УСБ у ФАТ32?
Анс. УСБ је можда оштећен или заштићен од писања. Тхе УСБ диск може бити 64 ГБ или већи. Виндовс не подржава форматирање диск јединице веће од 32 ГБ.
Препоручено:
- 10 начина да поправите грешку Спотифи није могуће пријавити се
- Како променити ДПИ слике у Виндовс-у
- Поправка Неуспешно креирање прокси уређаја за УСБ уређај
- Поправите напон напајања на УСБ порту у оперативном систему Виндовс 10
Надамо се да је горњи чланак на Како то поправити када дође до грешке у форматирању флеш диска вам је био од помоћи и успели сте да решите проблем са нивоом грешке у Дискпарт-у, обавестите нас у одељку за коментаре о томе који је један од метода радио за вас, хвала
Елон је технички писац у ТецхЦулт-у. Већ око 6 година пише водиче са упутствима и покрио је многе теме. Воли да покрива теме везане за Виндовс, Андроид и најновије трикове и савете.



