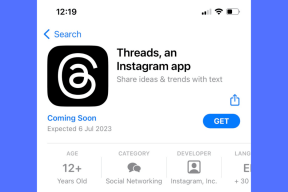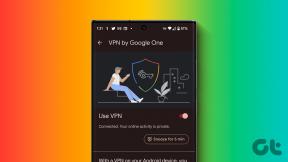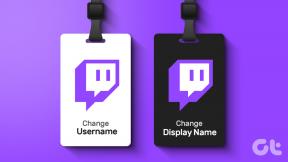Миш и тастатура не раде у оперативном систему Виндовс 10 [РЕШЕНО]
Мисцелланеа / / November 28, 2021
Поправите да миш и тастатура не раде у оперативном систему Виндовс 10: Кад год покренете рачунар, тастатура и миш престану да раде на екрану добродошлице и не знате шта да радите у овој ситуацији, не брините, ускоро ћемо решити овај проблем. Проблем се јавља и ако сте недавно ажурирали на Виндовс 10 јер стари управљачки програми понекад постају некомпатибилни са новом верзијом оперативног система Виндовс. Није важно да ли користите УСБ или ПС/2 миш или тастатуру јер ће обоје бити заглављени на добродошлици екрана и нећете моћи да поново покренете рачунар, морате ручно да искључите напајање држећи напајање дугме.
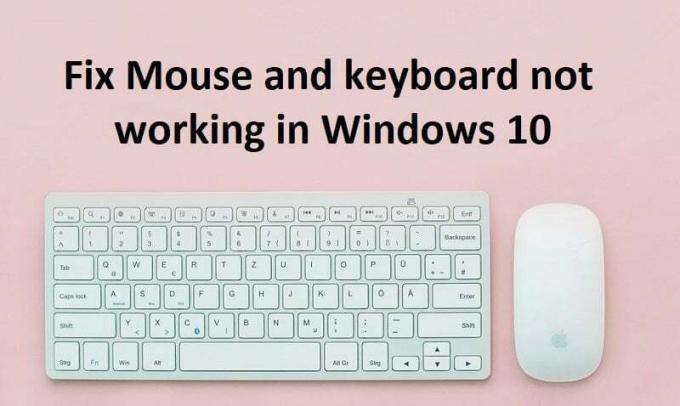
Понекад миш и тастатура раде у безбедном режиму, али понекад не, па то морате ручно да проверите, али ако тастатура и миш раде онда је то вероватно проблем са драјвером. Дакле, управљачки програми за миш и тастатуру су можда постали оштећени, застарели или некомпатибилни са вашим Виндовс-ом. Али такође је могуће да је неки софтвер или драјвер треће стране у сукобу са драјверима миша и тастатуре који могу да узрокују проблем.
Сада проблем може бити узрокован због бројних ствари, укључујући горе наведене разлоге, на пример проблеме са хардвером, искључивање системских УСБ портова у систему Виндовс, проблем са брзим покретањем итд. Дакле, без губљења времена, хајде да видимо како да заиста поправимо да миш и тастатура не раде у оперативном систему Виндовс 10 уз помоћ доле наведеног водича за решавање проблема.
Пре него што кренете даље, покушајте да проверите свој хардвер:
- Искључите све УСБ прикључке и поново покрените рачунар, а затим поново укључите миш и тастатуру
- Искључите УСБ миш, а затим га поново укључите након неколико минута
- Покушајте да користите други УСБ порт и видите да ли ради
- Проверите да ли други УСБ уређаји раде или не
- Уверите се да кабл који повезује УСБ портове није оштећен
- Покушајте да проверите свој УСБ уређај на другом рачунару да бисте проверили да ли ради или не
- Уверите се да нема прљавштине која блокира УСБ портове
- Ако користите бежични миш, покушајте да га ресетујете
Садржај
- Миш и тастатура не раде у оперативном систему Виндовс 10 [РЕШЕНО]
- Метод 1: Омогућите подршку за застарели УСБ у БИОС-у
- Метод 2: Опоравак система
- Метод 3: Покрените систем у безбедном режиму
- Опција 1: Искључите тастере за филтере
- Опција 2: Покрените алатку за решавање проблема са хардвером и уређајима
- Опција 3: Деинсталирајте Сипнатиц софтвер
- Опција 4: Деинсталирајте драјвере тастатуре
- Опција 5: Ажурирајте управљачке програме за тастатуру
- Опција 6: Онемогућите брзо покретање
- Опција 7: Заобилажење проблема
- Опција 9: Поправка Инсталирајте Виндовс 10
Миш и тастатура не раде у оперативном систему Виндовс 10 [РЕШЕНО]
Обавезно креирајте тачку враћања за случај да нешто крене наопако. Ако не можете да приступите свом систему помоћу миша и тастатуре, покушајте следеће:
Метод 1: Омогућите подршку за застарели УСБ у БИОС-у
1. Искључите лаптоп, а затим га укључите и истовремено притисните Ф2, ДЕЛ или Ф12 (у зависности од вашег произвођача) да уђете БИОС подешавање.

2. Дођите до Адванцед користећи тастере са стрелицама.
3. Иди на УСБ конфигурација и онда онемогућите УСБ застарелу подршку.
4. Изађите из чувања промена и проверите да ли сте у могућности Поправите да миш и тастатура не раде у оперативном систему Виндовс 10.
Метод 2: Опоравак система
Када се рачунар покрене, искључите напајање или држите дугме за напајање да бисте искључили систем. Урадите ово неколико пута када се Виндовс 10 учитава да бисте покренули Виндовс у режиму опоравка. Када се рачунар покрене у Рецовери Моде покушајте Систем Ресторе како бисте решили проблем.
1. На екрану за избор опција кликните Решавање проблема.

2. На екрану Решавање проблема кликните Напредна опција.

3. На крају кликните на „Систем Ресторе” и пратите упутства на екрану да бисте довршили враћање.

4. Поново покрените рачунар и овај корак може имати Поправите проблем са мишем и тастатуром.
Можете и покушати Покрените последњу познату добру конфигурацију (напредно) и видите да има утицаја на ваш рачунар.

Метод 3: Покрените систем у безбедном режиму
Ако је неки други драјвер или софтвер треће стране у сукобу са мишем и тастатуром, онда ће вам безбедни режим помоћи да решите проблем. Покрените у безбедном режиму користећи горњи метод, прво искључите рачунар када се Виндовс 10 учита, урадите ово неколико пута да бисте се покренули у окружење за опоравак, а затим изаберите Безбедни режим са умрежавања. Проверите да ли можете нормално да користите миш и тастатуру и да ли ради онда деинсталирајте све апликације и програме треће стране. Такође, обавезно испробајте доле наведене методе у безбедном режиму ако миш или тастатура раде.
Покушајте да користите УСБ или бежични миш или користите миш са ПС2 конектором или користите тастатуру на екрану да бисте приступили свом систему, а затим испробајте следећи метод:
Опција 1: Искључите тастере за филтере
1.Типе контролу у Виндовс претрази, а затим кликните на Контролна табла.

2. Унутар контролне табле кликните на Лакоћа приступа.

3. Сада морате поново да кликнете на Лакоћа приступа.
4. На следећем екрану скролујте надоле и изаберите Учините тастатуру лакшом за коришћење.

5. Уверите се да опозовите избор у пољу за потврду Укључи кључеве филтера под Олакшајте куцање.

6. Кликните на Примени, а затим на ОК.
7. Поново покрените рачунар да бисте сачували промене и видели да ли сте у могућности Поправите да миш и тастатура не раде у оперативном систему Виндовс 10.
Опција 2: Покрените алатку за решавање проблема са хардвером и уређајима
1.Притисните Виндовс тастер + Р дугме да бисте отворили оквир за дијалог Покрени.
2.Типе 'контролу‘ а затим притисните Ентер.

3.Сеарцх Троублесхоот и кликните на Решавање проблема.

4.Даље, кликните на Погледати све у левом окну.
5.Кликните и покрените Алат за решавање проблема за хардвер и уређаје.

6. Горенаведени алат за решавање проблема можда може Поправите да миш и тастатура не раде у оперативном систему Виндовс 10.
Опција 3: Деинсталирајте Сипнатиц софтвер
1.Типе контролу у Виндовс претрази, а затим кликните на Контролна табла.

2. Сада кликните на Деинсталирајте програм и налаз Сипнатиц на листи.
3. Кликните десним тастером миша на њега и изаберите Деинсталирај.

4. Поново покрените рачунар и видите да ли можете Поправите да миш и тастатура не раде у оперативном систему Виндовс 10.
Опција 4: Деинсталирајте драјвере тастатуре
1. Притисните тастер Виндовс + Р, а затим откуцајте девмгмт.мсц и притисните Ентер да отворите Управљач уређајима.

2.Проширите тастатуре и затим кликните десним тастером миша на тастатури уређај и изаберите Деинсталирај.

3. Ако се тражи потврда, изаберите Да у реду.
4. Поново покрените рачунар да бисте сачували промене и Виндовс ће аутоматски поново инсталирати драјвере.
5. Ако још увек нисте у могућности Поправите да миш и тастатура не раде у оперативном систему Виндовс 10 затим обавезно преузмите и инсталирајте најновије управљачке програме за тастатуру са веб локације произвођача.
Опција 5: Ажурирајте управљачке програме за тастатуру
1. Притисните тастер Виндовс + Р, а затим откуцајте „девмгмт.мсц” и притисните Ентер да отворите Управљач уређајима.

2.Проширите тастатуру, а затим кликните десним тастером миша на Стандардна ПС/2 тастатура и изаберите Ажурирај драјвер.

3. Прво изаберите Тражите аутоматски ажурирани софтвер драјвера и сачекајте да Виндовс аутоматски инсталира најновији драјвер.

4. Поново покрените рачунар и видите да ли сте у могућности да решите проблем, ако не, наставите.
5. Поново се вратите у Девице Манагер и кликните десним тастером миша на стандардну ПС/2 тастатуру и изаберите Ажурирати драјвер.
6. Овај пут изаберите „Претражите мој рачунар за софтвер управљачког програма.“

7. На следећем екрану кликните на „Дозволите ми да изаберем са листе доступних драјвера на мом рачунару.“

8. Изаберите најновије драјвере са листе и кликните на Нект.
9. Поново покрените рачунар да бисте сачували промене.
Опција 6: Онемогућите брзо покретање
1. Притисните тастер Виндовс + Р, затим откуцајте цонтрол и притисните Ентер да бисте отворили Контролна табла.

2.Кликните на Хардвер и звук затим кликните на Опције напајања.

3. Затим у левом окну прозора изаберите „Одаберите шта раде дугмад за напајање.“

4. Сада кликните на „Промените подешавања која тренутно нису доступна.“

5. Опозовите избор „Укључите брзо покретање” и кликните на Сачувај промене.

Опција 7: Заобилажење проблема
1. Притисните тастер Виндовс + Р, а затим откуцајте девмгмт.мсц и притисните Ентер.

2.Проширите тастатуру, а затим кликните десним тастером миша на стандардну ПС/2 тастатуру и изаберите Ажурирати драјвер.

3. Изаберите “Претражите мој рачунар за софтвер управљачког програма.“

7. На следећем екрану кликните на „Дозволите ми да изаберем са листе доступних драјвера на мом рачунару.“

8.Уклоните квачицу Прикажи компатибилни хардвер и изаберите било који драјвер осим стандардне ПС/2 тастатуре.

9. Поново покрените рачунар да бисте сачували промене, а затим поново пратите све горе наведене кораке осим претходног, јер овог пута изаберите исправан драјвер (ПС / 2 стандардна тастатура).
10. Поново покрените рачунар и погледајте да ли можете Поправите да миш и тастатура не раде у оперативном систему Виндовс 10.
Опција 9: Поправка Инсталирајте Виндовс 10
Овај метод је последње средство јер ако ништа не успије онда ће овај метод сигурно поправити све проблеме са вашим рачунаром. Поправка Инсталирајте само користећи надоградњу на месту да бисте поправили проблеме са системом без брисања корисничких података присутних на систему. Зато пратите овај чланак да бисте видели Како лако поправити Инсталирајте Виндовс 10.
Препоручује се за вас:
- Поправите тастатуру која не ради на Виндовс 10
- Поправите МСЦОНФИГ неће сачувати промене на Виндовс 10
- Како да поправите грешку Виндовс Упдате 0к80248007
- Исправите грешку да ваш рачунар није повезан на интернет
То је то што сте успешно имали Поправите да миш и тастатура не раде у оперативном систему Виндовс 10 проблем, али ако и даље имате било каквих питања у вези са овим водичем, слободно их питајте у одељку за коментаре.
![Миш и тастатура не раде у оперативном систему Виндовс 10 [РЕШЕНО]](/uploads/acceptor/source/69/a2e9bb1969514e868d156e4f6e558a8d__1_.png)