Како да користите звездице да организујете своје имејлове у Гмаил-у
Мисцелланеа / / April 06, 2023
Када дневно примате десетине е-порука на Гмаил-у, њихово организовање може бити заморно и дуготрајно. Увек можеш користите подразумеване ознаке или креирајте нове да бисте уредили важне е-поруке. Али то постаје непродуктивно на дуге стазе. Гмаил долази са још једним згодним начином организовања ваше е-поште. Ево како можете да користите звездице у Гмаил-у да бисте лако пратили релевантне имејлове.

Додавање звездице е-поруци је најлакши начин да организујете неопходне е-поруке на десктопу и мобилном уређају. Осим додавања жуте звездице, можете означити е-пошту као плаву звездицу, зелену квачицу, љубичасто питање, па чак и прилагодити подразумеване опције. Хајде да то проверимо на делу.
Додајте звездицу е-поруци
Можете да притиснете икону звездице поред е-поште и проверите исто у наменском менију „Са звездицом“ на бочној траци Гмаил-а. Пратите доле наведене кораке.
Корак 1: Посетите Гмаил у веб прегледачу и пријавите се са детаљима налога.
Посетите Гмаил на вебу
Корак 2: Изаберите икону звездице поред е-поште.

Корак 3: Кликните на пријемно сандуче „Са звездицом“ на Гмаил бочној траци и проверите важне е-поруке на једном месту.

Користите Гмаил мобилне апликације
Гмаил вам омогућава да означите е-поруку звездицом и помоћу мобилних апликација. Гмаил за иПхоне и Андроид нуде идентичан кориснички интерфејс за лако управљање имејлом са телефона. Ево како то можете да урадите.
Корак 1: Отворите Гмаил на иПхоне-у или Андроид-у.
Преузмите Гмаил за иПхоне
Преузмите Гмаил за Андроид
Корак 2: Додирните икону звездице поред е-поште.

Корак 3: Да бисте проверили своје омиљене имејлове, додирните мени за хамбургер у горњем левом углу и додирните Са звездицом.
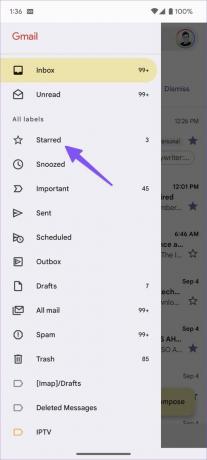
Користите различите стилове звезда
Пријемно сандуче са звездицом у Гмаил-у може временом постати претрпано. Осим стандардне жуте звездице, можете одабрати различите опције боја, љубичасто питање, црвено прасак, зелено поље и још много тога. Хајде да их проверимо.
Корак 1: Посетите Гмаил веб локацију у прегледачу на рачунару и пријавите се са детаљима свог Гоогле налога.
Посетите Гмаил на вебу
Корак 2: Кликните сукцесивно на икону звездице и прелазите између типова звезда који се користе.

Корак 3: Када посетите пријемно сандуче са звездицом са бочне траке, можете да проверите различите типове звездица у акцији. Лако их је одвојити од стандардне е-поште са звездицом.
Нажалост, не постоји начин да користите различите типове звездица у Гмаил мобилним апликацијама.
Прилагодите стилове звезда на Гмаил-у
Гмаил подразумевано нуди стилове са четири звездице за избор. Ако вам подразумеване опције нису довољне, идите на подешавања Гмаил-а да бисте додали још стилова. Пратите доле наведене кораке да бисте унели промене.
Корак 1: Идите на Гмаил у веб прегледачу, пријавите се са подацима о налогу и изаберите зупчаник Подешавања у горњем десном углу.

Корак 2: Кликните на дугме „Погледајте сва подешавања“.

Корак 3: У одељку „Опште“ померите се до „Звездице“.
4. корак: У менију ћете пронаћи звездице које су у употреби и које се не користе.

5. корак: Превуците звездице између листа. Звездице ће се ротирати доле приказаним редоследом када кликнете узастопно. Да бисте сазнали име звезде за претрагу, пређите мишем преко слике.
Такође можете изабрати звездице из подразумеваних унапред подешених поставки. Померите се надоле и притисните дугме „Сачувај промене“.

Кликните сукцесивно на икону звездице и скролујте кроз постављене стилове. Можете да проверите различите стилове звездица само на Гмаил радној површини. Исто ће се појавити као стандардна икона звездице у Гмаил мобилним апликацијама.
Аутоматски додајте звездицу у Гмаил пријемно сандуче
Можете аутоматски да додате звездицу у Гмаил пријемно сандуче помоћу филтера. Више не морате ручно да додајете звездице одређеним имејловима. Ево како то можете да урадите.
Корак 1: Посетите Гмаил на вебу и изаберите „Прикажи опцију претраге“ на врху.

Корак 2: Унесите адресу е-поште, тему, речи итд. да бисте филтрирали постојеће или предстојеће е-поруке.
Корак 3: Изаберите дугме „Креирај филтер“.

4. корак: Омогућите квачицу поред „Стар ит“ и притисните дугме „Креирај филтер“.

Након креирања овог филтера, сваки пут када примите имејл који испуњава све услове, Гмаил ће аутоматски додати звездицу и послати је у пријемно сандуче са звездицом. Можете да направите онолико филтера колико желите и да потпуно аутоматизујете Гмаил пријемно сандуче помоћу звездица.
Међутим, постоје два ограничења. Не можете да креирате Гмаил филтере на мобилном уређају. Услуга вам неће дозволити да доделите друге стилове звездица као што су плава звезда, љубичаста-питање, зелена звездица и још много тога.
Распоредите своје имејлове као професионалац
Увек можете да користите Гмаил мени за претрагу да пронађете релевантне имејлове. Звездице подигните целу организацију е-поште на виши ниво. Како планирате да користите звездице у Гмаил-у? Поделите своје преференције у коментарима испод.
Последњи пут ажурирано 5. септембра 2022
Горњи чланак може садржати партнерске везе које помажу у подршци Гуидинг Тецх. Међутим, то не утиче на наш уреднички интегритет. Садржај остаје непристрасан и аутентичан.



