5 најбољих решења за недостатак звука у ВхатсАпп Веб-у на Мац-у и Виндовс-у
Мисцелланеа / / April 06, 2023
Ако не желите да инсталирате апликацију ВхатсАпп на свој Мац или Виндовс ПЦ, можете једноставно да отворите свој веб прегледач и користите ВхатсАпп Веб. Учитаће сва ваша ћаскања, слике и видео записе у прегледачу. Шта ако не чујете звук док пуштате гласовну поруку или видео који је послао ваш контакт?

Неки корисници пријављују да не могу да чују звук видео датотека, гласовних порука и аудио датотека на ВхатсАпп Веб-у. Ако се суочите са истим, ево најбољих решења за недостатак звука у ВхатсАпп Веб-у на Мац-у и Виндовс-у.
1. Проверите да ли је тренутна картица искључена
Сваки претраживач вам даје опцију да искључите звук за одређену картицу. Тако да можете да проверите да ли је то случај за ВхатсАпп Веб у вашем претраживачу на Мац или Виндовс ПЦ. Ево како можете да укључите звук картице. Поделићемо решења за популарне претраживаче.
За Гоогле Цхроме
Следећи кораци остају исти за Гоогле Цхроме на Мац-у и Виндовс-у.
Корак 1: Отворите Гоогле Цхроме на свом Мац или Виндовс рачунару.

Корак 2: Посетите ВхатсАпп Веб и пријавите се на свој налог.
Посетите ВхатсАпп Веб
Корак 3: Пустите аудио снимак или видео који је послао ваш контакт.
Проверите да ли на десној страни картице видите лого са искљученим звуком.
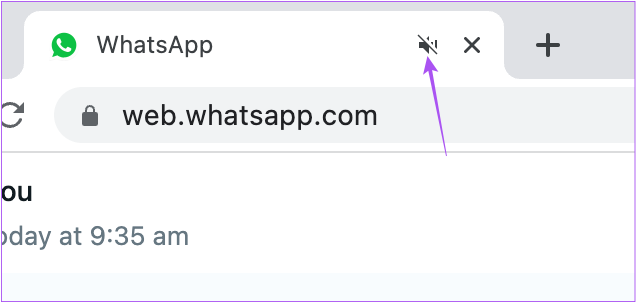
4. корак: Ако јесте, кликните десним тастером миша на картицу и изаберите Укључи звук сајта.

За Сафари
Корак 1: Притисните Цомманд + Спацебар да отворите Спотлигхт Сеарцх, откуцајте сафари, и притисните Ретурн.

Корак 2: Отворите ВхатсАпп Веб на картици и пријавите се на свој налог.
Посетите ВхатсАпп Веб
Корак 3: Пустите аудио снимак или видео који је послао ваш контакт.
Проверите да ли на десној страни картице видите лого са искљученим звуком.

4. корак: Ако јесте, кликните на логотип да бисте укључили звук картице и проверили да ли је проблем решен.
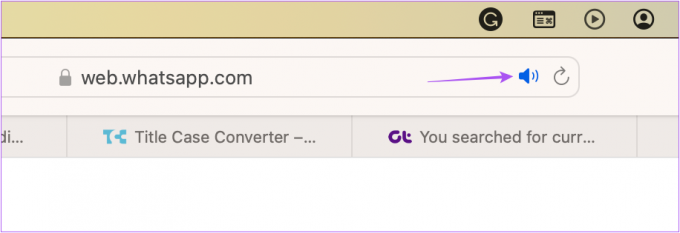
За Фирефок
Корак 1: Отворите Фирефок на свом Мац или Виндовс рачунару.

Корак 2: Отворите ВхатсАпп Веб на картици и пријавите се на свој налог.
Посетите ВхатсАпп Веб
Корак 3: Пустите медијску датотеку коју је послао ваш контакт.
4. корак: Ако видите лого са искљученим звуком на левој страни картице, кликните на икону да бисте укључили звук на картици.

2. Проверите нивое јачине звука на рачунару
Ако и даље не можете да чујете звук упркос укључивању звука на картици, можете да проверите да ли је јачина звука на вашем Мац или Виндовс рачунару ниска. Ево како можете да проверите нивое јачине звука.
За Мац
Корак 1: Притисните Цомманд + Спацебар да отворите Спотлигхт Сеарцх, откуцајте Подешавања система, и притисните Ретурн.

Корак 2: Кликните на Звук у левом менију.

Корак 3: Померите се надоле и проверите ниво излазне јачине звука.

Предлажемо да користите клизач за повећање нивоа јачине звука.
4. корак: Затворите прозор Подешавања и отворите ВхатсАпп Веб у свом претраживачу да бисте проверили да ли је проблем решен.
За Виндовс
Корак 1: Кликните на икону Старт на Виндовс рачунару, откуцајте подешавања, и притисните Ентер.

Корак 2: Кликните на Звук у десном окну.
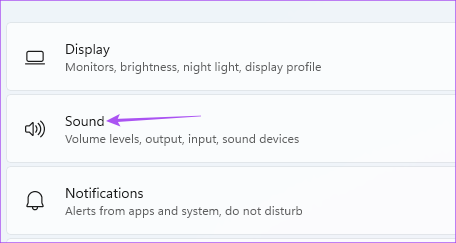
Корак 3: Проверите клизач за јачину звука и повећајте нивое по свом избору.

4. корак: Затворите прозор и отворите ВхатсАпп Веб у свом претраживачу да бисте проверили да ли је проблем решен.
3. Проверите подешавања приватности претраживача
Сваки веб прегледач вам даје приступ подешавањима приватности и безбедности за контролу разних дозвола за веб локацију. Један од њих је Аутоплаи који се брине о репродукцији звука док приступате медијима на ВхатсАпп Веб-у. Ево како можете да проверите и конфигуришете ту поставку да видите да ли је проблем решен.
За Гоогле Цхроме
Кораци су исти за Мац и Виндовс кориснике.
Корак 1: Отворите Гоогле Цхроме на свом Мац или Виндовс рачунару.

Корак 2: Отворите ВхатсАпп Веб на картици и пријавите се на свој налог.
Посетите ВхатсАпп Веб
Корак 3: Кликните на Закључај на левој страни адресне траке.

4. корак: Изаберите Подешавања сајта.
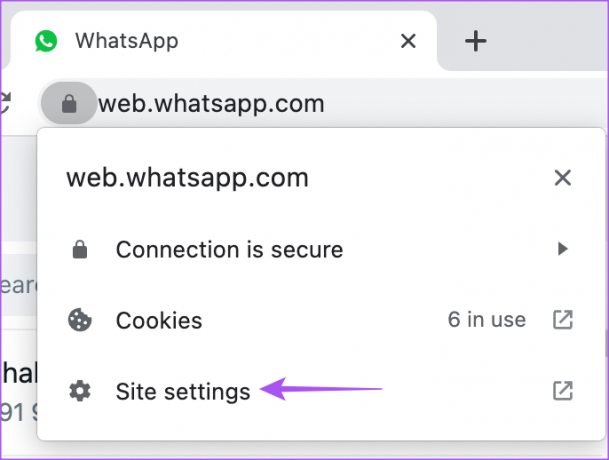
5. корак: Померите се надоле и кликните на падајући мени поред Звук.

Корак 6: Кликните на Дозволи.
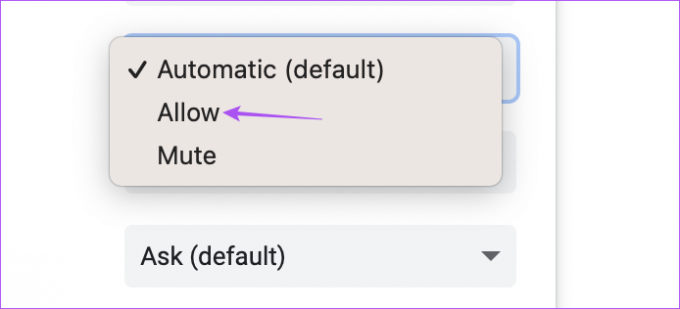
7. корак: Затворите картицу Подешавања сајта и проверите да ли је проблем решен.
За Сафари
Корак 1: Притисните Цомманд + Спацебар да отворите Спотлигхт Сеарцх, откуцајте сафари, и притисните Ретурн.

Корак 2: Отворите ВхатсАпп Веб на картици и приступите свом налогу.
Посетите ВхатсАпп Веб
Корак 3: Кликните на Сафари у горњем десном углу траке менија.

4. корак: Изаберите „Подешавања за веб.вхатсапп.цом.“

5. корак: У искачућем прозору кликните на падајући мени поред Ауто-Плаи.

Корак 6: Изаберите „Дозволи све аутоматске репродукције“.

7. корак: Кликните било где на веб страници да бисте затворили мени и проверили да ли је проблем решен.
За Фирефок
Кораци остају исти за Мац и Виндовс кориснике.
Корак 1: Отворите Фирефок на свом Мац или Виндовс рачунару.

Корак 2: Отворите ВхатсАпп Веб на картици и пријавите се на свој налог.
Посетите ВхатсАпп Веб
Корак 3: Пустите аудио снимак или видео који је послао ваш контакт.
4. корак: Кликните на икону Лоцк на левој страни картице.

5. корак: Кликните на Сигурносна веза.

Корак 6: Кликните на Више информација.
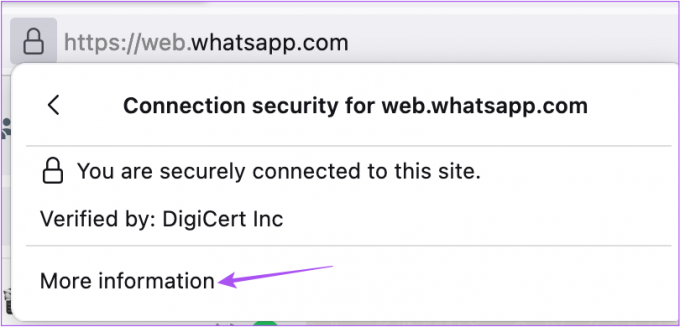
7. корак: Кликните на картицу Дозволе у новом искачућем прозору.
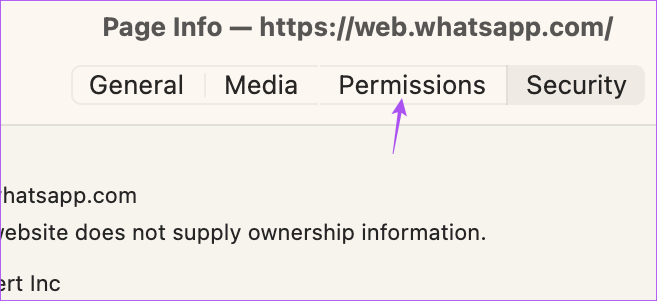
Корак 8: Кликните на „Дозволи аудио и видео“ поред Аутоматске репродукције.
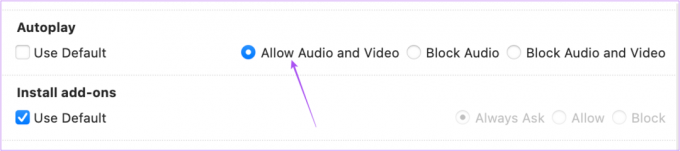
9. корак: Затворите прозор и проверите да ли је проблем решен.
4. Поново се пријавите на ВхатсАпп Веб
Ово је исто као како бисте присилили да затворите и поново покренете апликацију на свом телефону да бисте јој дали нови почетак. Можете покушати поново да се пријавите на свој ВхатсАпп веб налог након што извршите промене поменуте у горњим корацима. Кораци за одјављивање са ВхатсАпп Веб-а исти су за Мац и Виндовс кориснике.
Корак 1: На вашој ВхатсАпп веб страници кликните на три тачке на врху левог менија.

Корак 2: Кликните на Одјави се.

Корак 3: Поново скенирајте КР код да бисте се пријавили и проверили да ли је проблем решен.
Можете прочитати наш пост ако сте телефон не скенира ВхатсАпп Веб КР код.
5. Ажурирајте веб претраживач
Ако ниједно од решења не функционише, последње решење је да ажурирате веб прегледач на рачунару и покушате поново да се пријавите на ВхатсАпп Веб. Ево како.
Ажурирајте Гоогле Цхроме
Корак 1: Отворите Гоогле Цхроме на свом Мац или Виндовс рачунару.

Корак 2: Кликните на три тачке у горњем десном углу.

Корак 3: Кликните на Подешавања.

4. корак: Изаберите О Цхроме-у у левом менију.

5. корак: Ако је ажурирање доступно, поново покрените претраживач да бисте га инсталирали.
Након тога, проверите да ли аудио ради добро у ВхатсАпп Веб-у.
Ажурирајте Сафари
Да бисте ажурирали Сафари на свом Мац-у, потребно је да ажурирате верзију мацОС-а.
Корак 1: Притисните Цомманд + Спацебар да отворите Спотлигхт Сеарцх, откуцајте Подешавања система, и притисните Ретурн.

Корак 2: Кликните на Генерал у левом менију.

Корак 3: Кликните на Ажурирање софтвера на десној страни.

4. корак: Ако је ажурирање доступно, преузмите га и инсталирајте да бисте ажурирали Сафари.
Након тога, проверите да ли аудио ради добро у ВхатсАпп Веб-у.
Ажурирајте Фирефок
Корак 1: Отворите Фирефок на свом Мац или Виндовс рачунару.

Корак 2: Кликните на мени хамбургера у горњем десном углу.

Корак 3: Кликните на Подешавања.

4. корак: Померите се надоле и кликните на дугме „Провери ажурирања“ испод Фирефок ажурирања.

5. корак: Ако је ажурирање доступно, преузмите га и инсталирајте.
Након тога, проверите да ли аудио ради добро у ВхатсАпп Веб-у.
Решите проблеме са звуком помоћу ВхатсАпп Веба
Ова решења ће вам помоћи да решите проблеме са репродукцијом звука док користите ВхатсАпп Веб. Такође можете прочитати наш пост ако ВхатсАпп веб обавештења не раде на вашем рачунару.
Последњи пут ажурирано 23. новембра 2022
Горњи чланак може садржати партнерске везе које помажу у подршци Гуидинг Тецх. Међутим, то не утиче на наш уреднички интегритет. Садржај остаје непристрасан и аутентичан.



