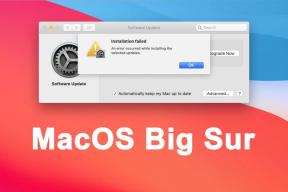10 начина да поправите Виндовс 11 заглављен у режиму авиона
Мисцелланеа / / April 06, 2023
Осим што повећава продуктивност тако што вам помаже да радите чак и на летовима, режим рада у авиону је згодан за рад ван мреже. Међутим, може брзо постати гњаважа када се режим рада у авиону не искључи на вашем лаптопу. Ако се суочавате са сличним проблемом, ево 10 једноставних начина на које можете да поправите Виндовс 11 заглављен у режиму рада у авиону.
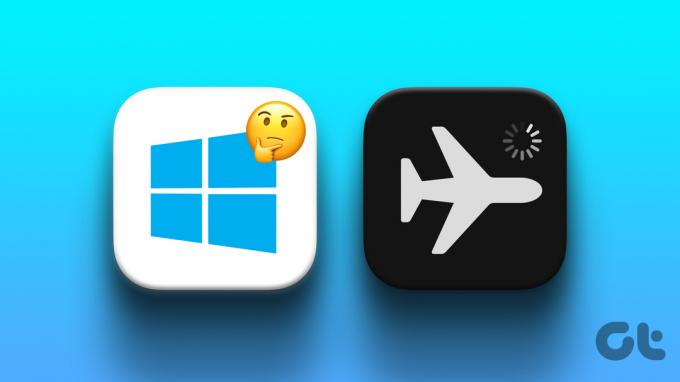
Режим рада у авиону искључује све услуге радио комуникације као што су Ви-Фи и Блуетоотх. То такође значи да ако ваш уређај не може да искључи режим рада у авиону, не можете да користите ни ове услуге. Стога ће овај чланак истражити различите методе као што су поновно покретање уређаја, провера поставки управљања напајањем, ажурирање Виндовс БИОС-а и још много тога како би вам помогао да поправите Виндовс 11 заглављен у режиму рада у авиону. Хајдемо одмах у то.
Белешка: Пре него што пређете на кораке, уверите се да сте покушали да омогућите и онемогућите АирПлане режим помоћу физичког прекидача на тастатури.
1. Поново покрените Виндовс 11 уређај
Редовно поновно покретање уређаја може помоћи да неометано ради. Не само да чисти меморију вашег уређаја, већ и помаже у исправљању других грешака поновним покретањем свих системских процеса. Ово може бити корисно када решавате проблеме у вези са режимом рада у авиону. Ево како да то урадите.
Корак 1: Идите на Старт и кликните на дугме за напајање.

Корак 2: Сада кликните на Рестарт.

Када се уређај поново покрене, покушајте да искључите режим рада у авиону. Ако и даље одбија да се помери, следите методе наведене у наставку.
2. Ручно искључите режим рада у авиону
Да бисте ручно искључили режим рада у авиону на свом Виндовс уређају, можете једноставно да кликнете на икону авиона на Виндовс траци задатака, а затим кликнете на дугме Режим рада у авиону у опцијама менија.
Савет: Такође можете да притиснете тастере функције + авион на тастатури да бисте искључили режим рада у авиону.
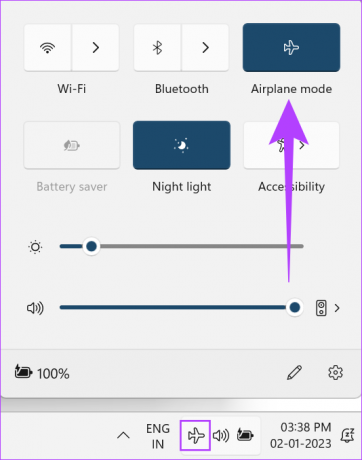
Алтернативно, можете и ручно да искључите режим рада у авиону из менија подешавања. Ево како да то урадите.
Корак 1: Идите на Старт, кликните десним тастером миша и кликните на Подешавања.

Корак 2: Сада идите на Мрежа и интернет.
Корак 3: Померите се надоле и искључите режим рада у авиону.

Режим рада у авиону ће се сада искључити за ваш уређај.
3. Покрените алатку за решавање проблема са мрежом
Виндовс уређаји долазе са уграђеном алатком за решавање проблема која може помоћи у откривању и решавању проблема. Ово можете користити за скенирање и решавање проблема у вези са мрежним адаптерима који вас можда спречавају да искључите режим рада у авиону на свом уређају. Ево како да то урадите.
Корак 1: Кликните десним тастером миша на Старт и кликните на Подешавања.

Корак 2: У систему, идите доле и кликните на Решавање проблема.

Корак 3: Сада кликните на Други алати за решавање проблема.

4. корак: Овде пронађите Мрежни адаптер и кликните на Покрени.

Сада пратите упутства на екрану за решавање проблема са мрежним адаптерима. Затим поново покрените уређај.
4. Промените подешавања управљања напајањем Ви-Фи адаптера
Мрежни адаптери су подразумевано искључени ради уштеде енергије. Ово можете променити тако што ћете отићи у поставку за управљање напајањем и видети да ли то помаже у искључивању режима рада у авиону на вашем уређају. Ево како да то урадите.
Корак 1: Идите на Старт. Кликните десним тастером миша и изаберите Управљач уређајима са листе.

Корак 2: Идите на Мрежни адаптери и са листе кликните десним тастером миша на ваш Ви-Фи адаптер.
Корак 3: Сада кликните на Својства.
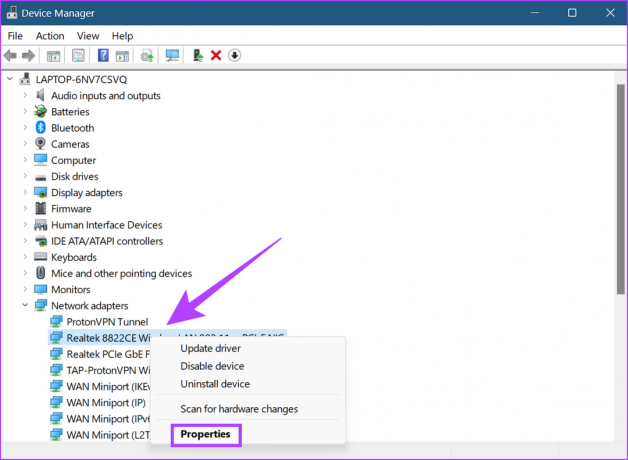
4. корак: Из менија идите на Управљање напајањем и поништите избор опције „Дозволи рачунару да искључи овај уређај ради уштеде енергије“.

5. корак: Кликните на ОК.

Затворите прозор и поново покрените уређај. Ово ће променити подешавања управљања напајањем за Ви-Фи адаптер вашег уређаја.
5. Онемогућите услугу управљања радиом
Радио Манагемент Сервицес је одговоран за укључивање и искључивање режима рада у авиону на вашем Виндовс уређају. Ако се суочавате са проблемима као што је режим рада у авиону неће се искључити, онемогућавање Радио Манагемент Сервицес може помоћи да се то поправи. Ево како да то урадите.
Корак 1: Идите на претрагу и укуцајте Услуге. Затим отворите Услуге.

Корак 2: Померите се надоле и кликните десним тастером миша на Радио Манагемент Сервицес.
Корак 3: Сада кликните на Својства.

4. корак: Овде идите на Тип покретања и изаберите Онемогућено из падајућег менија.

5. корак: Кликните на Примени, а затим кликните на ОК.

Услуге управљања радиом ће сада бити онемогућене за ваш уређај.
6. Ажурирајте мрежне драјвере
Управљачки програми помажу вашем уређају у комуникацији са оперативним системом и апликацијом слањем података. Дакле, ако ваши мрежни управљачки програми нису ажурирани, то може изазвати проблеме са повезивањем за ваш уређај. Ево како то можете да поправите тако што ћете проверити да ли постоје ажурирања за Виндовс мрежни драјвер.
Корак 1: Кликните десним тастером миша на Старт, а затим кликните на Управљач уређајима.

Корак 2: Сада идите на Мрежни адаптери и са листе кликните десним тастером миша на мрежни драјвер.
Корак 3: Овде кликните на Ажурирај драјвер.

4. корак: Кликните на „Аутоматски тражи драјвере“.
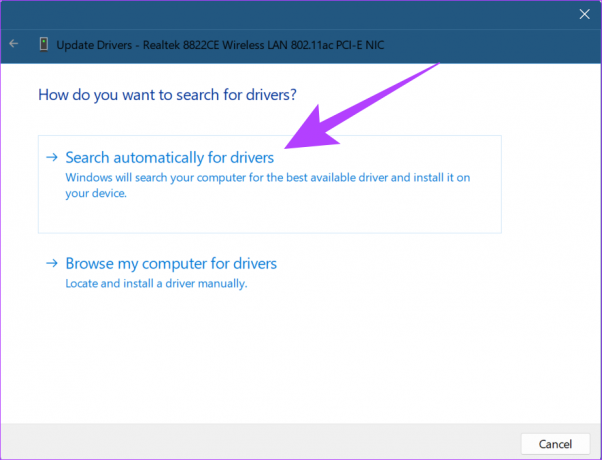
Након инсталирања ажурирања управљачког програма, затворите прозор и поново покрените уређај. Ако се проблем настави, следите следећи метод.
7. Поново инсталирајте мрежне адаптере
Мрежни адаптери помажу да услуге засноване на мрежи раде несметано. Ако се суочавате са проблемима као што је лаптоп неће изаћи из режима рада у авиону, узрок може бити неисправан или оштећен адаптер. Да бисте ово поправили, поново инсталирајте мрежне адаптере пратећи ове кораке.
Корак 1: Кликните десним тастером миша на Старт и отворите Управљач уређајима.

Корак 2: Идите на Мрежни адаптери и кликните десним тастером миша на ваш Ви-Фи адаптер.
Корак 3: У менију кликните на Деинсталирај уређај.

4. корак: Поново кликните на Деинсталирај да бисте потврдили.

Када се мрежни адаптер деинсталира, једноставно поново покрените уређај да бисте инсталирали чисту верзију, а затим покушајте да искључите режим рада у авиону на свом уређају.
8. Ажурирајте БИОС за Виндовс 11
Све што се дешава након што притиснете дугме за напајање, од текста добродошлице на екрану до учитавања оперативног система, управља БИОС вашег система. И док БИОС обично не захтева ручно ажурирање, то се може урадити ако је вашем уређају потребна исправка грешке или одређени проблем решен као што се не искључи режим рада у авиону.
Међутим, требало би да наставите са опрезом када приступате БИОС-у и ажурирате га јер то може учинити ваш уређај потпуно неупотребљивим ако се не уради како треба. За више информација, можете погледати и следеће водиче о томе како да уђите у БИОС без поновног покретања уређаја и како ажурирати БИОС.
9. Ресетујте Виндовс 11 уређај
Ако је ваш систем и даље заглављен у режиму авиона, ресетовање Виндовс-а може помоћи. Иако се углавном користи као последње средство, ресетовање Виндовс-а може помоћи да се решите прилагођених подешавања или проблема због којих ваш систем може да ради неуредно. Након што се ресетовање заврши, ваш уређај ће вратити сва подешавања на подразумевана система.
Такође можете погледати наше водиче за више информација о томе како ресетујте свој уређај уз задржавање података и, ако је потребно, извршите потпуно ресетовање уређаја.
Ако имате било каквих питања у вези са Виндовс производом, упитима у вези са подешавањима вашег уређаја или желите разговарајте са стручњаком да бисте решили било који проблем који се понавља на вашем Виндовс уређају, можете једноставно да приступите Гет Хелп одлика. Ако ваш уређај још увек ради у режиму рада у авиону, ова функција ће вам помоћи да ступите у контакт са Виндовс тимом за подршку.
Дођите до наших водича за више детаља како да приступите Гет Хелп на вашем Виндовс уређају.
Најчешћа питања о коришћењу режима у авиону у оперативном систему Виндовс 11
Да, једноставно идите на системску палету и кликните на дугме Режим рада у авиону да бисте га поново укључили.
Не, када се омогући режим рада у авиону, све радио комуникације уређаја ће престати. Ово ће такође спречити бежичне уређаје да се повежу са вашим системом. Мораћете ручно да укључите потребну радио услугу да бисте се повезали са својим бежичним уређајем.
Ако је икона режима рада у авиону засивљена на вашем уређају, то значи да функција тренутно није доступна. Можете проћи кроз наш чланак да бисте сазнали више о томе како да поправите режим рада у авиону који је засивљен на Виндовс уређају.
Радите док летите
Лаптопи су сада постали потреба. А са режимом рада у авиону, сада смо у могућности да радимо без прекида чак и на 35.000 стопа изнад земље. Међутим, постаје досадно када ваш лаптоп једноставно не изађе из режима рада у авиону. И тако, у овом чланку смо истакли десет једноставних начина да поправите Виндовс 11 заглављен у режиму авиона. Обавестите нас у коментарима који су од ових поправки радили за вас.