Омогућите или онемогућите ноћно светло у оперативном систему Виндовс 10
Мисцелланеа / / November 28, 2021
Омогућите или онемогућите ноћно светло у оперативном систему Виндовс 10: У оперативном систему Виндовс 10 уведена је нова функција позната као Ноћно светло која кориснику вашег екрана чини топлије боје и затамњује екран што вам помаже да спавате и смањујете оптерећење за очи. Ноћно светло је такође познато као плаво светло јер помаже у смањењу плаве светлости монитора и користи жуто светло које је боље за ваше очи. У овом водичу ћемо видети како да омогућите или онемогућите ноћно светло у оперативном систему Виндовс 10 да бисте смањили плаво светло и приказали топлије боје.

Садржај
- Омогућите или онемогућите ноћно светло у оперативном систему Виндовс 10
- Метод 1: Омогућите или онемогућите ноћно светло у подешавањима оперативног система Виндовс 10
- Метод 2: Није могуће омогућити или онемогућити функцију ноћног светла
Омогућите или онемогућите ноћно светло у оперативном систему Виндовс 10
Обавезно креирајте тачку враћања за случај да нешто крене наопако.
Метод 1: Омогућите или онемогућите ноћно светло у подешавањима оперативног система Виндовс 10
1. Притисните тастер Виндовс + И да бисте отворили подешавања, а затим кликните на Систем.

2. Сада у левом менију кликните на Приказ.
3.Под Осветљеност и боја укључити прекидач за Ноћно светло да бисте га омогућили или искључите прекидач да бисте онемогућили ноћно светло.
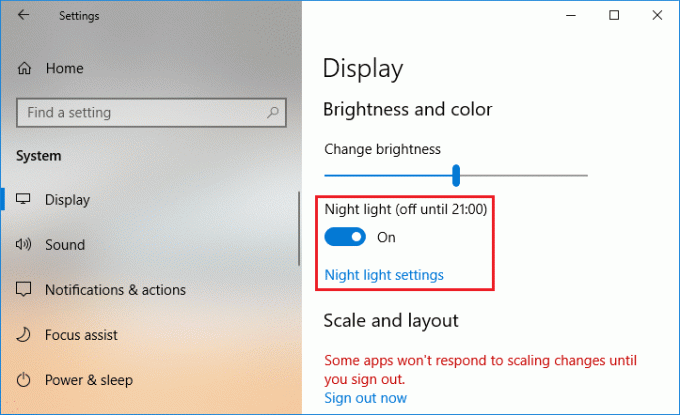
4. Када омогућите ноћно светло, можете га лако конфигурисати, само кликните на „Подешавања ноћног светла” под горњим прекидачем.
5. Изаберите температуру боје ноћу помоћу траке, ако желите померите траку ка левој страни и то ће учинити да ваш екран изгледа топлије.
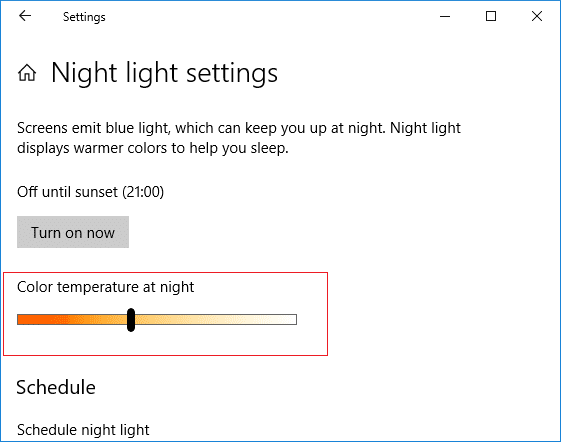
6. Сада ако не желите ручно да омогућите или онемогућите ноћно светло, можете распоред ноћног светла да се активира аутоматски.
7. Под Распоред ноћно светло укључите пребаците да бисте омогућили.

8. Даље, ако желите да користите ноћно светло од заласка до изласка сунца, користите прву опцију, у супротном изаберите „Подесите сате" и конфигуришите време за које желите да користите ноћно светло.
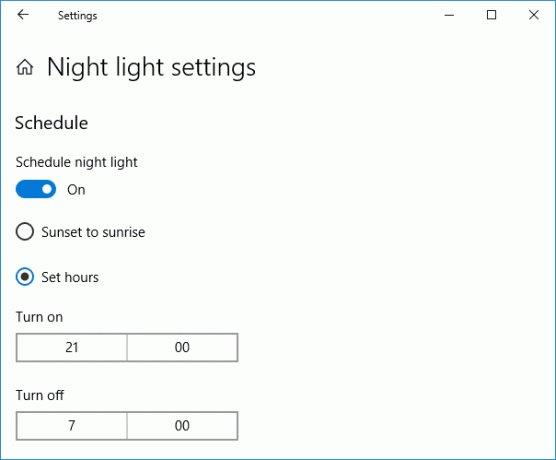
9. Ако треба одмах да омогућите функцију ноћног светла, онда под подешавањима ноћног светла кликните на „Укључи сада“.

10. Такође, ако морате одмах да онемогућите функцију ноћног светла, кликните на „Искључи сада“.
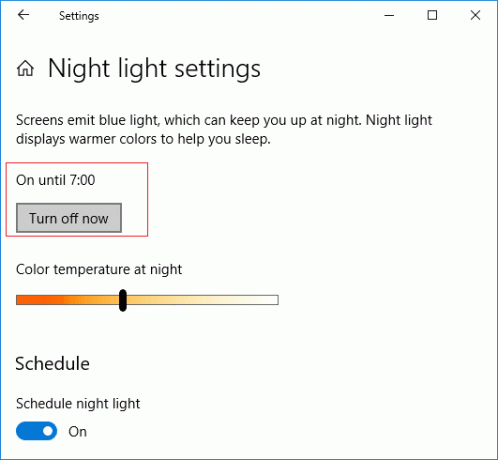
11. Када завршите, затворите подешавања, а затим поново покрените рачунар да бисте сачували промене.
Метод 2: Није могуће омогућити или онемогућити функцију ноћног светла
Ако не можете да омогућите или онемогућите функцију ноћног светла у подешавањима оперативног система Виндовс 10 јер су подешавања ноћног светла засивљена, пратите следеће кораке:
1. Притисните тастер Виндовс + Р, а затим откуцајте регедит и притисните Ентер да отворите Уредник регистра.

2. Дођите до следећег кључа регистратора:
ХКЕИ_ЦУРРЕНТ_УСЕР\Софтваре\Мицрософт\Виндовс\ЦуррентВерсион\ЦлоудСторе\Сторе\Цацхе\ДефаултАццоунт
3. Затим проширите тастер ДефаултАццоунт кликните десним тастером миша и избришите следећа два поткључа:
$$виндовс.дата.блуелигхтредуцтион.блуелигхтредуцтионстате. $$виндовс.дата.блуелигхтредуцтион.сеттингс

3. Затворите све, а затим поново покрените рачунар да бисте сачували промене.
4. Поново отворите Подешавања и овог пута би требало да будете у могућности Омогућите или онемогућите функцију ноћног светла без икаквих проблема.
Препоручено:
- Како да направите резервну копију вашег Виндовс 10 рачунара
- Поправите блокирање преузетих датотека у оперативном систему Виндовс 10
- Уклоните икону плаве стрелице на компримованим датотекама и фасциклама у оперативном систему Виндовс 10
- Како да проверите да ли ваш рачунар користи УЕФИ или стари БИОС
То је то, успешно сте научили Како омогућити или онемогућити ноћно светло у оперативном систему Виндовс 10 али ако још увек имате питања у вези са овим водичем, слободно их питајте у одељку за коментаре.



