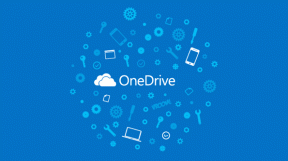7 најбољих поправки за случајни прелазак рачунара са оперативним системом Виндовс 11 у стање мировања
Мисцелланеа / / April 06, 2023
Режим спавања у оперативном систему Виндовс је одличан начин да уштедите батерију, а да притом будете сигурни да можете да наставите са радом без трошења енергије. Али шта можете да урадите ако ваш рачунар насумично спава између ваших радних сесија? Са толико много разлога који ступају на снагу, тешко је поставити дијагнозу.
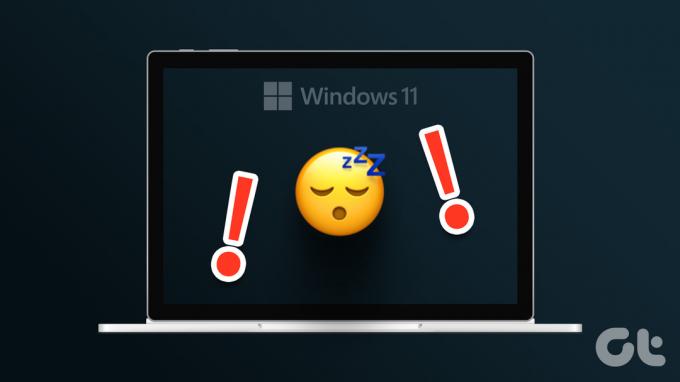
Процес постаје компликованији јер произвођачи рачунара користе различите поставке. Најбољи начин за борбу против овог проблема је испробавање више исправки. Погледајте све методе за решавање проблема које ће вам помоћи да поправите Виндовс 11 рачунар који насумично иде у стање мировања.
Зашто рачунар насумично спава
Да ли ће ваш Виндовс 11 рачунар насумично спавати? Постоји више разлога зашто би се ово узнемирујуће понашање могло догодити. Хајде да проверимо неколико најчешћих пре него што пређемо на решења:
- Ваш рачунар ће можда насумично спавати због погрешно конфигурисаних поставки плана напајања.
- До проблема може доћи ако користите застарели графички драјвер.
- Сваки производ са јаком магнетном снагом у близини вашег рачунара такође може бити разлог за проблем.
На срећу, то је распрострањен проблем и лако се може излечити. Ево свих радних решења која можете покушати да поправите рачунар.
1. Промените план напајања
Ако ваш рачунар насумично иде у стање мировања, велике су шансе да нешто није у реду са подешавања плана напајања. Виндовс вам омогућава да одредите време након којег ће рачунар аутоматски прећи у стање мировања. Ако је подешен на веома мали број, рецимо 1 минут, ваш рачунар ће аутоматски прећи у стање мировања након што је био неактиван за то време.
Да бисте се позабавили овом ситуацијом, уверите се да је подешавање Спавање после подешено на већи број, на пример 10 минута. Ево како можете да промените ово подешавање.
Корак 1: Притисните пречицу на тастерима Виндовс + И да бисте отворили апликацију Подешавања.
Корак 2: Изаберите Систем са леве бочне траке и изаберите опцију Напајање и батерија у десном окну.

Корак 3: Кликните на падајућу икону поред Екран и спавање.

4. корак: Кликните на икону падајућег менија поред опције На батеријско напајање, пребаците мој уређај у стање мировања након опције и изаберите број по свом избору. Препоручујемо да изаберете 10 минута.

5. корак: Кликните на икону падајућег менија поред ставке Када је прикључен, стави мој уређај у стање мировања након и изаберите 15 минута са листе.

2. Користите алатку за решавање проблема са напајањем
Виндовс 11 има много алатки за решавање проблема које можете користити да бисте решили различите системске проблеме. Алат за решавање проблема са напајањем може бити од користи у решавању проблема са напајањем. Да бисте користили алатку за решавање проблема са напајањем, следите доле наведене кораке.
Корак 1: Притисните пречицу на тастерима Виндовс + И да бисте отворили апликацију Подешавања, изаберите Систем са леве бочне траке, а затим изаберите опцију Решавање проблема у десном окну.

Корак 2: Изаберите Други алати за решавање проблема.

Корак 3: Кликните на дугме Покрени поред опције Повер.

Појавит ће се прозор за рјешавање проблема и скенирати ваш рачунар у потрази за доступним проблемима са напајањем. Ако их пронађе, аутоматски ће га решити.
Након што је процес решавања проблема завршен, поново покрените рачунар и проверите да ли се и даље суочавате са проблемом.
3. Преузмите најновију верзију Виндовс Упдате
Мицрософт редовно објављује нова ажурирања за Виндовс како би увео нове функције и поправио грешке и пропусте. Проблем који рачунар насумично прелази у стање мировања може бити последица грешке у систему. Такође, ако сте се пријавили за верзије Инсајдера, добра је идеја да проверите и инсталирате најновију верзију Инсајдера за свој рачунар.
Дакле, преузмите најновију исправку за Виндовс и проверите да ли она решава проблем. Ево како да то урадите.
Корак 1: Притисните пречицу на тастерима Виндовс + И да бисте отворили апликацију Подешавања и изаберите Виндовс Упдате са леве бочне траке.
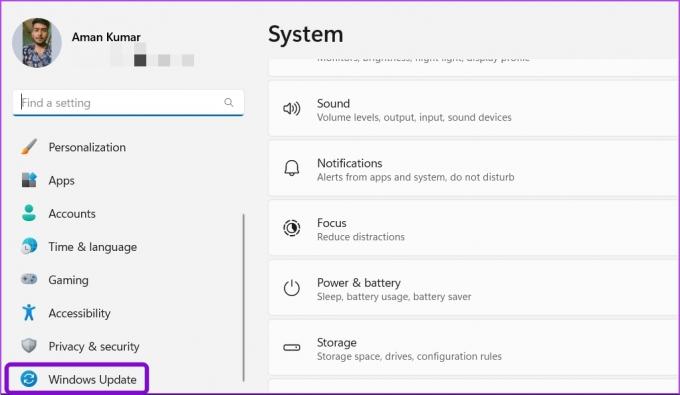
Корак 2: Кликните на дугме Провери ажурирања.

Виндовс ће сада тражити и преузети сва доступна ажурирања.
4. Ажурирајте графички драјвер
Управљачки програм је важан елемент који омогућава вашем оперативном систему да комуницира са хардвером рачунара. Зато је вашој графичкој картици потребан најновији драјвер како би рачунар могао да искористи најбоље од својих могућности. Без обзира да ли редовно ажурирате драјвере своје графичке картице или не, добра је идеја да проверите да ли имате најновији.
Пратите доле наведене кораке да бисте ажурирали графички драјвер на рачунару.
Корак 1: Притисните тастере Виндовс + Кс да бисте отворили мени Повер Усер.
Корак 2: Изаберите Управљач уређајима са листе.

Корак 3: Двапут кликните на Дисплаи адаптере да бисте га проширили.

5. корак: Кликните десним тастером миша на инсталирани графички драјвер и изаберите Ажурирај драјвер.
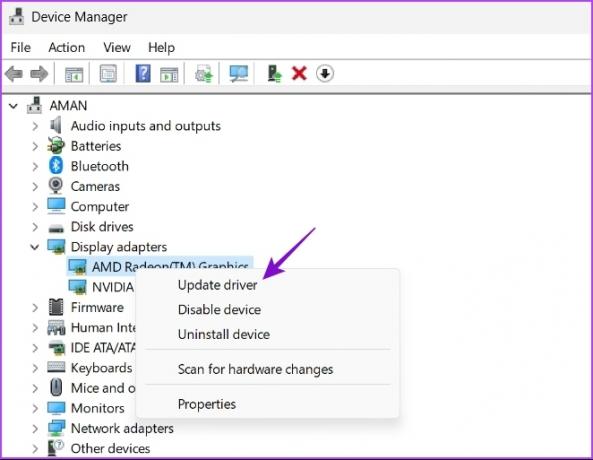
Корак 6: Изаберите опцију Аутоматско тражење управљачких програма.

Виндовс ће сада тражити доступна ажурирања графичких драјвера и преузети их. Након што се преузимање заврши, можда ћете морати да поново покренете рачунар да бисте применили промене. Ако ваш рачунар не може да инсталира најновије управљачке програме за ГПУ, прочитајте наш пост потпуно деинсталирање постојећих графичких драјвера пре него што поново инсталирате најновије.
5. Прилагодите подешавања чувара екрана
Виндовс нуди различите опције чувара екрана, од којих је једна Празан режим. Када је омогућено, екран вашег рачунара ће постати црн и изгледаће као да је у режиму спавања.
Дакле, може бити случај да сте погрешно проценили чувар екрана у режиму спавања. Да бисте то поправили, можете да онемогућите чувар екрана или промените време чекања.
Корак 1: Притисните пречицу на тастерима Виндовс + И да бисте отворили апликацију Подешавања и изаберите Персонализација са леве бочне траке.

Корак 2: Изаберите Закључани екран у десном окну и изаберите опцију Чувар екрана у одељку Повезана подешавања.
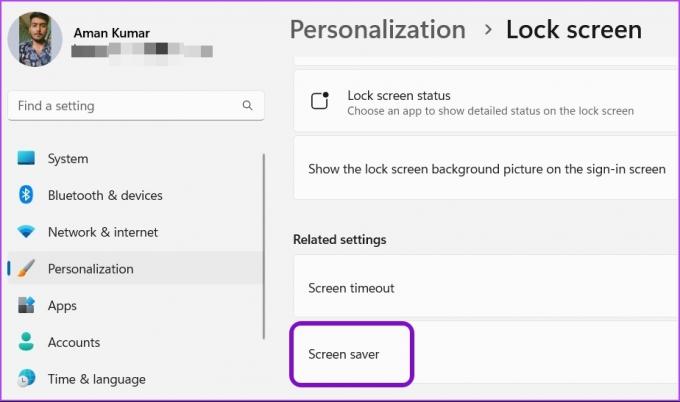
Корак 3: У прозору Подешавања чувара екрана, кликните на падајућу икону испод Чувар екрана и изаберите Ништа ако желите да уклоните чувар екрана.

Такође мењате тајмер поред Чекајте на већи број ако желите да задржите чувар екрана, али не желите да се активира тако брзо.

Након што извршите измене, кликните на Примени, а затим на ОК да бисте сачували подешавања.
6. Направите промене у уређивачу регистра
Ако се проблем појави након надоградње са Виндовс 10 на Виндовс 11, онда ваш рачунар можда неће радити најбоље са тренутним поставкама напајања које сте имали за Виндовс 10. Да бисте ово поправили, мораћете да ресетујете, а затим поново конфигуришете подешавања напајања.
Пре предузимања корака, направите резервну копију регистра, јер ће вам помоћи да вратите рачунар у случају да нешто буде бизарно. Наравно, биће вам потребне администраторске привилегије да бисте извршили ове промене помоћу уређивача регистра. Такође, уређивач регистра није доступан за издања Виндовс 10 Хоме и Виндовс 11 Хоме.
Корак 1: Притисните тастере Виндовс + Р да бисте отворили оквир за дијалог Покрени.
Корак 2: У дијалогу Покрени откуцајте регедит и притисните Ентер.
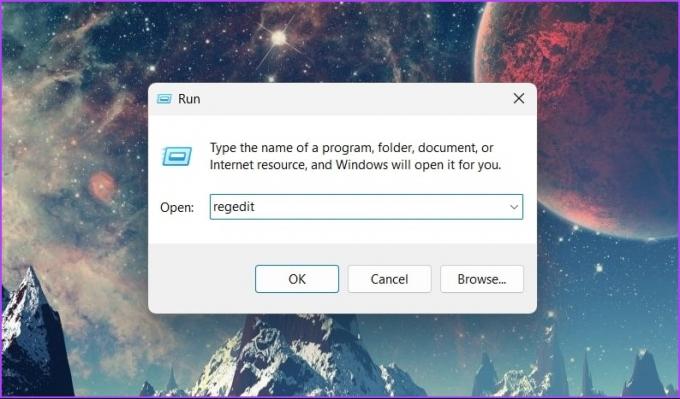
Корак 3: У уређивачу регистра идите до следеће локације:
Цомпутер\ХКЕИ_ЛОЦАЛ_МАЦХИНЕ\СИСТЕМ\ЦуррентЦонтролСет\Цонтрол\Повер\ПоверСеттингс\238ц9фа8-0аад-41ед-83ф4-97бе242ц8ф20\7бц4а2ф9-д8фц-4469-б07б-5аца
4. корак: Двапут кликните на ставку Атрибути у десном окну.

5. корак: У прозору за уређивање који се појави, откуцајте 2 у одељку Подаци о вредности и кликните на ОК.
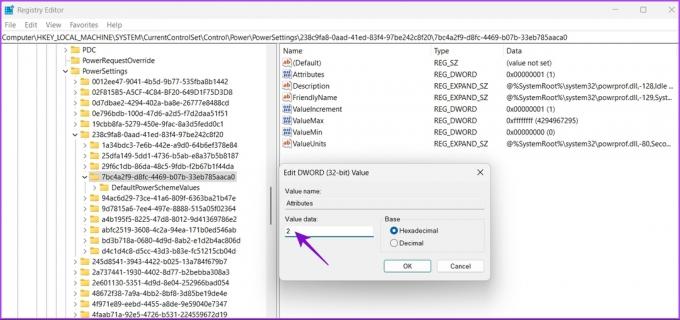
7. Држите рачунар даље од јаких магнетних уређаја
Проблем када Виндовс насумично спава је уобичајен код лаптопова. Ово се дешава када режим спавања вашег лаптопа покрећу магнети у оближњим уређајима као што су паметни сатови и паметни телефони. Знамо да то звучи чудно, али корисник је схватио исто и објављено на форуму Мицрософт заједнице. Како се испоставило, на екрану вашег лаптопа и делу тастатуре постоје магнети. Када затворите поклопац, магнетни сензори вашег лаптопа откривају интеракцију између ових магнета и стављају лаптоп у стање спавања.
Сада, ако доведете магнетни уређај близу тачног места вашег лаптопа, натерате оперативни систем да мисли да је лаптоп затворен због интеракције између два магнета. И као резултат тога, ОС ставља ваш лаптоп у режим спавања. Да бисте решили ову ситуацију, најбоља ствар коју можете да урадите је да уклоните све електронске уређаје који садрже магнете са свог лаптопа.
Алтернативно, можете да прилагодите поставку „Изаберите шта затварање поклопца ради“ на контролној табли.
Корак 1: Отворите мени Старт, откуцајте Контролна табла у траци за претрагу и притисните Ентер.
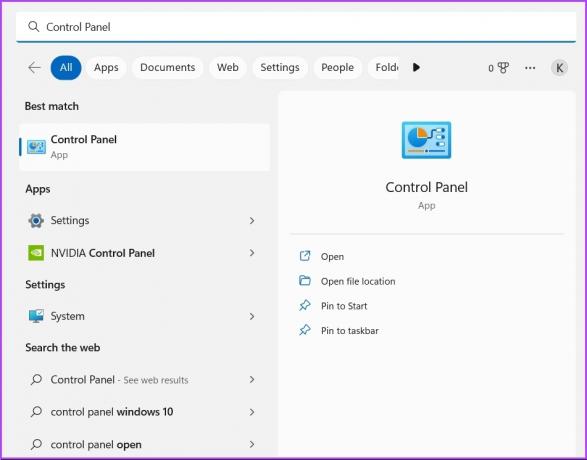
Корак 2: Изаберите Хардвер и звук.

Корак 3: Изаберите Опције напајања.
4. корак: Кликните на опцију „Изаберите шта затварање поклопца ради“ на левој бочној траци.

5. корак: Кликните на падајућу икону поред опције „Када затворим поклопац“ и изаберите Не ради ништа. Изаберите исту опцију и за Укључено.
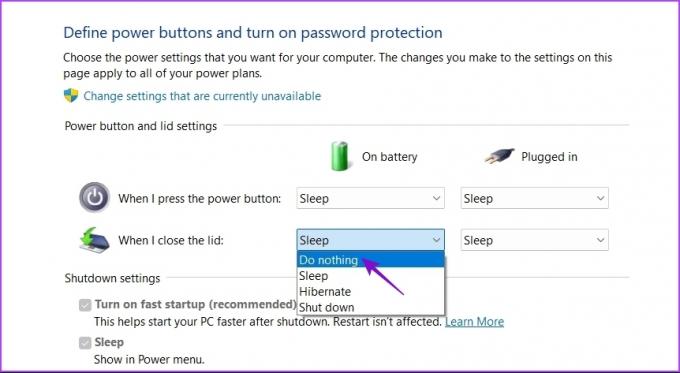
Корак 6: Кликните на дугме Сачувај промене.
Уживајте у непрекидним радним сесијама на свом рачунару
Ништа горе од рачунара који насумично иде у стање мировања. Срећом, овај проблем можете брзо да решите користећи горња решења. Али у најгорем случају, мораћете ресетујте рачунар ако ништа не ради.
Последњи пут ажурирано 17. јануара 2023
Горњи чланак може садржати партнерске везе које помажу у подршци Гуидинг Тецх. Међутим, то не утиче на наш уреднички интегритет. Садржај остаје непристрасан и аутентичан.