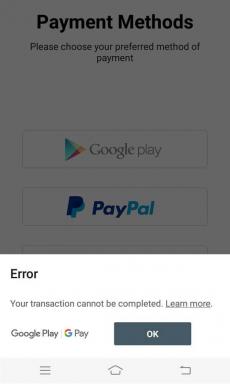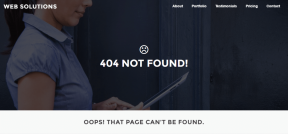6 најбољих начина да поправите покрете додирне табле који не раде у оперативном систему Виндовс 11
Мисцелланеа / / April 06, 2023
Иако традиционални рачунарски миш пружа прецизност и лакоћу коришћења, многи и даље преферирају погодност покрета на тачпеду. Можете да се крећете кроз меније, мењате апликације, отварате Виндовс претрагу итд. Када користите тачпед на лаптопу преко спољни миш изгледа згодно, може бити разочаравајуће када гестови престану да раде.
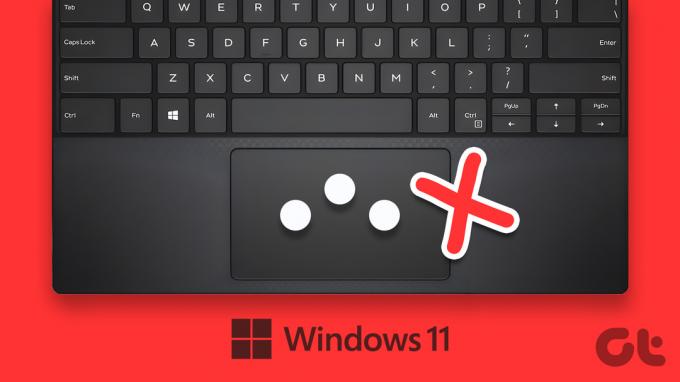
Покрети додирне табле помажу у навигацији и уштеди времена док користите Виндовс. Ево поправки које можете да примените ако покрети тачпеда не раде на вашем Виндовс 11 лаптопу.
1. Очистите додирну таблу
Прљава додирна табла понекад може да спречи Виндовс да правилно чита покрете ваших прстију. Ако већ неко време нисте чистили лаптоп, сада је можда добар тренутак.
Користите чисту крпу да уклоните прљавштину или уље са тачпеда. Ако је потребно, навлажите крпу изопропил алкохолом. Уверите се да не трљате додирну таблу превише током чишћења. После овога, проверите да ли можете да користите покрете тачпеда на свом лаптопу.

2. Омогућите покрете додирне табле
Затим морате да прођете кроз апликацију Виндовс Сеттингс да бисте били сигурни да су тачпед и све контроле покрета омогућени. Ево како да то урадите.
Корак 1: Отворите мени Старт и кликните на икону у облику зупчаника да бисте покренули апликацију Подешавања.

Корак 2: На картици Блуетоотх и уређаји померите се надоле да бисте кликнули на додирну таблу.

Корак 3: Омогућите прекидач поред додирне табле ако већ није.
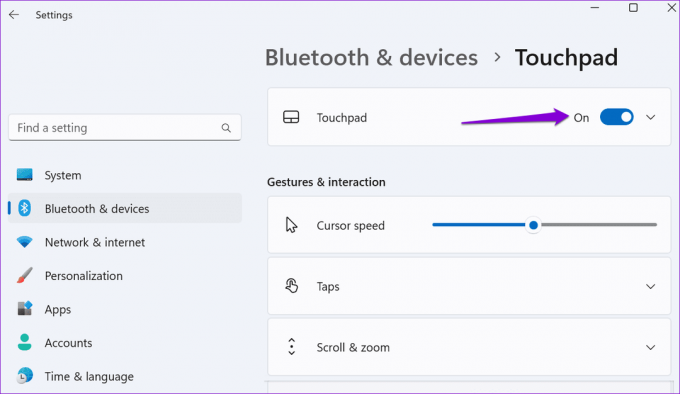
4. корак: У одељку Покрети и интеракција означите сва подешавања покрета и користите поља за потврду да бисте их омогућили.
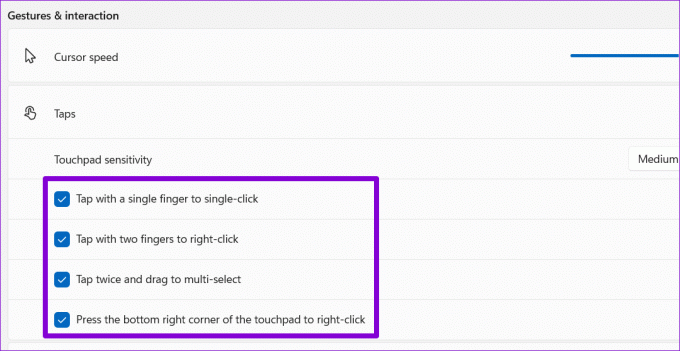
Након тога, покрети додирне табле ће радити на вашем лаптопу.
3. Ресетујте подешавања додирне табле
Ако покрети тачпеда не раде након што их омогућите, можете ресетовати сва подешавања тачпеда. Ово би требало да помогне у решавању проблема узрокованих погрешно конфигурисаним поставкама. Ево како то можете да урадите.
Корак 1: Притисните тастер Виндовс + И да бисте покренули апликацију Подешавања.
Корак 2: На картици Блуетоотх и уређаји кликните на Тоуцхпад.

Корак 3: Кликните на дугме Ресетуј испод додирне табле.
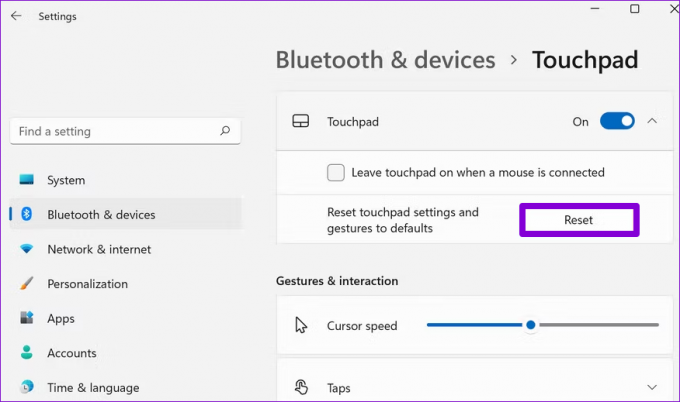
Након што довршите горе наведене кораке, покушајте да користите покрете тачпеда.
4. Покрените алатку за решавање проблема са хардвером и уређајима
Алат за решавање проблема са хардвером и уређајима у оперативном систему Виндовс може аутоматски да открије и реши све уобичајене проблеме везане за хардвер. Овај алат је користан када Виндовс не може да открије нови комад хардвера или када уређаји, као што је тачпед, престану да реагују. Ево како да покренете алатку за решавање проблема.
Корак 1: Притисните тастер Виндовс + Кс да бисте отворили мени Повер Усер и са листе изаберите Терминал (Админ).

Корак 2: Изаберите Да када се појави упит за контролу корисничког налога (УАЦ).

Корак 3: У конзолу налепите следећу команду и притисните Ентер.
мсдт.еке -ид ДевицеДиагностиц
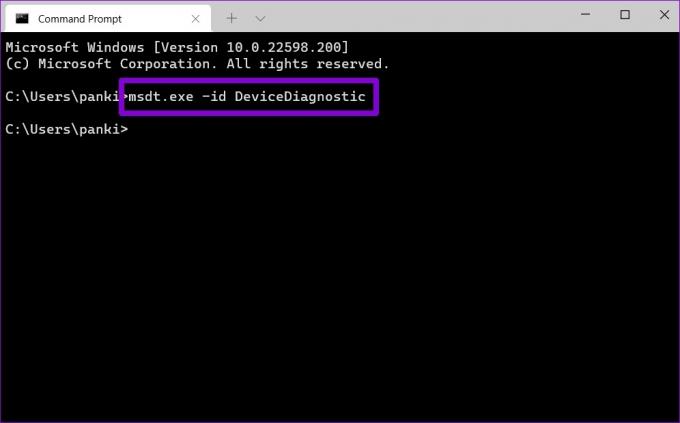
Корак 3: У прозору Хардвер и уређаји кликните на Даље и Виндовс ће скенирати ваш систем у потрази за било каквим проблемима.

Ако се појави аутоматска поправка, пратите упутства на екрану да бисте применили препоручене исправке. Након тога, поново покрените рачунар и проверите да ли је проблем и даље присутан.
5. Ажурирајте управљачки програм своје додирне табле
Драјвер за тачпед на вашем рачунару омогућава Виндовс-у да комуницира са вашом тачпедом. Ако је тај драјвер застарео или покварен, тачпед неће функционисати прописно. Можете да ажурирате управљачки програм тачпеда вашег рачунара из Управљача уређајима да бисте вратили његову функционалност.
Корак 1: Кликните десним тастером миша на икону Старт и са листе изаберите Управљач уређајима.

Корак 2: Двапут кликните на „Мишеви и други показивачки уређаји“ да бисте га проширили.
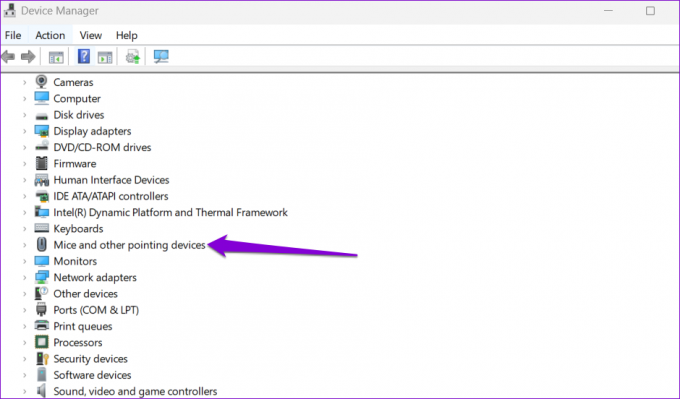
Корак 3: Кликните десним тастером миша на управљачки програм додирне табле и изаберите Ажурирај драјвер из менија који се појави.

Пратите упутства на екрану да бисте завршили ажурирање управљачког програма, а затим погледајте да ли је проблем и даље присутан.
Ако ажурирање управљачког програма не помогне, управљачки програм тачпеда је можда оштећен. У том случају, деинсталирајте драјвер користећи Управљач уређајима и поново покрените рачунар. Виндовс 11 ће аутоматски инсталирати управљачки програм који недостаје током покретања.
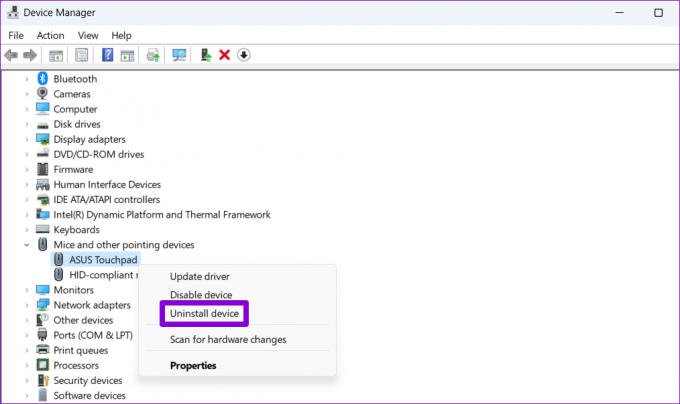
6. Проверите подешавања БИОС-а
БИОС (или Басиц Инпут Оутпут Систем) је софтвер који повезује хардвер вашег рачунара са оперативним системом. Можете приступити БИОС-у да бисте прилагодили подешавања ниског нивоа или конфигурисали хардверске функције рачунара.
Дакле, ако Виндовс 11 и даље не реагује на покрете тачпеда, можете омогућити напредну опцију тачпеда из БИОС-а. Ево како:
Корак 1: Притисните тастер Виндовс + С да бисте отворили мени за претрагу. Укуцати опције опоравка у пољу и притисните Ентер.

Корак 2: Кликните на дугме Поново покрени одмах поред Напредно покретање.
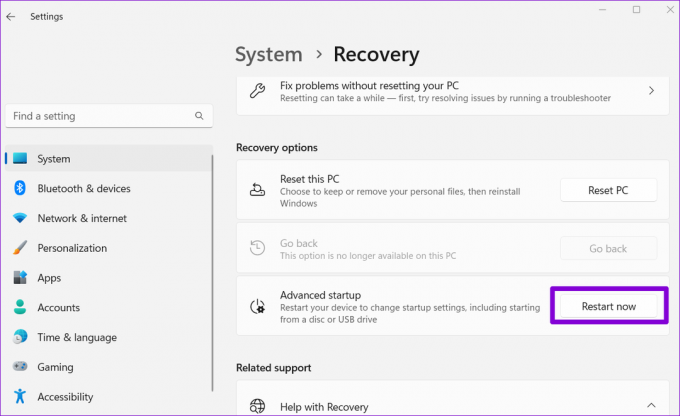
Корак 3: Изаберите Поново покрени сада да бисте потврдили.

4. корак: Кликните на Решавање проблема.

5. корак: Идите на Напредне опције.
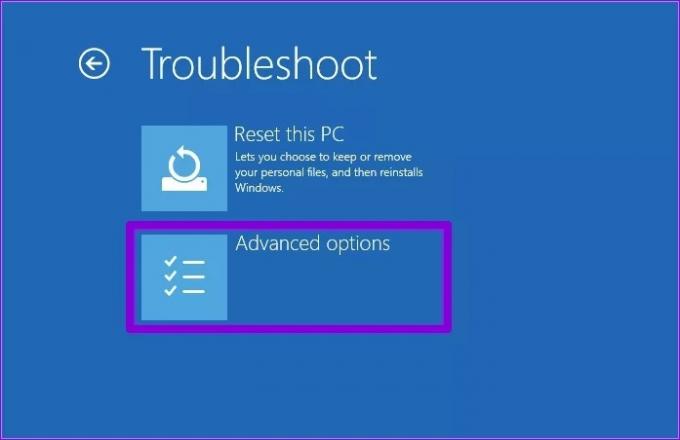
Корак 6: Изаберите опцију УЕФИ Фирмваре Сеттингс.

7. корак: Кликните на Рестарт. Ваш рачунар ће се тада покренути у БИОС-у. Имајте на уму да се екран подешавања може разликовати у зависности од произвођача и модела рачунара.
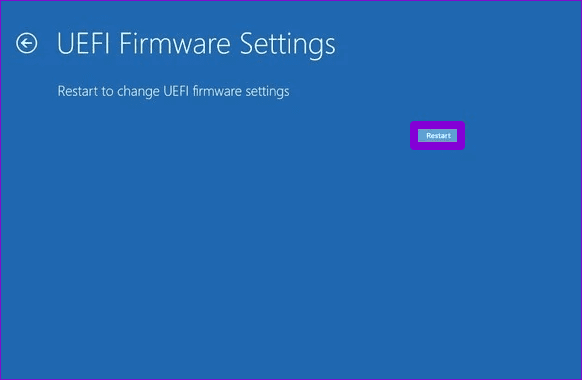
Корак 8: Када сте у БИОС-у, идите на картицу Маин. Затим користите тастере са стрелицама да бисте се кретали до опције додирне табле, притисните Ентер и изаберите опцију Напредно.
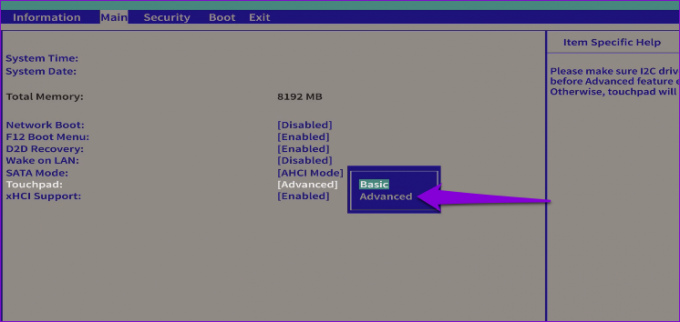
9. корак: На крају, притисните Ф10 да бисте сачували промене и изашли из БИОС-а.
Поново покрените рачунар након овога и покрети додирне табле би требало да раде у оперативном систему Виндовс 11.
Брза навигација помоћу покрета додирне табле
Када Виндовс не реагује на покрете тачпеда, можда ће вам бити тешко да користите машину. Надамо се да вам је пролазак кроз горенаведена решења помогао да решите све проблеме са покретима тачпеда у оперативном систему Виндовс 11.
Последњи пут ажурирано 07. новембра 2022
Горњи чланак може садржати партнерске везе које помажу у подршци Гуидинг Тецх. Међутим, то не утиче на наш уреднички интегритет. Садржај остаје непристрасан и аутентичан.