8 најбољих поправки за СД картицу која се не појављује у оперативном систему Виндовс 11
Мисцелланеа / / April 06, 2023
Ако имате уређаје као што је ДЛСР, можете брзо да повежете своју СД картицу са Виндовс 11 рачунаром да бисте делили своје слике. Такође можете да користите своју СД картицу као преносивију опцију за складиштење од чврстог диска. Али шта ако не можете да видите садржај своје СД картице на свом Виндовс рачунару?

У случају да се такође суочавате са проблемима са преносом датотека или само са прегледом података, доносимо вам најбоље начине да поправите да се ваша СД картица не појављује у оперативном систему Виндовс 11.
1. Проверите да ли је СД картица закључана
Свака СД картица долази са малим клизним прекидачем на једној страни који помаже да се картица закључа како би се спречила модификација или брисање података. Иако можете да проверите своје податке на СД картици упркос томе што је закључана, предлажемо да откључате картицу и проверите да ли је проблем решен.

2. Проверите да ли читач СД картица ради
Ако користите посебан читач СД картица за рачунар са оперативним системом Виндовс 11, читач је можда неисправан. Дакле, ако вашем рачунару недостаје слот за СД картицу и морате да се ослањате искључиво на читач картица за пренос података, предлажемо да набавите нови
УСБ чвориште са утором за читач СД картица.3. Поново покрените свој Виндовс рачунар
Друго решење које препоручујемо је поновно покретање рачунара са оперативним системом Виндовс 11. Ово ће дати нови почетак апликацијама и оперативном систему.
Корак 1: Кликните на икону Старт на рачунару са оперативним системом Виндовс 11.

Корак 2: Кликните на икону напајања у доњем десном углу.

Корак 3: Изаберите Поново покрени.

Када се рачунар поново покрене, повежите своју СД картицу и проверите да ли је проблем решен.
4. Покрените алатку за решавање проблема са хардвером
Прелазећи на нека напредна решења, можете покушати да покренете алатку за решавање проблема са хардвером у оперативном систему Виндовс 11 и проверите да ли је проблем решен. Као што назив говори, овај метод ће помоћи у откривању и решавању проблема са хардвером вашег Виндовс рачунара, укључујући читач СД картица.
Корак 1: Повежите своју СД картицу са рачунаром са оперативним системом Виндовс 11.
Корак 2: Притисните тастер Виндовс + Р да бисте отворили прозор Покрени.

Корак 3: Тип мсдт.еке -ид ДевицеДиагностиц и кликните на Ок.

4. корак: У прозору Хардвер и уређај кликните на Даље у доњем десном углу да бисте започели решавање проблема.

Пратите упутства на екрану да бисте завршили процес.
5. корак: Након тога, проверите да ли се ваша СД картица приказује у Филе Екплорер-у.

5. Промените слово диска ваше СД картице
Сваком интерном и екстерном уређају за складиштење на вашем Виндовс 11 рачунару је додељено слово диска. Тако да можете да проверите да ли је једна додељена и за вашу СД картицу. Ако не, ево како можете да га додате или промените једном и видите да ли ће проблем бити решен.
Корак 1: Повежите своју СД картицу са рачунаром са оперативним системом Виндовс 11.
Корак 2: Притисните тастер Виндовс + Р да бисте отворили прозор Покрени.

Корак 3: Тип дискмгмт.мсц и притисните Ентер.

4. корак: Изаберите своју СД картицу са листе опција на врху.

5. корак: Кликните десним тастером миша на диск СД картице на дну и изаберите „Промени слово диска и путање“.

Корак 6: Изаберите своју СД картицу и кликните на Промени.

7. корак: Изаберите ново слово диска из падајућег менија.
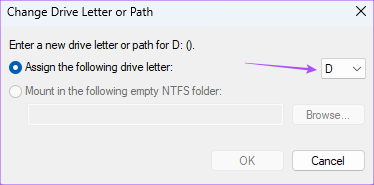
Корак 8: Кликните на Ок да бисте сачували свој избор.

9. корак: Затворите прозор за управљање дисковима и отворите Филе Екплорер да бисте проверили да ли се ваша СД картица појављује.
6. Ажурирајте драјвер за СД картицу
Ако и даље не можете да видите своју СД картицу, покушајте да ажурирате драјвер за СД картицу. Оштећени или застарели драјвери због продужене употребе могу бити разлог за овај проблем. Иако се ови управљачки програми ажурирају током ажурирања Виндовс-а, ево како их можете ручно ажурирати.
Корак 1: Повежите своју СД картицу са рачунаром са оперативним системом Виндовс 11.
Корак 2: Кликните на икону Старт, откуцајте Менаџер уређаја, и притисните Ентер.

Корак 3: У прозору Девице Манагер кликните на Диск Дриверс.

4. корак: Кликните десним тастером миша на своју СД картицу и изаберите Ажурирај драјвер.

5. корак: Пратите упутства на екрану да бисте завршили процес.
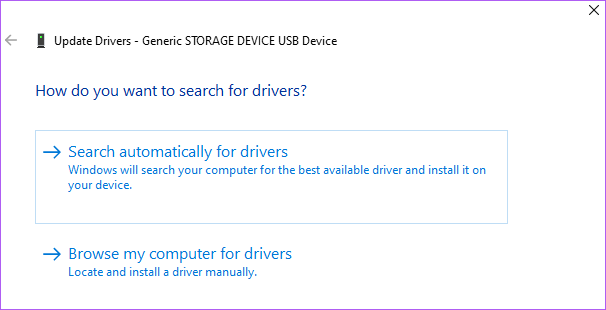
Корак 6: Када завршите, затворите Управљач уређајима и проверите да ли је проблем решен.
7. Покрените Диск Утилити користећи командну линију
Још једно напредно решење је да можете да користите командну линију за покретање Диск Утилити-а. Скенираће вашу СД картицу како би уочио и решио проблеме који вероватно узрокују овај проблем. Ево како да то урадите.
Корак 1: Повежите своју СД картицу са рачунаром са оперативним системом Виндовс 11.
Корак 2: Кликните на икону Старт и откуцајте Командна линија.

Корак 3: Кликните на „Покрени као администратор“.

4. корак: Унесите следећу команду и притисните Ентер.

цхкдск /ф (име диск јединице):
Назив диск јединице је ваше СД картице.
5. корак: Сачекајте док се скенирање не заврши. Видећете поруку за исто.
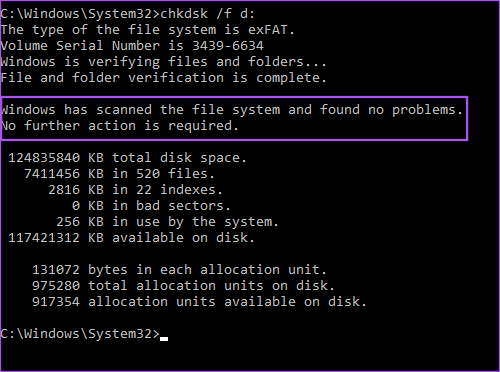
Корак 6: Затворите прозор командне линије и проверите да ли је проблем решен.
8. Ажурирајте Виндовс
Ако ниједно од решења није успело за вас, последње решење је ажурирање верзије Виндовс 11 на рачунару. Ово ће уклонити све грешке или пропусте који би могли да доведу до тога да се СД картица не појављује.
Корак 1: Кликните на икону Старт на рачунару са оперативним системом Виндовс 11, откуцајте подешавања, и притисните Ентер.

Корак 2: Кликните на Виндовс Упдате у горњем десном углу.

Корак 3: Ако је ажурирање доступно, преузмите га и инсталирајте.
4. корак: Након инсталације, проверите да ли је проблем решен.
Погледајте СД картицу у оперативном систему Виндовс 11
Ова решења ће вам помоћи да управљате датотекама ускладиштеним на СД картици на вашем Виндовс 11 рачунару. Такође можете прочитати наш пост на како поправити оштећене датотеке на Виндовс 11.
Последњи пут ажурирано 16. децембра 2022
Горњи чланак може садржати партнерске везе које помажу у подршци Гуидинг Тецх. Међутим, то не утиче на наш уреднички интегритет. Садржај остаје непристрасан и аутентичан.



